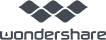iMovieプロジェクトが終了したら、DVDに書き込むことができます。しかし、iMovieエクスポートして、DVDに作成する時に何をすればいいですか?iMovieの09とiMovie11は、ムービーを出力し、共有するための様々な方法を提供しています。サードパーティのiMovieでDVDに保存したいiMovieプロジェクトを書き込むことは非常に便利です。ここではMac用などのWondershare DVD Creatorを利用し、動画にiMovieをエクスポートするための簡単な手順を紹介しています。このようなMacのDVD書き込みソフトウェアを使用すると簡単にDVDにiMovieを書き込むことができます。
パート1:iMovie09とiMovie11でiMovieプロジェクトをエクスポート
DVDにiMovieを書き込みするには、まずビデオをエクスポートするiMovieプロジェクトが必要となります。iMovieプロジェクトが完了した時、メニューバーのウィンドウの上部にある「共有」をクリックします。また、以下のリストから「ムービーの書き出し...」を選択します。
小さなウィンドウが現れて、ビデオを格納する場所とどんな形式でiMovieプロジェクトを保存するか選択するようにしています。またここでは、高品質のiMovieプロジェクトを保存するために保存先を大型またはHD720pを選択することを示唆しています。iMovieのファイルをエクスポートし、DVDに書き込むには、以下のガイドに従ってください。
パート2:iDVDの代わりにiMovieでプロジェクトをDVDに書き込む
ステップ 1 Wondershare DVD Creator (Mac版)をダウンロード、インストールしDVD に書き込む
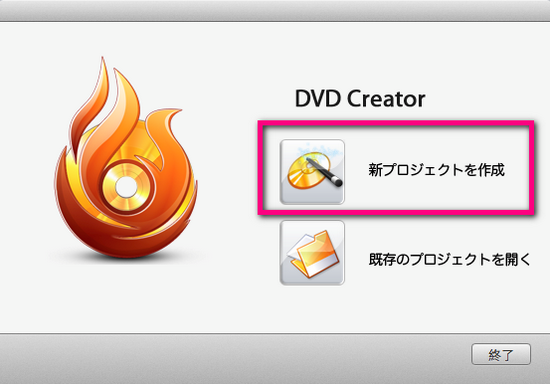
Mac用のWondershare DVD Creatorをダウンロードしてインストールすると、良好な映像品質と高速でiMovieをDVDに書き込むことができます。下記の手順に従って、わずか三つのステップで、楽々に高画質で、iMovieをDVDに変換することができます。
ステップ 2 iMovieプロジェクトのロードとDVDメニューの選択
iMovieビデオを追加するには、ブラウズアウト上「+」のボタンをクリックするか、直接ファイルを左側の枠にドラッグするか二つの方法があります。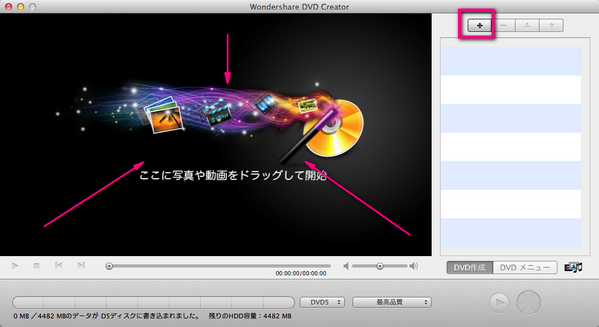
iMovieで作成したすべてのビデオを見つけるためにはまたブラウズ アウトスライドをクリックします。
ファイルが追加された後、ビデオをクロップ、トリム、エフェクトの設定、ウォーターマーク(透し)の追加などを自由に設定することができます。回転、など基礎設定以外に、必要に応じて、文字の追加、音量、明るさ、効果、ビデオをトリムなど詳しい設定もできます。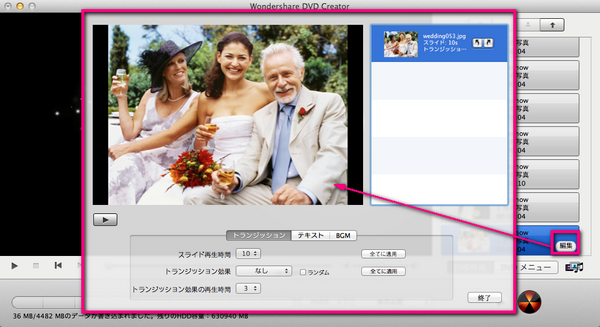
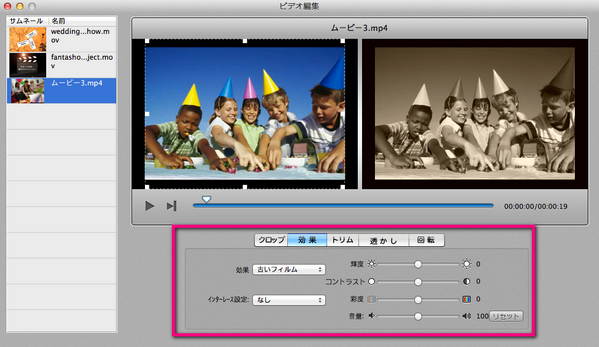
次に、DVDメニューを選択し、カスタマイズすることができます。それはDVDメニューテンプレートを多く提供している ため、プロフェッショナルなDVDの製作に役立ちます。
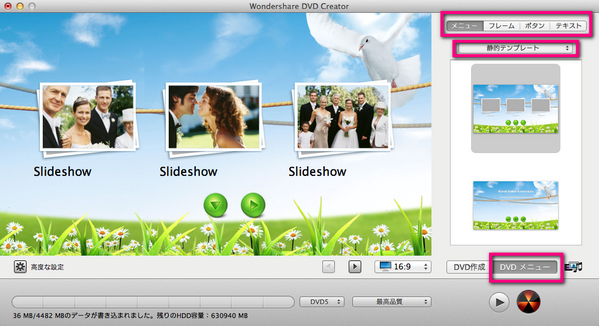
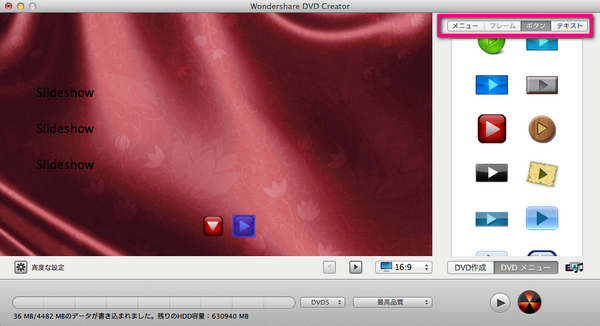
ステップ 3 iMovieのビデオをDVDに書き込み開始
右下の「DVD作成」アイコンを押し、ドロップダウンウィンドウから「DVDディスク」オプションを選択し、高速、高品質でDVDにiMovieを書き込みます。すべてが終わりましたらDVDに新しい名前を指定し、「保存」を押します。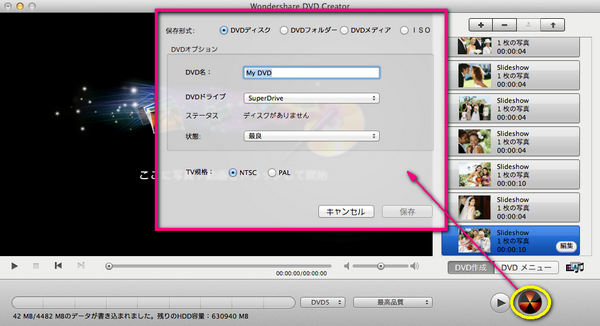
DVDの書き込みソフトウェアの他の機能
- 1.iMovieプロジェクトに加えて、このMac DVD Creatorはほぼすべての一般的な写真やビデオを書き込むことができます。MOV、MKV、MP4、AVI、WMV、MTS、HDビデオなどのような一般的ビデオフォーマット、ビデオカメラで家族と撮った休日や休暇ビデオ、YouTube、Google、Yahoo、Torrent、Vuzeのような好きなサイトからダウンロードしたビデオ、映画、などすべてをサポートしています。
- 2.再度エクスポートする必要がないように、このiMovieをDVDに書き込みできるコンバータは、インポートしたiMovieのビデオを編集することができます。これを行うには、単にそれぞれのビデオの右側のサムネイルにある「編集」ボタンをクリックしてください。
操作デモがご覧になれます。