iPad復元とは?iPad復元方法は?
iPadはとても便利なタブレットPCです。ネットサーフィンをしたり、動画を観たり、電子書籍を読んだりとプライベートでもビジネスでも、様々なシーンで活躍するガジェットです。そんな便利なiPadはある事情、たとえば、リカバリーモードから抜けない場合、iPad復元するしかないです。iPad復元できないこともよく起こると思います。そもそもiPad復元とは何?
iPad復元とは、MacまたはWindowsパソコンのiTunesを使ってiPadを出荷時の設定に復元する出荷時の状態に復元すると、iPad上の情報と設定がすべて消去され、最新のiOSまたはiPodソフトウェアがインストールされます。これから、iPad復元方法を紹介します。iPad復元する前に、まずはiPadのデータをバックアップしてください。
推奨記事:iPadバックアップする方法
iPad復元方法ですが、まずはiTunesでiPad復元(初期化)方法を紹介します。
ステップ1: iPad/iPad miniとiTunes(パソコン)を接続する
ステップ2:iTunes右上部にある「iPad」をクリックして、「iPadを復元」をクリックします。
ステップ3:iPad復元(初期化)の確認画面が表示されるので、「復元」をクリックします。
後は操作画面が提示している内容にしたがって操作すれば、iPadの復元が完了します。iPad復元が終わると、自動的に再起動されます。後は新しいiPadとして全ての設定が行えばOKです。
iPad復元した後、データが全て消えます。もし以前のデータがほしい場合、バックアップからiPadを復元する必要もあります。iTunesと小まめに同期して、バックアップを取っておき、iTunesから復元すれば新品のiPadが使い慣れたアプリや設定に復元させることができます。しかし、iTunesからのバックアップ復元は、時間もかかる上、簡単とは言えません。何より、iPadやiTunesの相性や互換性の原因で、iPad復元できない不具合もよくあります。 そこで、iPad復元できない場合、代わりにiPad復元ソフト『dr.foneデータ復元(Win版)』を使ってバックアップからiPadを復元しましょう。無料体験版があります。まずはダウンロードから始めましょう。

dr.fone-iPadデータ復元
iPad復元できない?iPadバックアップからiPadを復元する
- iPhone・iPad・iPod Touchの削除したデータを簡単に復元
- 安全・迅速・簡単でデータ復元!
- 業界で復元率が高いiPhoneデータ復元ソフト!
- iPhone・iPad・iPod Touchの紛失した写真・連絡先・メモ・メッセージなどを復元
- 最新のiPhone 11/Pro/Pro MaxやiOS 13に完全対応!
パート 1:iTunesバックアップから直接にiPad復元を行う
iTunesでiPad復元できない場合、代わりに、iPad復元ソフト『dr.foneデータ復元(Win版)』でバックアップからiPadを復元させるのは非常に簡単です。
スデップ 1:「データ復元」という機能を選択
まず、iPad復元ソフト『dr.foneデータ復元(Win版)』がインストールされたパソコンとiPadを繋ぎます。ソフトを立ち上げたら、「データ復元」という機能を選択してください。

スデップ 2:iOSデバイスをパソコンに接続
iOSデバイスをパソコンに接続してください。

表示された画面で、左側メニューから2番目の「iTunesバックアップファイルから復元」モードを選択します。

iPad復元したいバックアップファイルを選択して、「スキャン開始」ボタンをクリックします。

スデップ 3:データのスキャンが開始
iPad復元したいバックアップファイルをスキャンします。

復元したいデータをプレビュー確認できます。
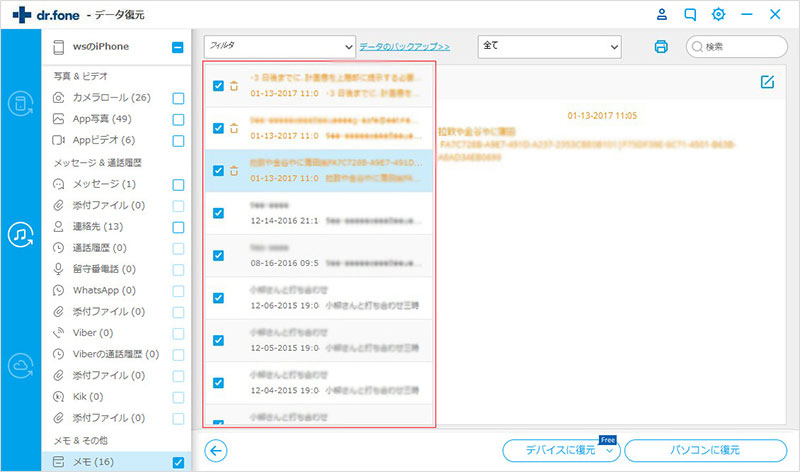
スデップ4:復元したいデータの復元が開始
iPadの写真復元の例として、iPad復元が行います。
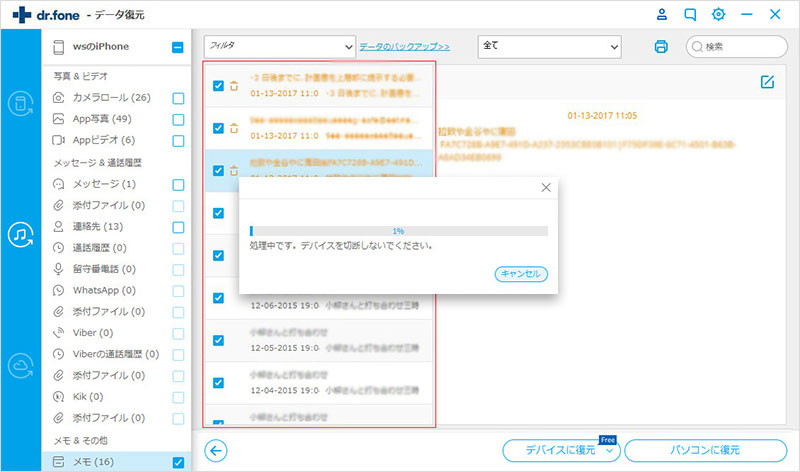
これで、バックアップからiPad復元が完了します。iPadはiPad復元する前と同じく状態になります。
パート 2:iCloudバックアップからiPad復元を行う
スデップ 1:「データ復元」という機能を選択
ソフトを立ち上げたら、「データ復元」機能を選択します。

「iOSデータを復元」モードを選択して、お待ちのiOSデバイスをパソコンに接続してください。

左側メニューから3番目の「iCloudバックアップファイルから復元」モードを選択します。

スデップ 2:復元したいバックアップファイルを選択
すると、iCloudのIDとパスワードを入力して、iCloudバックアップファイルを検出します。

復元したいブックアップファイルを選択して、右の「ダウンロード」ボタンをクリックします。ダウンロード完了後、「スキャン」ボタンをクリックします。

表示された画面で、ダウンロードしたいデータを選択してください。ダウンロードしたいファイルにチェックマークをつけて、「次へ」ボタンをクリックします。

iCloudバックアップファイルをダウンロードしています。 バックアップファイルのダウンロード時間はファイル容量に応じて時間が前後します。 バックアップファイルの容量が大きい場合、時間が掛かるため終了までしばらくお待ちください。

スデップ 3:復元したいデータを復元
すべてのデータをスキャンし始めます。
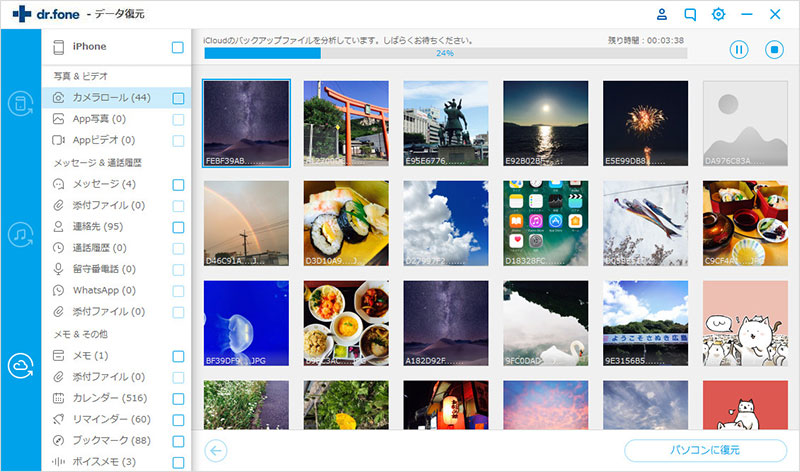
検出されたiPadバックアップファイルをプレビュー復元します。
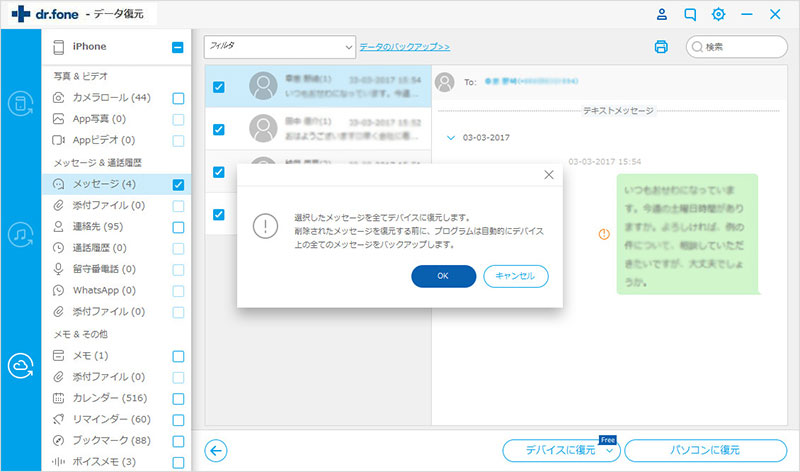
復元したいデータなら、それを選択して、右下の「デバイスに復元」、または「パソコンに復元」ボタンをクリックしてください。そして、削除したデータを復元できます。
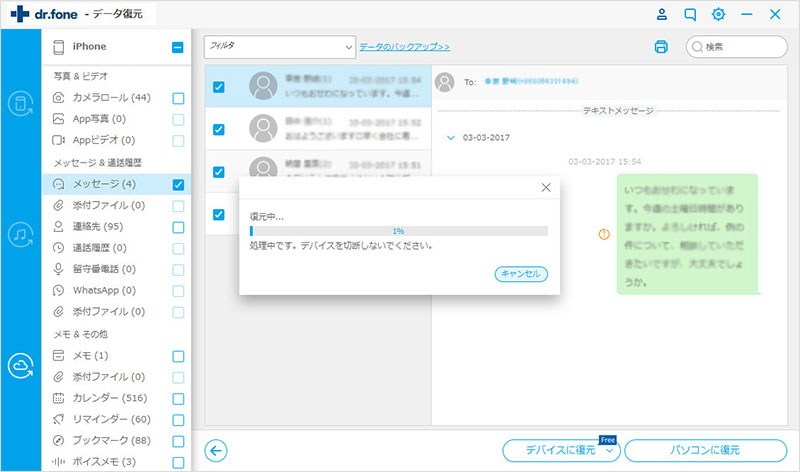
通常のiTunesからバックアップ復元なら、全データを一気に復元しますが、『iPad復元ソフト「dr.fone(Win版)」』はデータを個別に復元することができます。新品交換になった新しいiPadに不必要なデータは復元せず、容量を確保することができます。
iPad復元を安全・安心で行いましょう!
iPad復元ソフト『dr.foneデータ復元(Win版)』を使えば、iTunesでiPad復元できない場合にも安心で簡単にiPadを復元させることができます。また、iTunes無しでの復元も可能です。
iPad復元ソフトなら、あなたのiPadに入っている大切なデータが無くなっても2つの方法で復元することができるソフトです。iPad復元ソフト『dr.foneデータ復元(Win版)』はiPad1・iPad2・新しいiPad・iPad Retinaディスプレイモデル・iPad mini・iPad Pro全機種対応いたします。


akira
編集