カテゴリ: iTunesバックアップ復元
MacでiTunesバックアップからiPhoneの写真を復元する方法
iPhoneを持っているからデジカメラに代わる写真を撮ります。写真が多くなってに伴い、iPhoneの容量が少なくなると、iPhoneの写真をバックアップが必要です。iPhoneのバックアップを取っている場合、写真などデータを確認できませんけど、「iPhoneのバックアップ」ってちゃんと取ってますか?また、iPhoneから写真を消えてしまった、どうすればいいですか?
今回は、『dr.fone (Mac) - iPhoneデータ復元』復元できるソフトを紹介します。iPhoneの写真などデータを抽出できるだけではなく、iTunesのバックアップデータを確認できるし、自由に選択して復元可能です。
すぐバックアップデータから写真を復元が行うでしょう。しかし、バックアップデータから復元とき、今のiPhone 5のデータを統合できません。写真を復元できるけど、その他データもきえてしまうとなります。その場合、怖いでしょう。また、バックアップデータから復元できない状況が多発になります。
iPhoneの写真を復元できない場合、『dr.fone (Mac) - iPhoneデータ復元』でできる
バックアップデータから復元できない場合、『dr.fone (Mac) - iPhoneデータ復元 』でiPhoneの写真を復元します。
ステップ1.iPhone をパソコンに接続
『dr.fone (Mac) - iPhoneデータ復元 』を起動して、メイン画面の「復元」機能をクリックします。
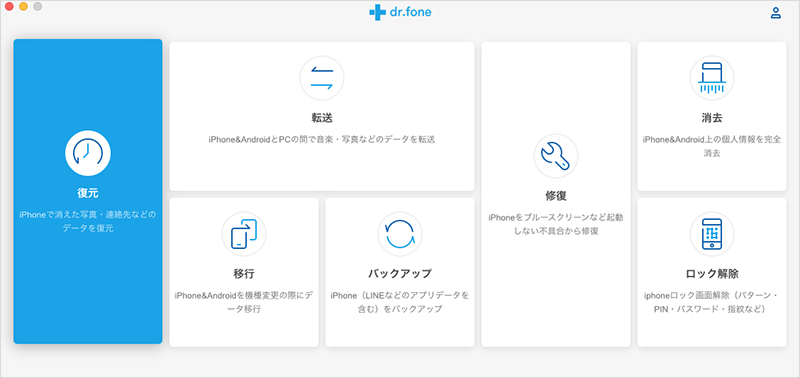
「デバイスをMacに接続してください」の画面を出ています。iPhoneをパソコンに繋がります。
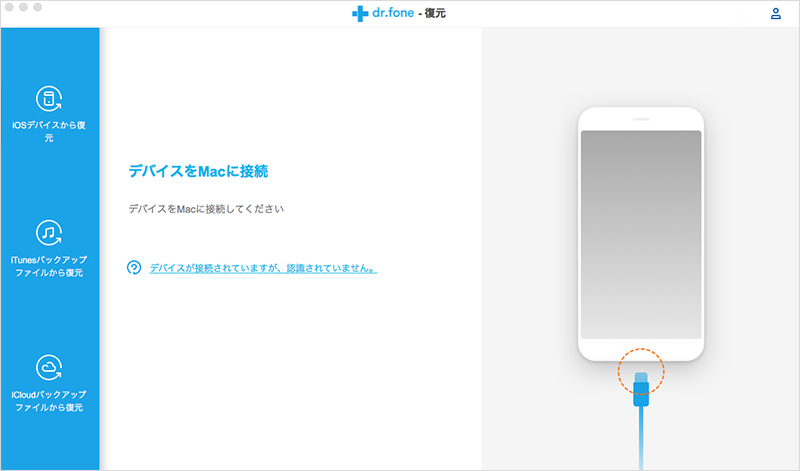
ステップ2.iTunesバックアップデータから復元を行う
そして、表示された画面で、左側メニューから2番目の「iTunesバックアップファィルから復元」モードを選択します。
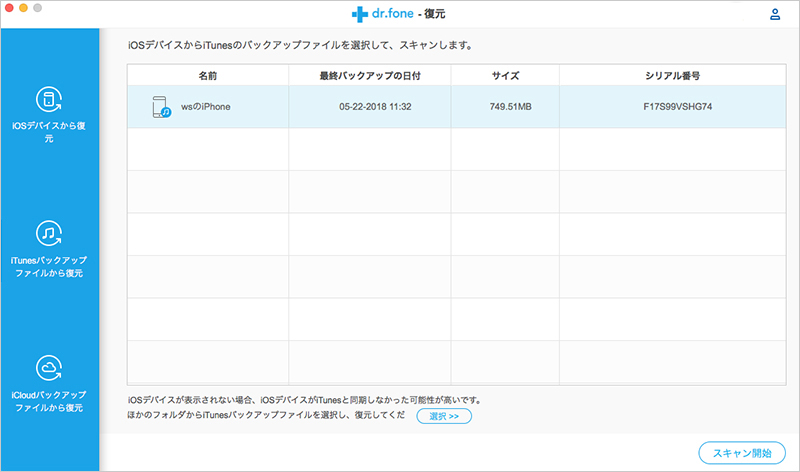
復元したいバックアップファイルを選択して、「スキャン開始」をクリックすると、iPhoneのバックアップデータをスキャンし始めます。
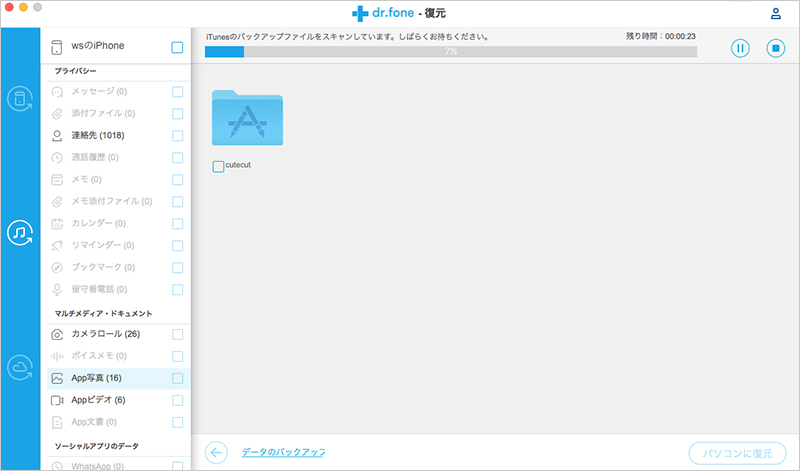
ステップ3.iPhoneのiTunesバックアップデータを分析
iPhoneのiTunesバックアップデータを抽出してから、写真などデータを確認できます。
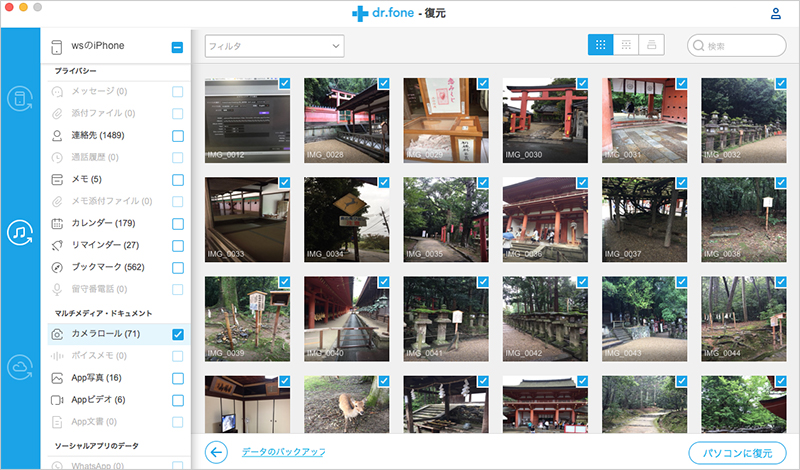
写真を確認してから、右下の「パソコンに復元」をクリックします。簡単に復元できます
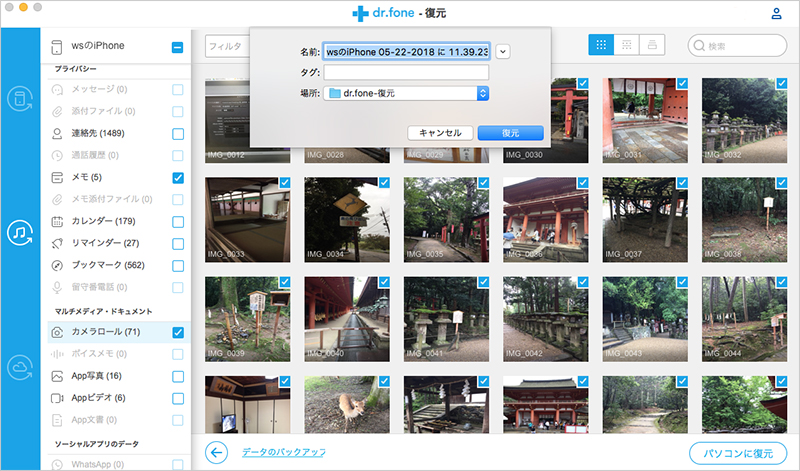
また、『dr.fone』はiPhoneデータをバックアップすることもできる
『dr.fone(Mac) - iPhoneデータのバックアップ&保存 』でバックアップデータから復元できるではなく、iPhoneのデータを抽出してから、バックアップ機能としてパソコンに保存することができます。iPhoneのデータを選択してバックアップ可能です。大切な写真を安心にバックアップできる復元ソフトです。

dr.fone (Mac) - iPhoneデータ復元
MacでiTunesバックアップからiPhoneの写真を復元
- バックアップ可能なデータは写真・連絡先・動画・SMSメッセージ・メモなど
- バックアップされたデータをいつでもiPhone・iPad・iPodへ復元可能
- バックアップを復元するときに、データ損失なし
- 最新のiPhone 11/Pro/Pro MaxやiOS 13に完全対応!
- Windows版とMac版両方動作可能




akira
編集