Dr.Fone - iPhoneデータ復元
業界随一のスマホデータ復元ツール
- 復元成功率は業界No.1。
- データをiPhone、iTunes、iCloudから復元できます。
- あらゆるファイルを取り戻せます。
- 最新のiPhoneデバイス/iOSに対応
「iPadをロックした後、解除することができず画面が黒いままです!!ロックされてしまったiPadを解除する方法はありますか?その中のどのデータも失いたくありません、助けてください!ありがとうございます! 」
パスコードを入力する以外に、パスワードでロックされてしまったiPadを解除する唯一の方法は、初期の工場出荷時の状態にiPadを復元することです。しかしそれを行ってしまうとiPadのすべてのデータが消去されてしまいます。さらにそれを行う前に、iPadのデータをバックアップしておいた方が良いでしょう。
どうしたらiPadのデータをバックアップし復元させることができるでしょうか?Wondershare Dr.Foneデータ復元(現在:Dr.Fone - iPhoneデータ復元)を試してみませんか?どちらのバージョンとも、iPadのデータを選択的に復元させることができ、お手持ちのコンピューターに保存することができます。さらにそれ以前に失ってしまったデータも見つけることができます。世界ナンバーワンシェアのiOSデータ復元ソフトであるWondershare Dr.Foneデータ復元(現在:Dr.Fone - iPhoneデータ復元)は、どちらのバージョンとも安全で信頼できます。
以下から無料試用版のプログラムをダウンロードし試してみてください。

「iPadのロック画面のパスワードを忘れてしまった場合」データを復元させる方法
注意: Windows版、Mac版共にiPad 1/2、新しいiPad、レティーナディスプレイのiPadとiPad miniのメモを復活させることができます。 ここでは、手順を追ってWindows版を試してみましょう。Macをお使いの場合、同様の方法に従って行うことができます。ここではWindows版を例に挙げてみましょう。
iPadをコンピューターに接続すると、メイン画面の「データ復元」機能をクリックしてください。

iOS端末のUSBケーブル(ライトニングケーブル)を使って、パソコンに接続します。
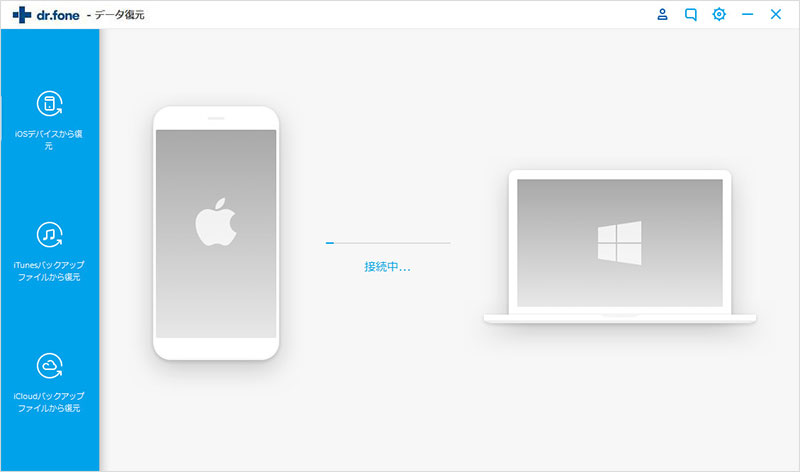
以下のようなウィンドウが現れます。復元するデータのタイプを選択して「開始」ボタンをクリックします。写真やビデオを復元したい場合は「高級モード」をクリックしてください。
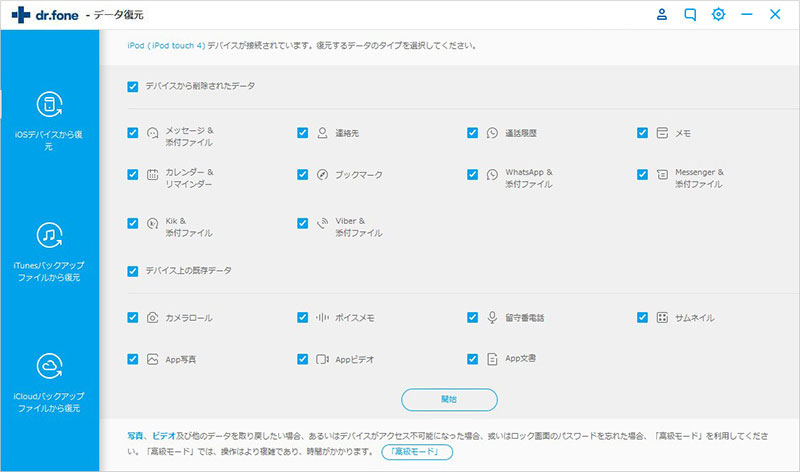
iPad 1をお使いの場合、以下の手順に従い詳細設定に切り替えてください:
1.デバイスを用意し、"スタート"ボタンをタップします。
2."スタート"ボタンをクリックした後、電源とホームボタンを同時に10秒間押します。3.10秒が過ぎたら電源から指を外しますが、ホームボタンをさらに15秒間押し続けてください。
無事システムに入ったとの表示が出たら、ホームボタンの指を外すと、iPad 1のスキャンが始まります。 iPad mini、レティーナディスプレイのiPad等、他のiPadをお使いの場合は"スキャンを始める"のボタンをクリックし、中の全てのデータを直接スキャンします。
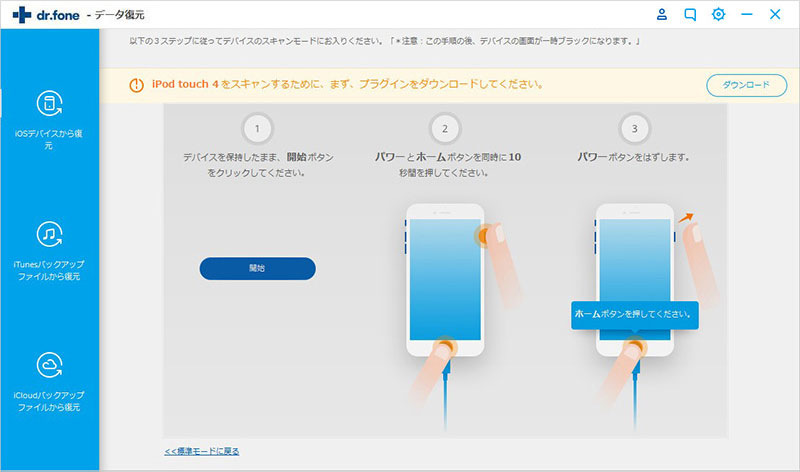
高級モードに入るとスキャンが自動的に開始します。
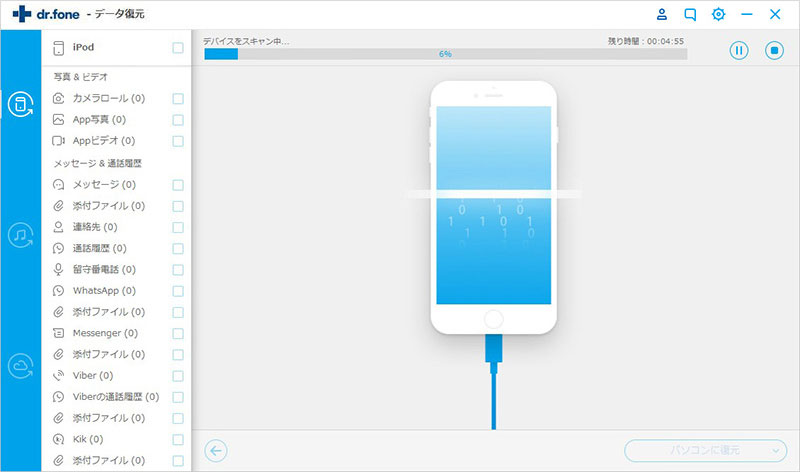
スキャンが終わったあと、iPadのすべてのデータを確認することができます。必要なものにチェックをします。
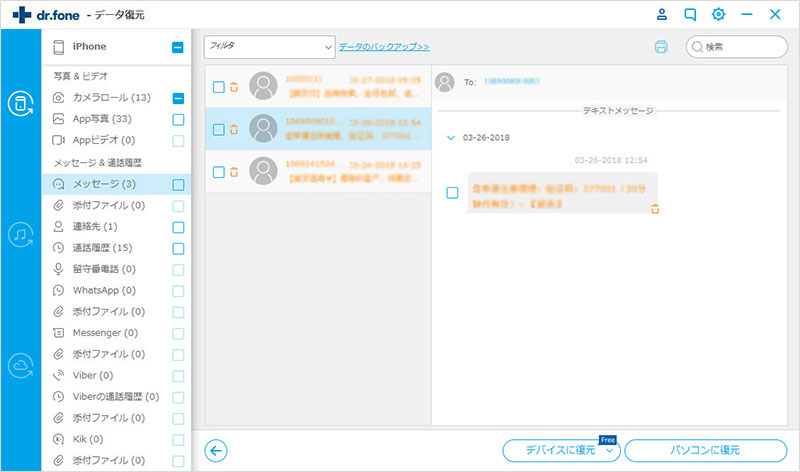
二つの「復元」の選択肢があり、都合で選択してクリックすると、コンピューターに保存することができます。
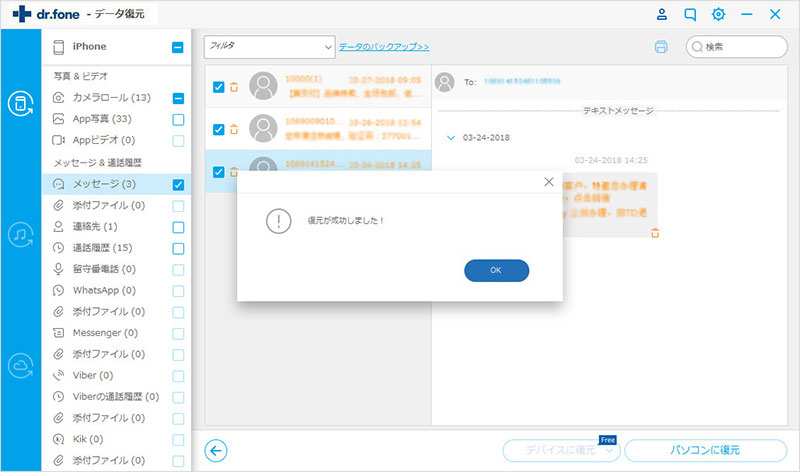
ロックされてしまったiPadのデータを復元した後、次はiPadを解除する番です。アップルの公式取扱説明書には、iPadを復元するためには以下のようにあります:
1.iPadをコンピューターに接続します。
2.iTunesのサイドバーのiPadを選択し、概要のタブをクリックします。
3."アップデートを確認する"をクリックします。iPadの新しいバージョンのソフトウェアが可能であればiTunesがお知らせします。
4."復元"をクリックします。画面の手順に従い、復元を完了させます。この際にiPadをバックアップしておくことをお勧めします。iPadのソフトウェアが復元されたら、新しいiPadとして設定を選択するか、動画、音楽、アプリのデータや他の内容をバックアップから復元します。
注意:アップルのサービスセンターにiPadをお持ちになったとしても、iPadのロックを解除するために復元されてしまいます。つまり、その中のすべてのデータは削除されてしまいます。
akira
編集