カテゴリ: iPhoneデータ復元
iPhoneのバックアップファイルの作成方法はいくつかありますが、代表的なのはiTunesを使う方法と、iCloudを使う方法です。どちらもApple社が推奨しているiPhoneバックアップを作成方法ですね。iPhoneを復元することなら、それもiTunesとiCloudを使い、iPhoneバックアップから簡単にiPhoneを復元することができます。
今回はiTunes・iCloudやiPhoneバックアップ復元の専用ソフトでiPhoneを復元する方法を紹介します。
その前にiPhone復元ソフトdr.fone-iPhoneデータ復元をダウンロードしましょう。
iTunesでiPhoneを復元する方法
ステップ1:まずiTunesを起動したら、USBケーブルを使ってパソコンとiPhoneを接続します。すると、iTunesがiPhoneを認識します。
ステップ2:次に、画面左上のiPhoneマークをクリックします。
ステップ3:次に、画面左側のiPhoneの「概要」をクリックします。すると、画面右側が「バックアップ」の項目を表示させます。「今すぐバックアップ」をクリックすることでiPhoneのバックアップが作られますね。
「バックアップから復元」をクリックすると、iPhoneを復元することができます。
![]()
iCloudでiPhoneを復元する仕方
iCloudで作成したバックアップを使ってiPhoneを復元するには、まずiPhoneを初期化する必要があります。
ホーム画面の『設定』→『一般』→『リセット』から『すべてのコンテンツと設定を消去』をタップして、iPhoneを初期化します。初期化したiPhoneを操作しようとすると、初期設定画面が開きますので、ここでiCloudバックアップから復元を選択。AppleIDとパスコードを入力すると、いつ作成したバックアップを利用するのか選択を求められますので、バックアップファイルを選択して作業終了。
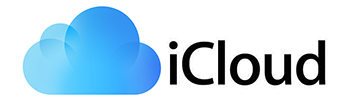
iTunesとiCloudバックアップからiPhoneを復元する方法の比較
iTunesでバックアップからiPhoneを復元する場合も、iCloudのバックアップから復元するのも、どちらもそんなに手間ではありません。パソコンをお持ちであるのなら、iTunesでバックアップ作成・復元をした方が、より詳細なバックアップファイルが作成出来るので個人的にはオススメですが、手軽に作れるiCloudのバックアップにも魅力があります。
注意すべきなところはiTunesバックアップからiPhoneを復元すると、iPhone上の今まで存在していたデータが消えることです。慎重に使うべきだと思います。
iPhone復元専用ソフトでiPhoneを復元
ところで、dr.fone-iPhoneデータ復元 というiPhone復元ソフトをご存知ですか?このソフトがあれば、iTunesやiCloudバックアップから必要なデータだけを復元、iPhoneに保存されているデータを一切初期化・削除することないです。しかも、このソフトはiTunes・iCloudどちらで作成したバックアップでも利用することが出来るのです。
ステップ1:iPhoneバックアップ復元ソフトをインストール
dr.fone-iPhoneデータ復元 のインストールが完了したら、ソフトを起動します。メイン画面の「データ復元」機能をクリックします。

USBケーブルを使ってパソコンとiPhoneを接続します。
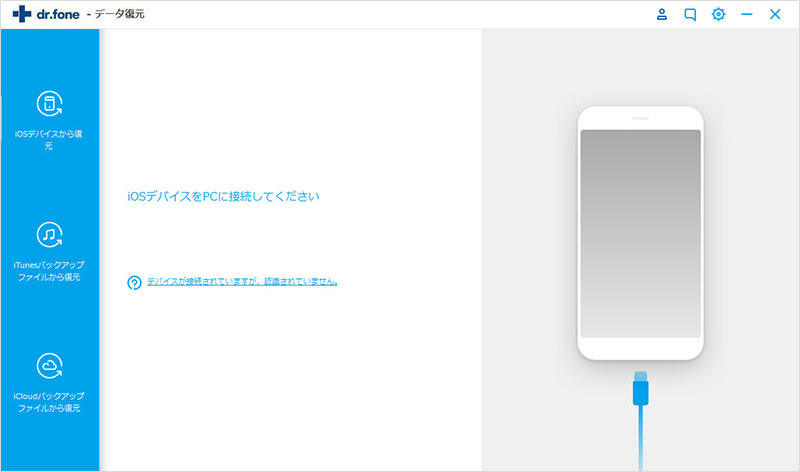
ステップ2:「データ復元」の「iTunesバックアップから復元」または「iCloudバックアップから復元」かを選択
表示された画面で、左側メニューの『iTunesバックアップファイルから復元』もしくは『iCloudバックアップファイルから復元』をいずれかに選択します。iCloudバックアップを利用する場合は、iCloudへのログインが必要になります。

ステップ3:iCloudバックアップから復元したいデータを選択して復元
起動させると自動的にソフトがバックアップファイルを見つけてくれるので必要なファイルを選択してダウンロードボタンをクリックします。ダウンロードが完了後、「スキャン」ボタンをクリックします。

そして、復元したいデータのタイプを選択して、「次へ」をクリックします。

そして、バックアップファイルをダウンロードし始めます。数時間がかかりますので、お待ちください。

そして、画面が切り替わり、復元可能なファイルの一覧が表示されます。
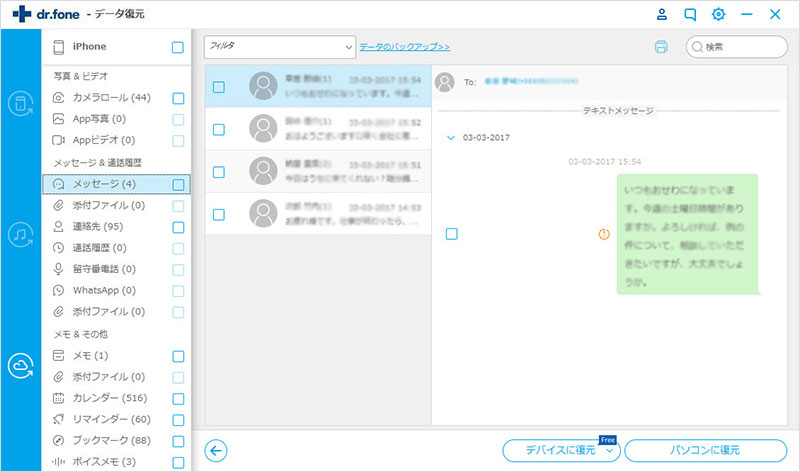
ここから復元したいデータを選択したら、画面右下の二つの『復元』ボタンを都合で選択して、クリックすれば作業終了。
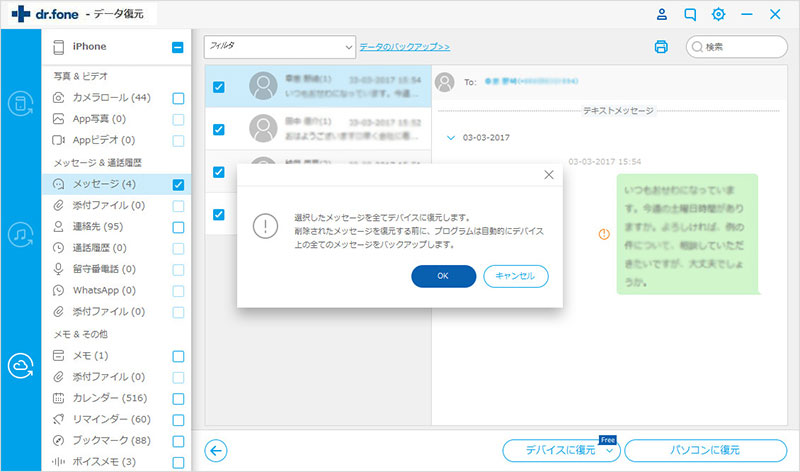
ね、とっても簡単でしょう?バックアップからiPhoneを復元するなら、ぜひあなたもWondershareのdr.fone-iPhoneデータ復元をお試し下さいね。

dr.fone-iPhoneデータ復元
iPhoneを安全に復元できる
- iPhone・iPad・iPod Touchの削除したデータを簡単に復元
- 安全・迅速・簡単でデータ復元!
- 業界で復元率が高いiPhoneデータ復元ソフト!
- iPhone・iPad・iPod Touchの紛失した写真・連絡先・メモ・メッセージなどを復元
- 最新のiPhone 12/Pro/Pro MaxやiOS 15に完全対応!




akira
編集