Macで新しいiPadのデータがなくなったら復元
去年、新しいiPadを開発及び販売されてしましたが、今年はiPad RetinaディスプレイモデルやiPad miniの発表に伴い新しいiPadを販売終了しました。iPadを使うとき、なかなかバックアップする機会は少ないと思います。もし、新しいiPadから突然のデータがなくなったり、バックアップデータから復元できない場合、どうすればいいですか?
実は、人気モデルとして新しいiPadのデータをなくなっても復元することでができません。しかし、Wondershareによって新しい「dr.fone (Mac) - iPhoneデータ復元 」復元ソフトを開発されましたが、バックアップデータない場合、新しいiPadの本体から復元することができます。iOSデバイスから連絡先(コンタクト)、通話履歴、カレンダー、ノート、リマインダー、Safariブックマーク7種類のメッセーを復元できるではなくiTunesのバックアップから12種類ファイルを復元することができます。
「dr.fone (Mac) - iPhoneデータ復元 」で新しいiPadを復元できる方法
『dr.fone (Mac) - iPhoneデータ復元 』を使ってMacで新しいiPadを復元するには2つのやり方があります。
ステップ1:メイン画面の「復元」機能をクリック
「dr.fone (Mac) - iPhoneデータ復元 」をインストールしてから、メイン画面の「復元」機能をクリックします。
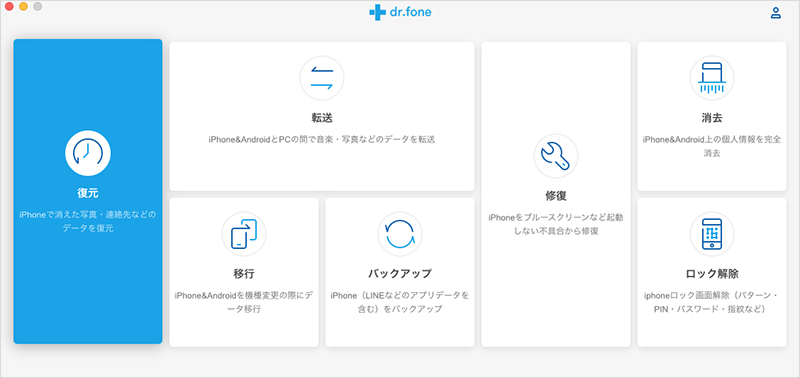
ステップ2:新しいiPadをパソコンに接続
新しいiPadをパソコンに接続します。
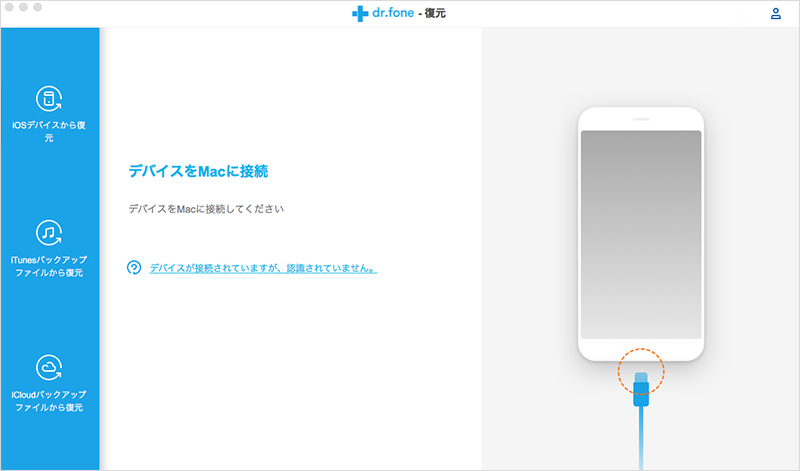
ステップ3:復元したいデータのタイプを選択
表示された画面で、復元したいデータのタイプを選択してください。
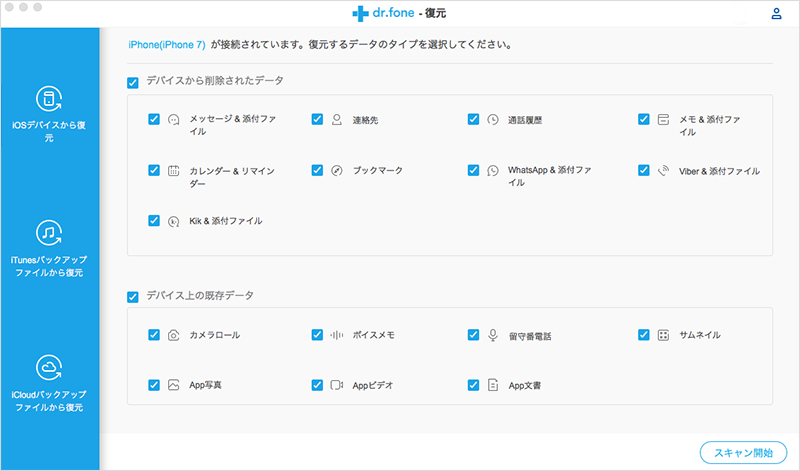
ステップ4:デバイスを分析
「スキャン開始」ボタンをクリックすると、デバイスを分析し始めます。

ステップ5:データをスキャン
分析が終わったら、新しいiPadのデータをスキャンされています。
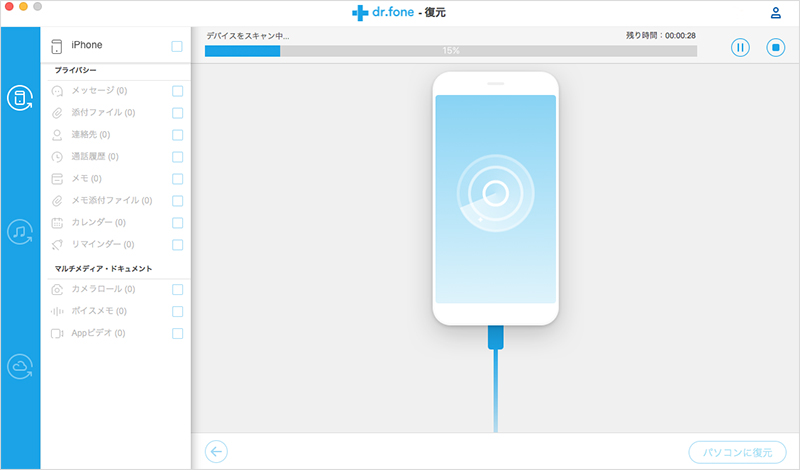
ステップ6:データをプレビュー確認
数分をかかってから、新しいiPadのデータを確認できます。
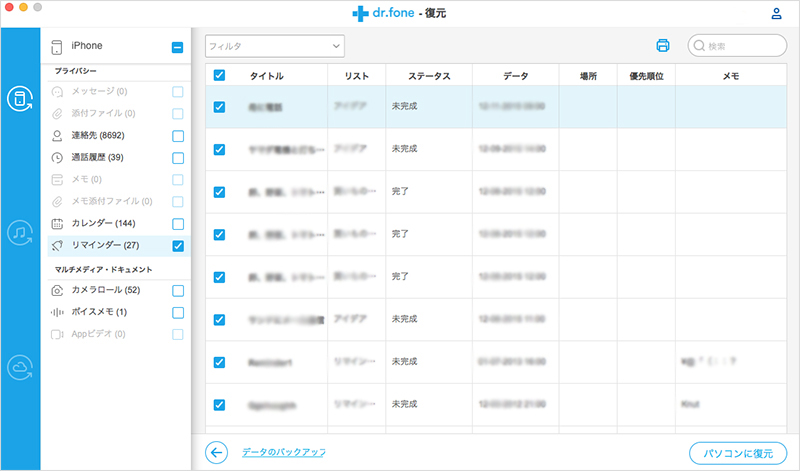
削除されたのボタンをクリックしてから、なくなるデータを表示します。なくなるのメッセージ、連絡先(コンタクト)、通話履歴、カレンダー、ノート、リマインダー、Safariブックマークなどデータを選んで、右下の「パソコンに復元」ボタンをワンクリックしてから、データを復元開始になります。
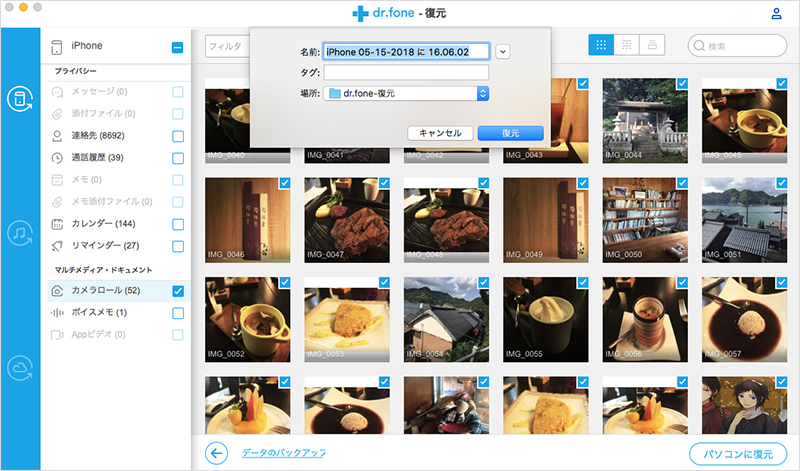
すべてのiPadも復元できる
「dr.fone (Mac) - iPhoneデータ復元 」で新しいipadを復元できるではなくiPad・iPad2・iPad Retinaディスプレイモデル・iPad mini/Proも復元することができます。iPadのデータをなくなる場合、諦めないでください。「dr.fone (Mac) - iPhoneデータ復元 」ですべてiPadのデータを復元可能です。

dr.fone (Mac)-iPadデータ復元
Macで新しいiPadを復元のやり方
- iPhone・iPad・iPod Touchの削除したデータを簡単に復元
- 安全・迅速・簡単でデータ復元!
- 業界で復元率が高いiPhoneデータ復元ソフト!
- iPhone・iPad・iPod Touchの紛失した写真・連絡先・メモ・メッセージなどを復元
- 最新のiPhone 11/Pro/Pro MaxやiOS 13に完全対応!



akira
編集