Wondershare DVD Creator(Mac版)は2020年4月16日(木)から提供終了です。
簡単かつ強力なDVD・スライドショー作成、基本動画編集などの機能が満載の「DVD Memory」をおすすめいたします。
もし、あなたのMacの中に友人や家族と一緒に行った旅行やパーティーなどのビデオや画像が保存されているとしたら、そのデータをDVDに焼いて渡してあげるのはいかがでしょう。
最近のビデオカメラは操作も簡単で、映像もキレイに撮ることができます。ですが、DVDに焼いたり、編集したりするには専用のソフトが必要になってきます。そこで、『Wondershare DVD Creator (Mac)』を使って、動画や画像を編集してDVDに焼いてみるのはいかがでしょう。操作しやすくて、パソコンの初心者でも、楽々にDVDに焼くことができます。
無料で、体験できますので、ダウンロードして、インストールした後、下記の手順に従って、体験してみましょう。
ステップ ①:ファイルを追加する
Macの中に保存されている動画や写真をプログラムに追加します。プログラムが立ち上がりましたら、製品の右上の「+」ボタンをクリックして、追加することができます。直接ファイルを左側の枠にドラッグ&ドロップすることで、導入もできます。
複数のファイルを一緒に追加できて、導入した後、ファイル名の変更、順番の調整なども楽々に設定できます。

ステップ ②:動画や画像を編集する
このソフトは豪華な編集機能が用意しています。ファイルが追加された後、必要に応じて、編集したいビデオを右クリックして、「編集」をクリックします。ビデオをクロップ、トリム、エフェクトの設定、ウォーターマーク(透し)の追加などを自由に設定することができます。

回転、など基礎設定以外に、必要に応じて、文字の追加、音量、明るさ、効果、ビデオをトリムなど詳しい設定もできます。「メニュー」をクリックし、DVDメニューをカスタマイズします。
また、ファイルをDVDに変換する際に、様々なスタイルのテンプレートを応用したり、テキストを追加したり、背景、BGM、サムネールをカスタマイズできます。
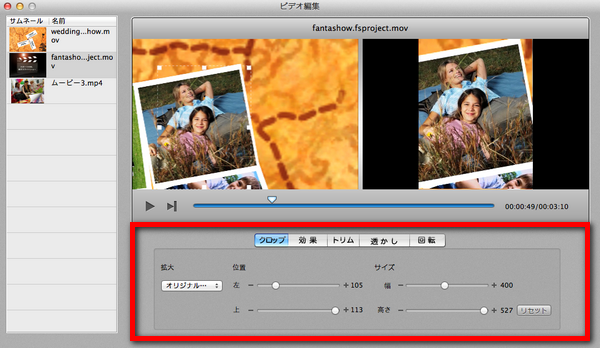
ステップ ③:DVDに作成する
お好きなエフェクトなどを設定完了したら、最後には右下の「作成」ボタンをクリックします。Mac用の「DVD Creator」は、DVDディスク、ISOファイル、DVDフォルダ(VIDEO_TS)とdvd mediaファイル、4つの出力オプションも提供し ています。必要に応じて、保存形式を選択します。
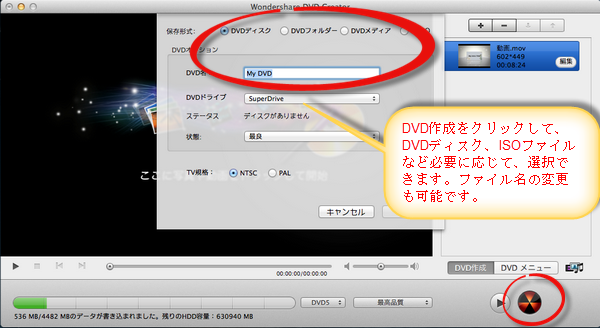
以上はMacのパソコンで、データをDVDに変換する方法になります。
皆も早速『DVD Creator (Mac版)』ダウンロードして、体験してみましょう。再生されたDVDがDVDプレーヤーやテレビの大画面で観賞してみましょう。

hiroshi
Editor
コメント(0)