FLV動画を大画面のTVで再生する方法
動画サイトが普及し、また個人で動画作成や編集を手軽に行えるようになった現在、普段の生活において動画を再生する機会は非常に多くなってきていると思います。 そしてせっかく動画を再生するならば、パソコンの小さなモニターではなく、大画面のテレビで視聴したいと考えるものです。 しかし普段PCで再生する動画をTVで視聴するには、ある程度の知識が無いと難しいと思います。 また再生する動画の種類や形式によってもその方法は異なってきます。 そこで今回は、FLV形式の動画をTVで再生するための方法を紹介したいと思います。大きく分けると、以下4通りの方法があります。
- 1.FLV動画からDVDを作成し、DVDプレイヤーで再生する
- 2.MP4動画への変換方法
- 3.Youtube動画投稿サイトなどに動画をアップロードし、スマートTV(インターネット機能や動画サイト視聴に対応したテレビ)でその動画にアクセスしてストリーミング再生する
- 4.パソコンのHDMI出力端子やテレビのDVI入力端子を利用し、パソコンの映像を直接TVに出力して視聴する
他にも探せば方法はあると思いますが、主なものは上記4つでしょう。 そして上記方法を見れば分かると思いますが、4以外の方法に関しては全て変換作業が必要になってきます。 DVD形式に変換したり、再生機器や動画サイトの対応形式に動画を変換する必要があるのです。 ではどうやって動画を変換したら良いかと言うと、Wondershare「スーパーメディア変換!」を利用しましょう。このソフトを使用すれば、FLV動画からDVDを簡単に作成できますし、ほとんどの再生機器や動画サイトで対応しているMP4動画にも簡単に変換できます。 次の項目で「スーパーメディア変換!」を使ったDVD作成方法やMP4への変換方法を紹介しますので参考にしてください。
■FLV動画からDVDを作成し、DVDプレイヤーで再生する方法
1 動画ファイルの追加
「スーパーメディア変換!」を起動し、画面上部の「作成」タブをクリックし、左上の「メディア」ボタンか中央の「追加」ボタン、もしくは画面へのドラッグ&ドロップでFLV動画を読み込みます。
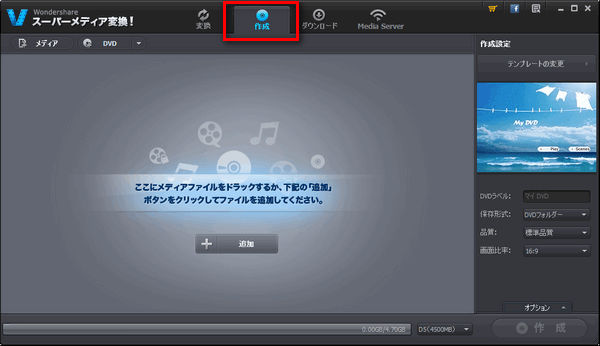
2 出力形式の選択・設定
画面右側の「作成設定」領域にて、「保存形式」の項目で空きDVDがセットされたDVDドライブを選択します。
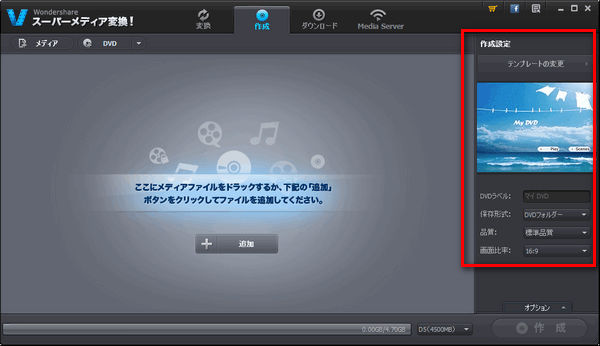
3 ファイルの変換
※お好みでテンプレートや品質などを設定してください。 3.画面右下の「作成」ボタンを押し、DVDの作成を実行します。
■MP4動画への変換方法
FLV動画をMP4などの汎用ファイル形式に変換し、メディア再生機能に対応したTVやプレイヤーの内臓HDD・外付けHDD・USBメモリー・データDVDなどに保存し、機器の再生機能によって再生する (元からFLV動画が対応形式に含まれている場合は、変換の必要はありません)
1 動画ファイルの追加
「スーパーメディア変換!」を起動し、画面上部の「変換」タブをクリックし、左上の「メディア」ボタンか画面へのドラッグ&ドロップで該当ムービーを読み込みます。
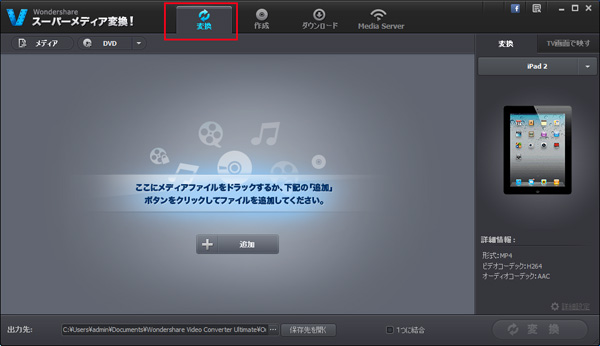
2 出力形式の選択・設定
画面右側の出力形式にて、「フォーマット」→「ビデオ」→「MP4ビデオ」と選択します。 ※メディア再生に対応した機器や動画サイトは、この「MP4ビデオ」形式に対応している場合が多いです。
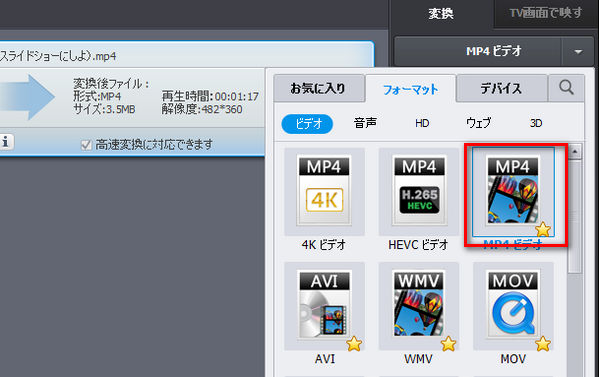
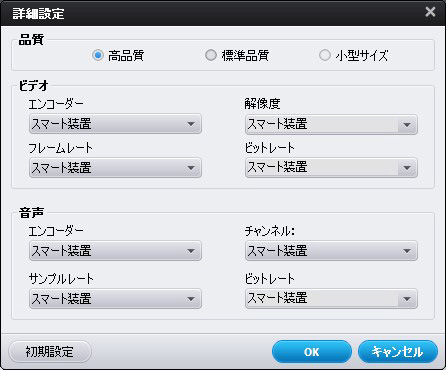
3 ファイルの変換
画面右下の「変換」ボタンを押し、動画の変換を実行します。






ka haru
Editor
コメント(0)