WALKMAN(ウォークマン)用のMP4ファイルへ変換する方法について
このページでは、Wondershare「動画・音楽変換6!プロ (Win版)」を利用して、お持ちの動画ファイルやDVDをMP4へ変換して、ウォークマンで再生する方法についてご説明いたします。
容易に速くポピュラーなビデオ・フォーマットに変換する手順を簡単な3ステップでご確認ください。
無料お試し版をダウンロードして、一度使って見ましょう。
Step 1: ウォークマン用MP4ファイルへ変換したい動画を追加
Wondershare『動画・音楽変換6!プロ』を起動し、WALKMAN用MP4ファイルへ変換する動画ファイルを追加してください。動画ファイルを挿入するには、変換するファイルを画面内にドラッグ・アンド・ドロップする方法、画面上にある「メディア」タブをクリックし挿入する方法2つの方法があります。
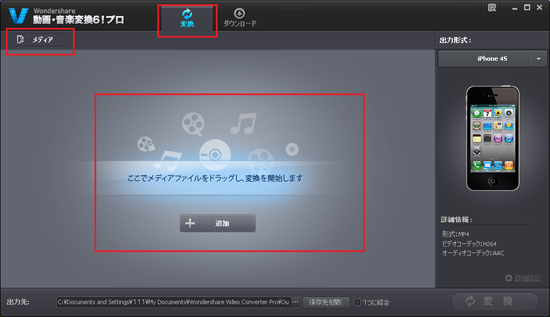
Step 2: 出力形式を設定
動画ファイルの挿入が終わったら、ファイルリストのフォーマットアイコンをクリックし、多様な出力フォーマットのリストからご希望されるWALKMAN(ウォークマン)用のMP4に出力フォーマットを選んでください。
WALKMAN動画へ変換する際には、保存ディバイスの「フォーマット」-「MP4」に指定します。
iPod、iPhone、Zune(PSP)、ウォークマン、ブラックベリーなど人気のあるMP4動画形式へも変換できます。さらに、挿入するDVD動画からオーディオトラックが抽出でき、ディジタルMP3プレーヤーに適しているMP3とM4Aフォーマットへ保存することも可能です。
また、挿入された動画のリストから右下「詳細設定」アイコンをクリックし、「ビデオ」、「音声」、「分割」などMP4へ変換する詳細設定を行います。
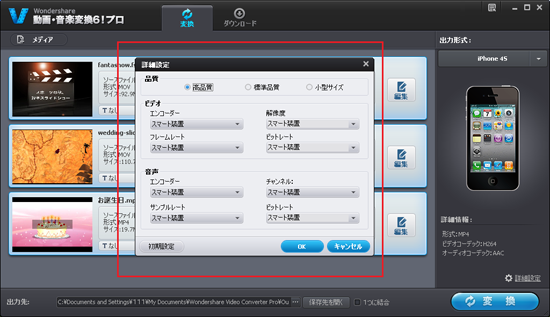
Step 2-1: WALKMAN(ウォークマン)用のMP4動画を編集
基礎的な変換機能とは別に、保存されたビデオ動画に合わせて詳細の編集機能があります。「編集」ボタンをクリックすると2つに分かれたリアルタイムの再生画面と編集設定の画面が表示され、作成するビデオコンテンツに様々な効果(例えば、部分拡大、エフェクト、透かし、字幕などの詳細設定)を設定することが可能です。
また、動画ファイルの編集が終わりましたら、「トリム設定」を行います。各アイコンをクリックし、ビデオの分割や連結など自由にFLVを調節することができます。
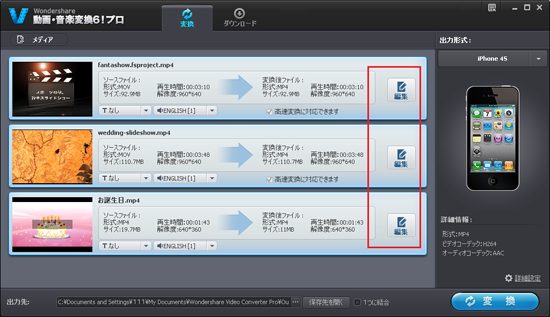
以下、「動画・音楽変換6!プロ (Win版)」5つのお得な情報を確認しましょう。
お得な情報1: ビデオのトリム設定
お客様の動画ビデオファイルからクリップを変換したい場合、お客様の好みに合わせて、お好きなクリップをキャプチャする「トリム」をクリックしてください。トリムウィンドウ上で、「マークイン」と「マークアウト」の指定範囲を設定するまたは、直接「開始時刻」と「終了時刻」を入力する、あるいは、対応する各フィールドに時間パラメータで範囲を設定することにより、ビデオの長さをトリミングすることができます。
お得な情報2:ビデオの切り出し設定
「切り出し」設定をクリックすると、ビデオのサイズ変更ができます。お使いのWALKMAN(ウォークマン)ディバイスに合わせて、トリミング枠をドラッグしたり、関連パラメータを設定したり、アスペクト比を選択し、必要なサイズに調節することができます。
お得な情報3:ビデオのエフェクト設定
WALKMAN(ウォークマン)ビデオに特殊エフェクトを設定変更することができます。例えば、グレイ効果、エンボス効果、ネガティブ効果、セピア効果があります。2つのリアルタイム設定画面では、ビデオ結果を調節する前後の画面が表示されるので、直観的な編集が手軽く可能です。
お得な情報4:ウォータマークの設定
作成するWALKMAN(ウォークマン)ビデオの中には、著作権の管理のためテキストや画像などの情報を加えるウォータマーク追加機能が実現できます。また、テキストやイメージのサイズ変更や修正も簡単に行うことが可能です。
お得な情報5:プラグ・インで字幕を追加
お持ちのWALKMAN(ウォークマン)ビデオに、プラグ・インの字幕ファイル(通常SRTフォーマット)もお持ちの場合には、「サブタイトル」としてビデオ内に加えることができます。再生するビデオの下段に「サブタイトル」が表示されることが確認できます。
Step 3: 動画ファイルからMP4へ変換
詳細な設定が終わったら、「OK」ボタンで画面を閉じてから画面右側の下段にある「変換」ボタンをクリックします。
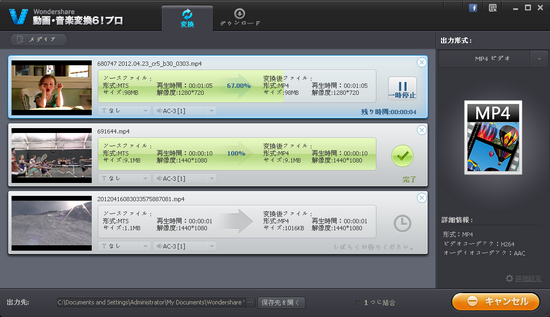
MP4へ変換する動画ファイルの進行状況は、挿入された各ビデオファイルのリストより、お使いのOS環境に合わせて青いバーで、現在の変換状況を簡単に一目でわかりやすく表示できます。
