パート1:iMovieにAVIファイルをインポートする一般的な問題:
Q:私はiMovieにAVIファイルをインポートし、それが画面上にコピーするプロセスを通過しますが、画面には何もない。
Q:AVIファイルをQuickTimeでうまく再生されますが、インポートウィンドウで、グレー表示で、iMovieにインポートできませんでした。
Q:私はiMovieにAVIクリップをインポートすることができますが、私はiMovieでそれらを再生できますが、音しか出ません。
Q:私のAVIファイルをQuickTimeでスムーズに再生されますが、iMovieで画像を取得できますが、オーディオがない。
パート2:その主な理由
iMovieは、唯一のオーディオとビデオの両方がiMovieが認識できるコーデックを使用して圧縮されたことAVIファイルを読み込みます。iMovieはAVIビデオファイルを認識できる場合は、そのためのAVIファイルを作成するために使用されるコーデックののiMovieではサポートされていません、あなたがQuickTimeでAVIファイルを再生することができます。
iMovieでAVIファイルを編集したい場合は、簡単なオプションは、AVIファイルをMOV、MP4、またはM4Vのように、iMovieの互換性のある形式に変換します。
パート3:簡単な解決方法:MacでAVIをiMovie用互換性に優れたフォーマット変換する
MacでAVIをiMovie用互換性に優れたフォーマット変換する必要なソフトウェア「動画・音楽変換3!プロ (Mac版)」:
ステップ1.AVIファイルをインポートする
開始するために設けられた2つのオプション:ドラッグ&直接にMacのアプリにAVIファイルをドロップするか、「ファイル」メニューの「ビデオファイルを追加」をクリックして、AVIファイルを追加します。
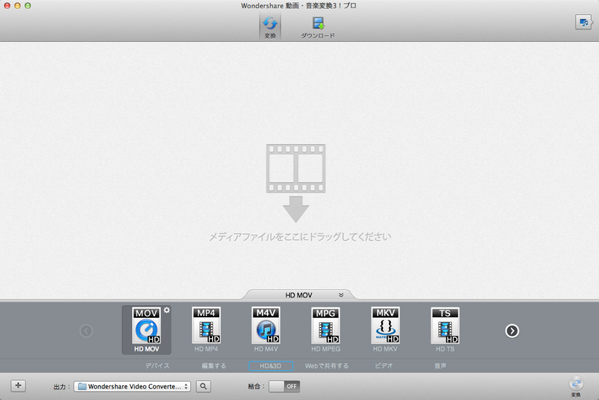
バッチ変換がここにあり、あなたが一度に複数のファイルをインポートするには許可されているので。
ステップ2.iMovieのために最適化されたプリセットを選択
フォーマットリストの出力形式としての「iMovie」を選択します。
プログラムは、すでにiMovieのビデオ設定を最適化しました。出力ビデオはiMovieで素晴らしく見える可能性があります。
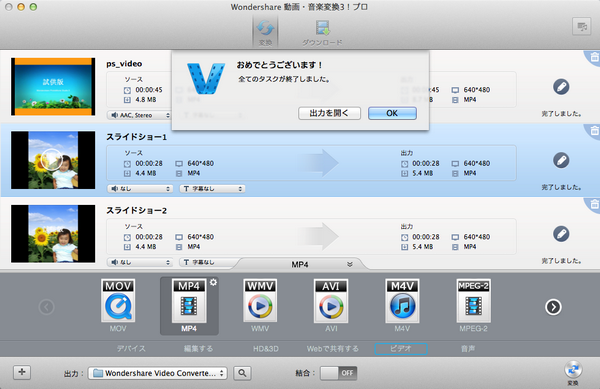
ステップ3.MacでAVIをiMovieに変換開始
Mac用の「変換」ボタンを押すと、このビデオコンバータをヒットは、急速にあなたのAVIに変換されます。
変換後、あなたは、iMovie(iMovie11/iMovie09/iMovie08/iMovie HD)への出力ファイルをインポートすることができます。
ステップ4.変換されたファイルをiMovieにインポートする
[ファイル]メニューから、iMovieを起動し、インポート>ムービーを選択して出力AVIビデオが保存されているフォルダに移動します。ファイルを選択し、「インポート」をクリックしてください。
あなたはそれをやった!「動画・音楽変換3!プロ (Mac版)」を使用すると、iMovieには簡単にかつ迅速にお使いのMacまたはビデオカメラからiMovieへ上の任意のAVIファイルをインポートすることができます。
今iMovieで自身の傑作を開始しましょう!

ka haru
Editor
コメント(0)