逆再生動画を作るアプリおすすめ
スポーツのハプニング映像やハプニングホームビデオの投稿映像などを流すTV番組で、ハプニングの瞬間を何度も逆再生する面白い放送方法があります。 普通はあのような逆再生とかは、プロの技で素人には出来ないと思っている方が多いと思います。でも、実は素人でも簡単に、逆再生ビデオを作れるアプリやソフトがあります。
それでは、iPhone (iPhone X/8/8 Plusを含む)逆再生アプリとAndroid 逆再生アプリを3つずつではありますが、定番のアプリから紹介したいと思います。
まず、iPhone 逆再生アプリから紹介して行きます。
| 目次: |
Filmoraのダウンロードはこちらへ:
Part 1:iPhone (iPhone X/8/8 Plusを含む)逆再生アプリ
おススメ1:「リバースカメラ Lite」
このアプリの特徴は、逆再生アプリ 無料でいて、使い方が凄く簡単な所です。
まず、動画の撮影方法が「START」と「STOP」のみで撮影できる事と、左に向いた三角形のボタンを押すだけで、逆再生が可能な事です。
また、倍速再生やスロー再生も出来るので、使い方次第で色々な可能性が広がると思います。
おススメ2:「ビデオ巻き戻し、逆再生編集=映像&音声逆再生、保存」
このアプリは、動画をインポートするだけで逆再生動画に変換してくれるアプリです。
このシンプルな操作方法で人気のアプリです。
逆再生の動画にBGMを付けたり、トリミングなどの編集も可能です。
ただ動画の長さが60秒までしか対応していないので、ちょっと物足りないと感じてしまう事もあります。
おススメ3:「Reverse Vid - Video Rewind Editor for Backwards & Instant Replay Movies For Vine and Instagram」
このアプリで出来る事と操作方法はシンプルで「new」のボタンを押して動画を撮影するか、「library」を押して既存の動画を選択するだけで、逆再生の動画が完成します。
また、ウサギと亀のゲージを使って再生速度を変更することが出来ます。
逆再生アプリ 無料なので入門として使うには丁度いいと思います。
iPhoneで使えるおすすめの無料動画編集アプリ5選
Part 2: Android 逆再生アプリ
おススメ1:「リバースムービー マジック」
このアプリは、動画を撮影して再生するだけの操作で、撮影した動画が逆再生になるアプリです。
他には何もできませんが、シンプルで分かり易いので友達などと撮影して遊ぶには丁度いいアプリだと思います。
おススメ2:「超スローモーションカメラ」
このアプリは、音程を変える事無く超スローモーション再生できるアプリで、機能の中に逆再生も備わっています。
しかし、ちょっとプロ仕様で素人には操作方法が難しい所があります。
おススメ3:「リバースカメラ」
このアプリは、動画を撮影したら通常再生、逆再生、カット、プラス、マイナスで再生速度変更が出来るアプリです。操作は簡単でわかりやすいですが、起動すると赤い枠が現れ、その枠の中しか撮影されないのでちょっと画面サイズが小さい印象があります。
このようにiPhone(iPhone X/8/8 Plusを含む)やandroidで撮影した動画を逆再生するアプリはありますが、加工に時間がかかったり、動画の長さに制限があったり、やはりスマートフォンで動画の編集をするには機能的な面で限界があります。
本格的に逆再生動画などの編集作業をするには、パソコンを使うのがベストです。
しかし、パソコンの動画編集ソフトは本格的なプロ仕様が多く、使い方が難い場合があります。そこで、誰でも簡単にプロ並みの動画が編集作成できるソフトWondershare Filmoraを紹介したいと思います。
Part 3: PC用の動画逆再生アプリ- Wondershare Filmora
これから、Filmoraで動画を逆再生にする方法を紹介します。
Step1.Filmoraを起動して16:9と「新しいプロジェクト」を選択したら、「インポート」ボタンから動画ファイルをインポートするか、動画ファイルをドラッグ&ドロップで「メディアライブラリー」に追加します。
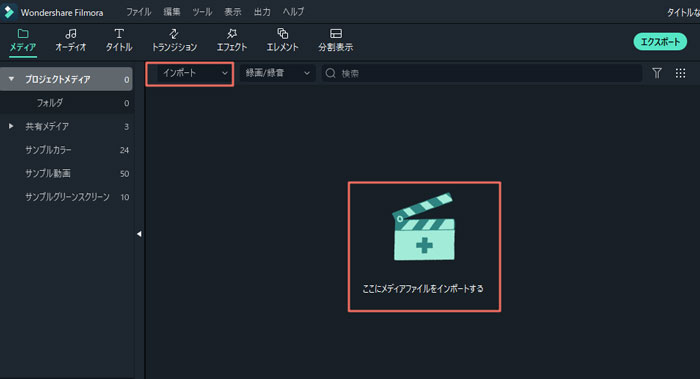
Step2.追加した動画のプラスをクリックするか、動画を「タイムラインバー」にドラッグ&ドロップして、右クリックの[スピードと再生時間]を選択します。
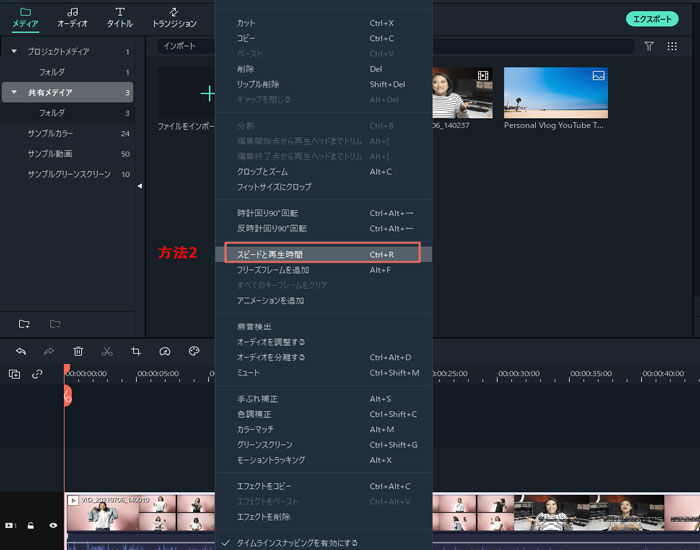
「逆再生速度」にチェックを入れて「OK」をクリックしたら、逆再生の操作は終わりです。
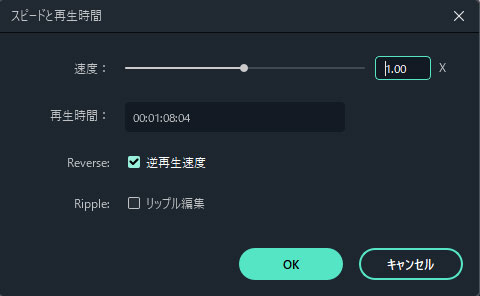
Step3.プレビュー画面でどんな動画に仕上がったか確認して、「エクスポート」から保存形式とファイル名を決めて、保存先を選択して「出力」をクリックします。
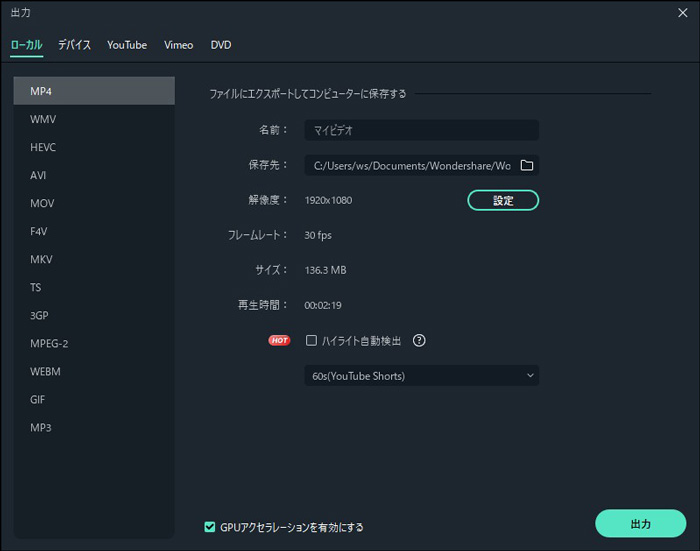
これで逆再生動画の完成です。
Filmoraは動画編集に付き物の画質の劣化や長い編集時間などといったデメリットが一切ありません。
そして操作が簡単なので説明書など読む事無く、全て直感で編集が出来てしまうほどです。動画編集ソフトの購入の際はどうぞ検討してみて下さい。
逆再生機能を使った4つのクリエイティブテク|Wondershare Filmora
関連記事
サポート
製品に関するご意見・ご質問・ご要望はお気軽に こちらまでお問い合わせください。 >>



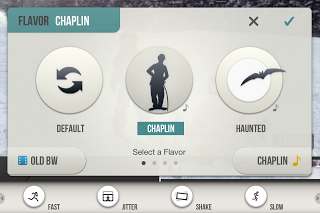


役に立ちましたか?コメントしましょう!