デスクトップをキャプチャーする良いソフトは
Dec 29, 2023 • カテゴリ: 動画編集の基本とコツ
"ストリーミングやPCゲームのプレイを動画として保存したい方もいると思いますが、その場合、キャプチャソフトを使って動画でキャプチャをしなければなりません。 しかし初めての方などは、どのソフトを選んで良いか悩んでしまうと思うので、幾つかのソフトの特徴、メリット、デメリットを紹介したいと思います。
おススメソフト1:「Filmora(旧名:動画編集プロ)」
幾つかのデスクトップキャプチャソフトの特徴、メリット、デメリットを紹介しましたが、私がおススメするのは「Filmora(旧名:動画編集プロ)」です。
「Filmora(旧名:動画編集プロ)」は簡単な手順で、初めての方でも楽々デスクトップを録画することができ、キャプチャソフトの中で最も使いやすいソフトと言えます。
あなたのストーリに光をつける!「Filmora (旧名:動画編集プロ)」なら、こういう感じの動画が楽に作成できる!
ステップ 1:「Filmora(旧名:動画編集プロ)」を起動する
ソフトを立ち上げて画面比率を選択して「高度編集モード」を選択します。
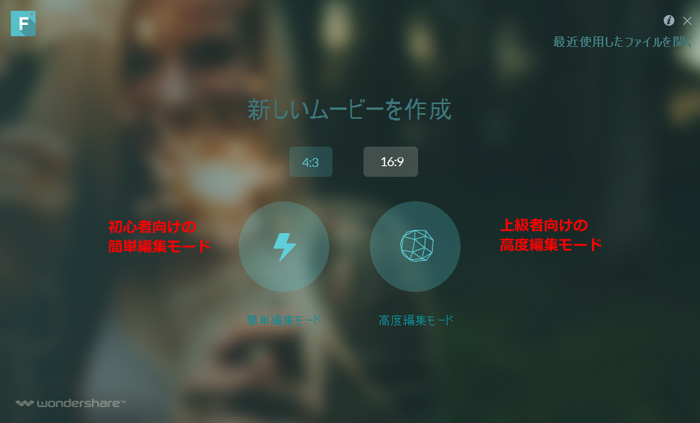
ステップ 2: 録画する
「録画」をクリックして「コンピュータスクリーンを録画」を選択します。
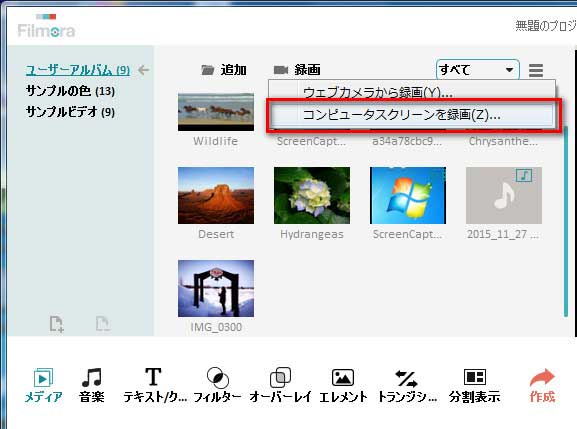
スクリーンレコーダーの画面のサイズ、マイク、システムオーディオの設定をして「REC」ボタンをクリックすれば録画が始まります。
録画時には、フレームレートや品質、録音タイマーなどの詳細設定を行なうこともできます。
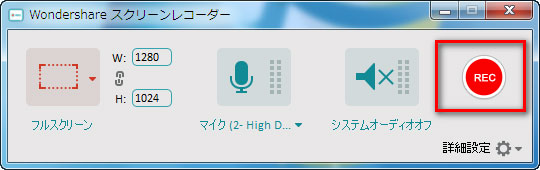
ステップ 3: 動画を保存する
「停止」をクリックして「作成」をクリックし、形式、保存場所、名前を決めて「作成」をクリックすれば完了となります。
このように「Filmora(旧名:動画編集プロ)」は簡単にデスクトップを録画することができ、更にはDVDに入れることや、YouTubeなどにアップロードすることもできます。
またこのソフトの特徴として、録画した動画をトランジッション、テキスト、音楽、エレメントなどの編集機能でお好みに編集できるので、録画した動画をより良いものに仕上げることができます。
「Filmora(旧名:動画編集プロ)」はシェアウェアですが、私が使ってみたところ、価格以上の機能を持った、誰もが納得するソフトだと思います。
皆さんも動画をキャプチャーする際は、是非このソフトを使って、その良さを実感してみてください。
詳しい「Filmora (旧名:動画編集プロ)」操作デモ
おススメソフト2:アマレココ
アマレココは指定した矩形領域内やウインドウを、AVI形式で動画としてキャプチャすることができ、音声録画機能や録画タイマーなどの機能が付いているのが特徴です。
他にも録画のフレームレートの設定や、ハーフサイズで録画ができる機能も付いています。
メリットはレジストキーの設定でロゴを消せることと制限時間がないことですが、コーディックが特殊なのでエンコーダーが少ないといったことや、フルスクリーンのゲームに対応していないといったデメリットもあります。
おススメソフト3:FRAPS
FRAPSはDirectXやOpenGLのゲーム画面をAVI形式でキャプチャできるのが特徴のデスクトップキャプチャーです。
他にも動作画面の平均フレームレート、最大化、最小化を計測する機能が付いているのも特徴です。
メリットは見た目がシンプルで使いやすいというところと、デスクトップの録画と同時に外部の音をキャプチャできるところですが、連続録画時間が30秒しかできなく、使い勝手が悪いといったデメリットもあります。
おススメソフト4:Bandicam
BandicamはSony VvegasやAdobePremiereなどの動画編集ソフトに対応していることや、YouTubeにキャプチャ動画をエンコードしないでアップロードできるのが特徴のデスクトップレコーダーです。
メリットはPCへの負荷が小さいことや録画した時のファイルが高画質なところで、設定が簡単というところは、初めての方には最大のメリットになるでしょう。
しかし、連続録画時間が10分しかできなく、物足りないといったところがデメリットでもあります。
おススメソフト5:AG-デスクトップレコーダー
AG-デスクトップレコーダーはデスクトップの矩形領域内を様々な形式の動画でキャプチャすることができ、バッファリングエンコードで高フレームレートの録画ができるのが特徴です。
メリットは癖が無く操作性が良いところや、フレーム落ちせずに録画できることや機能が多彩なことですが、自動的に録画範囲を設定できる機能がないといったことがデメリットでもあります。
おススメソフト6:CamStudio
CamStudioはマウスでドラッグした指定領域内、ウインドウ、デスクトップ全体をキャプチャでき、録画画面に注釈などを入れられるのが特徴です。
メリットは注釈などを入れられることから、チュートリアルなどの動画の作成に非常に便利なところです。
インストール時に外部のツールをインストールさせようとするところが、デメリットでもあり気をつけなければならないところです。
おススメソフト7:VSDC Free Screen Recorder
VSDC Free Screen Recorderは直線、矢印、楕円、フリーハンド線を使ってキャプチャ領域内に画をかけるのが特徴で、線の太さや図形の色も変えることができます。
メリットは様々な機能が付いており多目的での活用ができますが、機能の多さから初心者には扱いにくいといったところがデメリットとなります。
おススメソフト8:Gregion
GregionはDirect3DやOpenGLなどの3Dアプリケーションをキャプチャできるのが特徴で、解像度、コーデック、フレームレートなどを自由に設定することができます。
メリットはフレームレート計測やホットキー、音声を同時に録音できるなどの機能が多彩なことですが、Gregionのロゴが入ってしまうところがデメリットです。
おススメソフト9:アマレコTV
アマレコTVはキャプチャーボードを使用してデスクトップキャプチャーでき、ステレオミキサー無しで実況動画などを作成できるのが特徴のです。
他にも録画中のCPUやHDDの負荷の確認やビデオファイルの修復といった多くの機能が備わっているのも特徴です。
メリットは、動作が軽くサクサク動くことですが、録画した動画にロゴが入ってしまうことがデメリットです。
サポート
製品に関するご意見・ご質問・ご要望はお気軽に こちらまでお問い合わせください。 >>


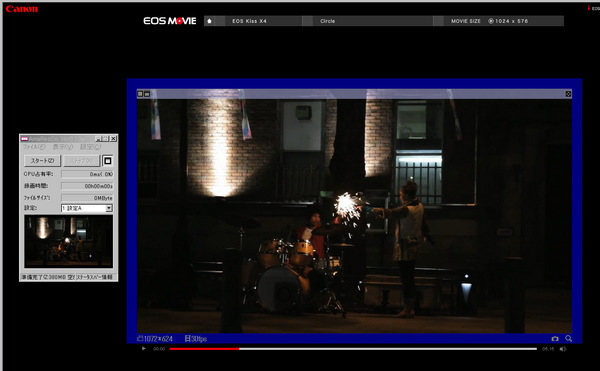



役に立ちましたか?コメントしましょう!