逆再生動画を作成する方法とポイント
Dec 29, 2023 • カテゴリ: 動画編集の基本とコツ
私たちはありとあらゆる映像をリアルタイムで見ていますが、唯一道具に頼らないと見られないものがあります。逆再生された映像をリアルタイムで見ることはほとんどないのではないでしょうか。
時の流れに逆らう映像なんてなんだかかっこいい響きです。そこで、動画さえあれば誰でも簡単に逆再生動画を作ることができるWondershare Filmoraというソフトを紹介してみたいと思います。
| 目次: |
Part 1: 逆再生動画を作成するアプリおススメ
この「Filmora」はどんなソフトなのかといいますと、手元にある動画を読み込むことでその動画に様々な特殊加工を施していくことができます。
動画を加工するなんて難しいことではないかと思われるかもしれませんが、Filmoraはその思い込みを解消してくれるでしょう。
Wondershare Filmoraの逆再生機能を使った4つのクリエイティブテク
ソフトを起動したら画面比率を「4:3」か「16:9」のどちらにするか、「新しいプロジェクト」か「既存のプロジェクトを開く」のどちらにするかを選ぶ画面がでてきます。
初めて動画を編集する場合、新しいプロジェクトを選択して動画を編集できます。もし、既存のプロジェクトを続けて編集する場合、「プロジェクトを開く」をクリックして既存のプロジェクトを選択すると続けて編集できます。編集して出来上がった動画はMP4やWMVなど、あるいはデバイスに適する形式として保存できるのは当然です。それ以外、DVDに焼くこともできますし、直接YouTubeやVimeoなどに投稿することもできます。
Part 2: 逆再生動画を作るポイント
さて、逆再生動画を作るということですが、まずは何を逆再生させるのかを考えなければなりません。
そこで、五つのネタを元に逆再生動画を作ってみましょう。
その一、突如現れる雪だるま
突如現れる雪だるまとは、普通であれば溶けてなくなってしまう雪だるまですが、その様子を逆再生することによって何もなかった場所から雪だるまが人の手を借りずに形成されていくという、魔法にでもかかっているかのようなシーンになるでしょう。
その二、水中から飛び上がって着地
プールでの撮影になりますが、プールへ入るときに思い切って後方回転しながら飛び込んでみましょう。
あるいは後ろ向きで垂直に、足から沈むようにジャンプして着水してみましょう。
欲をいうならばジャンプ台の上から後ろ向きで飛び込み、足から沈むように着水して欲しいところです。
一見ただ飛び込んでいるだけではないかと思われるのですが、この様子を逆再生させてみると人が水中から勢いよく飛び出して地上に着地するという、普通では再現不可能なシーンになるのではないでしょうか。
その三、ドミノ
複雑な構成で作られたドミノほど効果があると思いますが、私たちは倒れたり崩れたりしていくドミノしか見たことがありません。
もし、そのドミノを逆再生してみたらどうでしょう?
倒れていくドミノを見ると達成感と爽快感が得られますが、ドミノが逆再生によって勝手に組み立てられていく様は果たしてどんな気持ちになるのか楽しみです。
その四、ムーンウォーク
ムーンウォークとは、明らかに前に歩いているようなステップを踏みながらも何故か後退しているという、全くもって不思議なストリートダンスです。
このムーンウォークを逆再生してみたらどうなるでしょう?
意外と逆再生動画を作るときのネタとしてメジャーなもののようなので、チャレンジしてみてはいかがでしょうか。
その五、逆再生対応動画
最後は逆再生されることを前提に考えられた動きをしながら撮影しなければなりませんが、逆再生にしたら普通の動きに見えるというのも面白いでしょう。
逆再生すると音声は全くの別物になってしまうのですが(「こんにちは」が「はちにんこ」とならない)、逆再生に対応した発音の仕方というものが存在しますので、調べてみるといいかもしれません。
Part3: 「Wondershare Filmora」で逆再生動画を作成する方法
では、動画を撮ったら実際に逆再生にかけてみましょう。
ステップ 1 Filmoraを起動する
Filmoraを起動し、「新しいプロジェクト」を選択します。
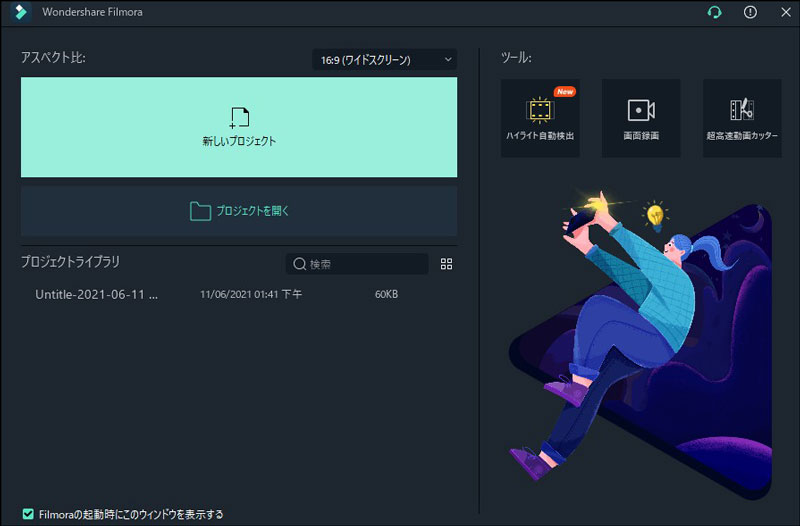
ステップ 2 逆再生したい動画を追加する
画面上にある「インポート」あるいは「ここにメディアファイルをインポート」をクリックして動画を追加しましょう。ドラッグ&ドロップで追加しても構いません。
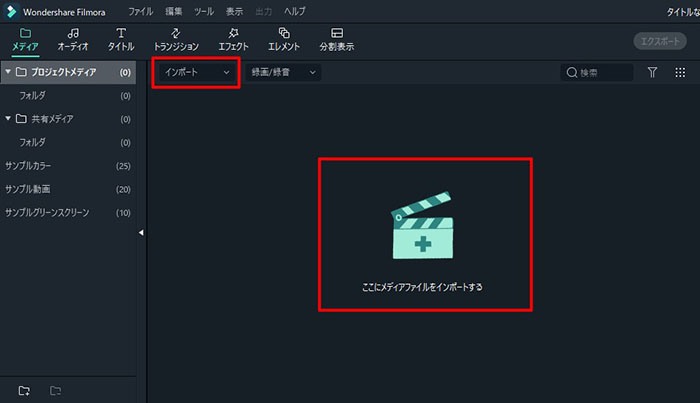
ステップ 3 ドラッグ&ドロップ
追加した動画を今度は画面下のタイムラインへドラッグ&ドロップします。
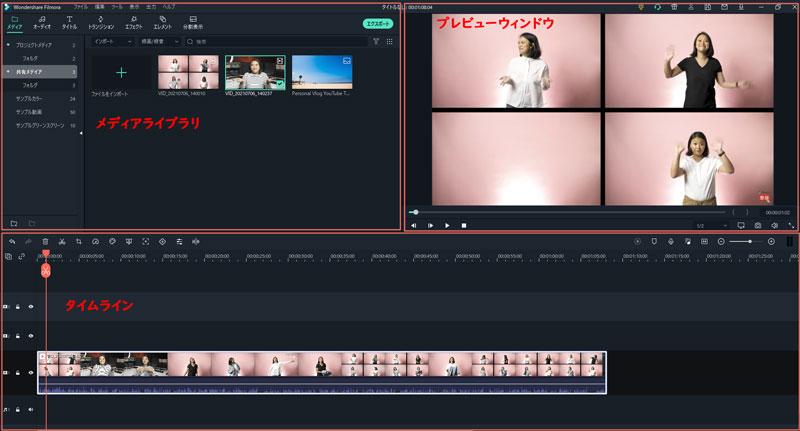
ステップ 4 編集を始める
タイムラインへ追加された動画を右クリックし、編集バーに「スピードと再生時間」をクリックします。
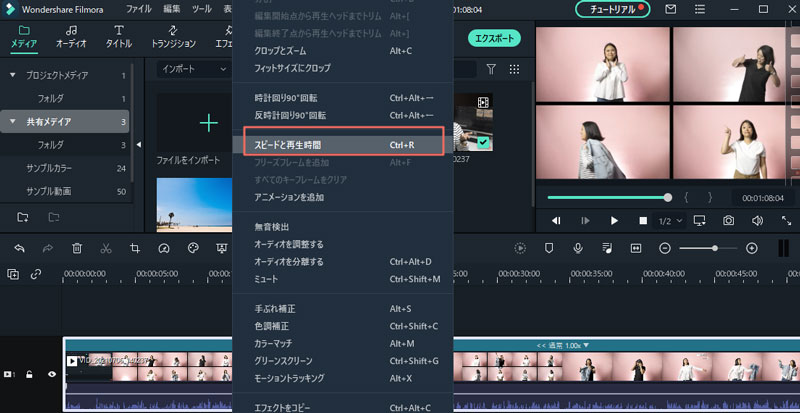
ステップ 5 動画を逆再生させる
そして出てきた編集メニューの中にある「逆再生速度」にチェックを入れてOKをクリックします。 これで選択した動画の逆再生処理が完了しました。
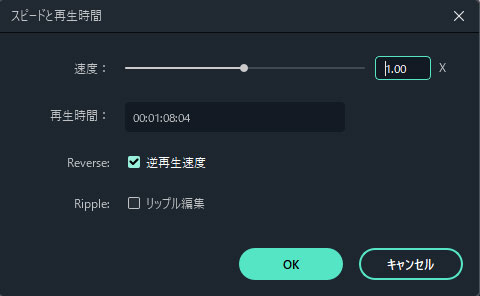
ステップ 6 編集した逆再生動画のアップロード
他に編集することがない場合は「エクスポート」をクリックし、お好きな形式として動画を保存できます。
もし、YouTubeまたはVimeoに動画をアップロードする場合、保存画面にYouTubeやVimeoをクリックして、アカウントをログインしてください。表示される画面に動画タイトル、説明、タグ、画質などを設定しましたら、右下にある「出力」をクリックすれば動画がアップロードされます。
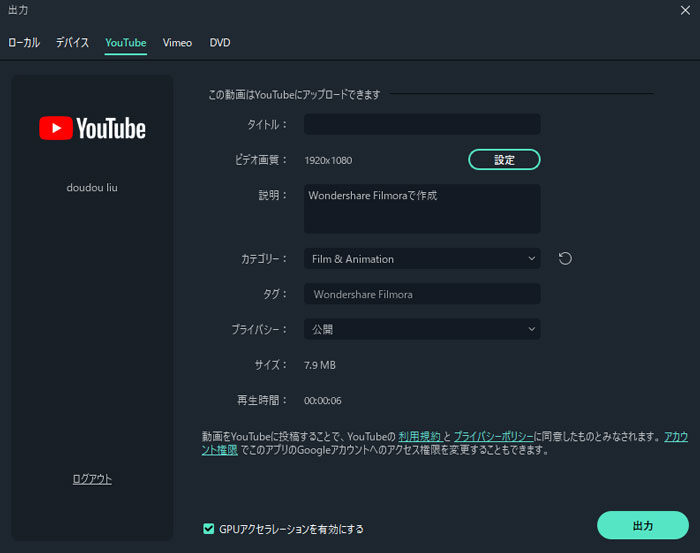
Filmoraと「アイデア」があれば逆再生動画をたくさん作ることができます。興味が出てきた方はWondershareのサイトから無料体験版をダウンロードできますので、ぜひとも「Filmora」を活用してたくさんの動画をシェアしていきましょう。
【完全無料】YouTubeのサムネイルの作り方
サポート
製品に関するご意見・ご質問・ご要望はお気軽に こちらまでお問い合わせください。 >>





役に立ちましたか?コメントしましょう!