ムービーをオンラインで共有する
Windows ムービー メーカーで動画を編集し終わったら、せっかく作ったムービーを他の人に見てもらいたいと考えますよね? とはいえプライベートなホームムービーなどは、全く知らない第三者には見られたくないものです。では家族や友だちなど特定の人だけに自分が作ったムービーを見せるにはどうしたら良いのでしょうか?そんな時は、Webでムービーを共有する方法がお勧めです。
オンラインで動画を公開などしたら不特定多数の人に見られてしまうのではないかと不安に思う人もいるかもしれませんが、そこはやり方次第で大丈夫ですのでご安心ください。今回は家族や友人など特定の人物だけにオンラインで動画を共有する方法をご紹介します。
- Part1. 動画共有サイト「YouTube」を使ってムービーを共有しよう
- Part2. YouTubeへのムービー投稿・共有方法
- Part3. 動画編集ソフトFilmoraを使用してYouTubeへのムービー投稿・共有方法
Part1. 動画共有サイト「YouTube」を使ってムービーを共有しよう
インターネットを介して知り合いにムービーを公開するには、動画共有サイトを利用するのが一番簡単です。 動画共有サイトとは、世界中で様々なサービスが運営されておりますが、日本ではYouTube、ニコニコ動画、USTREAMなどが有名です。
YouTube https://www.youtube.com/
ニコニコ動画 http://www.nicovideo.jp/
USTREAM http://www.ustream.tv/
上記サイトならどれでも動画共有は可能ですが、本ページでは世界中で最も利用者の多い動画共有サイトであるYouTubeを利用したムービーの限定公開方法を説明させて頂きます。
Part2. YouTubeへのムービー投稿・共有方法
●動画の投稿手順
ステップ1 Youtubeのページを開きます。
まずはYouTubeのアカウントを用意し、ログインします。
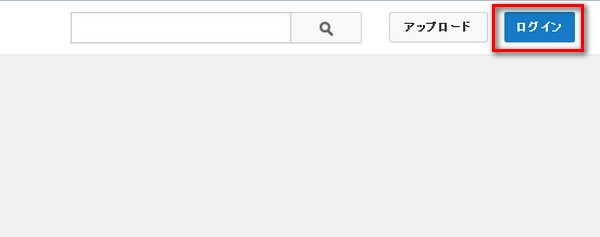
それから、YouTubeにログインすると、画面右上に「アップロード」というボタンありますので、そのボタンをクリックします。
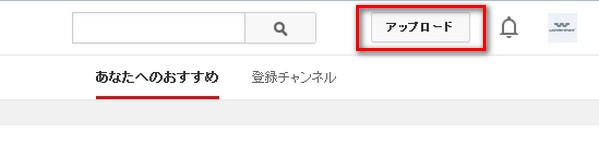
すると「アップロードするファイルを選択 または動画ファイルをドラッグ&ドロップします」と表示された画面になりますので、その文字部分をクリックしてパソコン上に保存されたムービーを選択します。もしくは、PC上のファイルを上記テキスト部分に直接ドラッグ&ドロップして投稿することもできます。
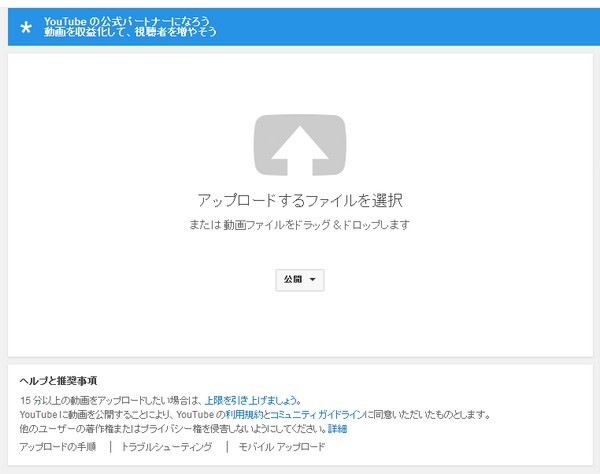
ステップ2 投稿したムービーを編集します。
投稿したムービーの編集画面が表示されます。(ムービーのファイルサイズによってはアップロードに時間がかかりますが、アップロード中でも以下内容を編集可能ですので気にせず続けてください。「基本情報」タブでムービーのタイトル、説明、タグ、サムネイル、公開設定(後で説明)、再生リストへの追加などを設定できます。各項目を入力・変更すると、画面右上の「公開」ボタンの下に「下書きが保存されました」と表示され、自動的に設定内容が保存されます。
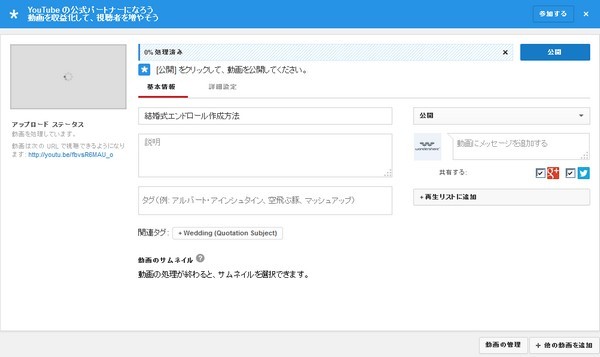
※「詳細設定」タブでコメントや配信オプション、カテゴリなどのその他の設定もできますが、とりあえずは「基本情報」タブの項目だけを設定しておけば問題ありません。各項目を入力した後、画面右上の「公開」ボタン(もしくは「完了」ボタン)をクリックします。
以上で動画の投稿は完了です。
●投稿したムービーを知り合いだけに限定公開する方法
動画投稿時に設定する方法と、既に公開している動画を限定公開に変更する方法があります。
投稿時に設定する方法
1.上記手順5で基本情報画面の右上に「公開」と設定された項目があるので、そこをクリックして「限定公開」もしくは「非公開」に変更します。
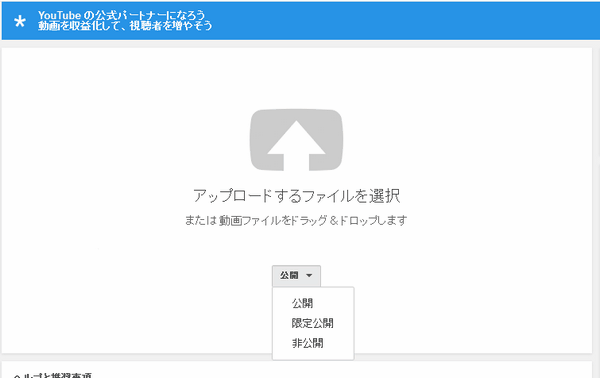
※「限定公開」と「非公開」の違いは後ほど説明します。
2.画面右上の「完了」ボタンを押します。
動画投稿時に設定する方法と、既に公開している動画を限定公開に変更する方法があります。
投稿済みの動画の公開設定を変更する方法
1.YouTubeにログインし、「マイチャンネル」>「動画の管理」と進みます。
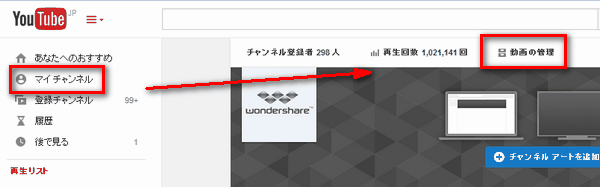
2.投稿動画の一覧が表示されるので、公開設定を変更したい動画の「編集」ボタンをクリックします。
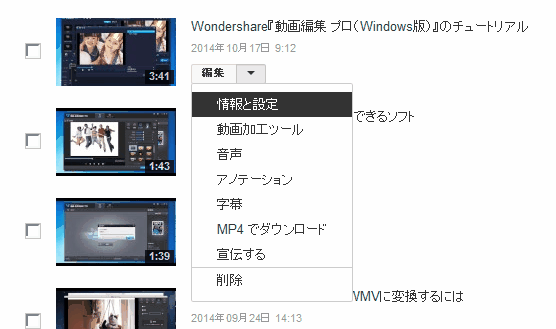
3.編集画面の「基本情報」タブにて、右上の項目(デフォルトでは「公開」と表示されている)をクリックして「限定公開」か「非公開」に設定します。
4.画面右上もしくは右下の「変更を保存」ボタンをクリックします。
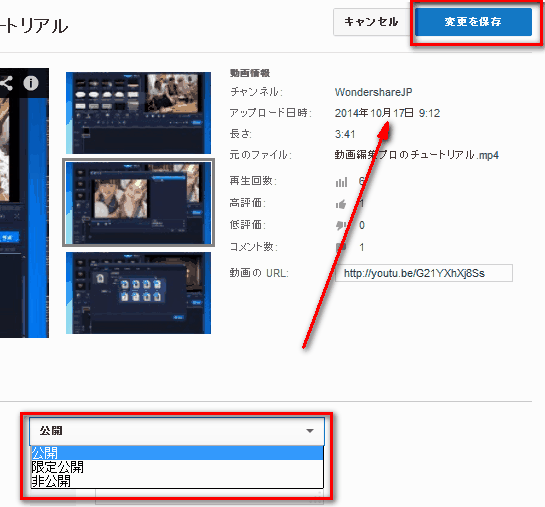
●「限定公開」と「非公開」の違い
限定公開」とは、投稿した動画のリンクを知っている人だけが、そのリンクにアクセすることでムービーを見ることができます。 投稿動画はチャンネルや検索結果に表示されません。ムービーを見て欲しい人にリンクを教えるだけの手軽な方法です。
「非公開」とは、自分が選んで指定した人だけが視聴できる設定です。設定にはチャンネルをGoogle+とリンクする必要があり、Googleアカウントを持った人だけを「プライバシー設定」から動画共有者として指定できます。こちらもチャンネルや検索結果には表示されません。
どちらの設定を使用するかは状況によって異なりますが、「非公開」の動画の視聴はGoogleにログインする必要があり、例えばGoogleアカウントを持っていない友人がいた場合、その人はその動画を見ることができないため、基本的には「限定公開」がいいと思います。 しかし「限定公開」では、動画のURLさえ知っていれば誰でも見ることは可能ですので、ムービーの内容に個人情報が含まれているなど、第三者には絶対に見られたくない場合は「非公開」に設定しましょう。
以上、動画共有サイト「YouTube」を利用して、Windows ムービーメーカーで作成したムービーを知人に公開する方法でした。 今では動画の投稿は一般的となり、ハードルはとても下がっておりますが、それ故にホームムービーなど個人情報が含まれる動画の投稿には注意が必要です。 作成したムービーを世界中の多くの人に見てもらいたいのか、それとも家族や友だちなど限定した人だけに見てもらいたいのか、webで動画をオンライン公開するする場合には、その目的に合わせた最適な公開設定を行ないましょう。
Part3. 動画編集ソフトFilmoraを使用してYouTubeへのムービー投稿・共有方法
動画編集ソフト「Filmora(旧名:動画編集プロ)」を使用して、簡単に作成した動画をYouTubeへアップロードできます。
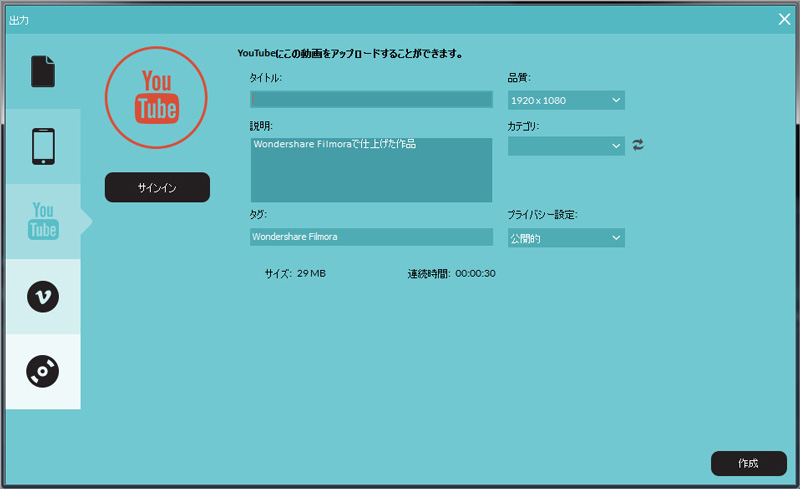
「Filmora(旧名:動画編集プロ)」から動画をエクスポート、共有する方法
関連記事
サポート
製品に関するご意見・ご質問・ご要望はお気軽に こちらまでお問い合わせください。 >>

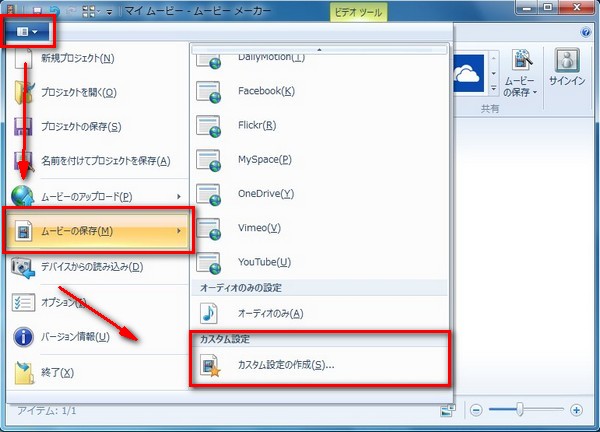
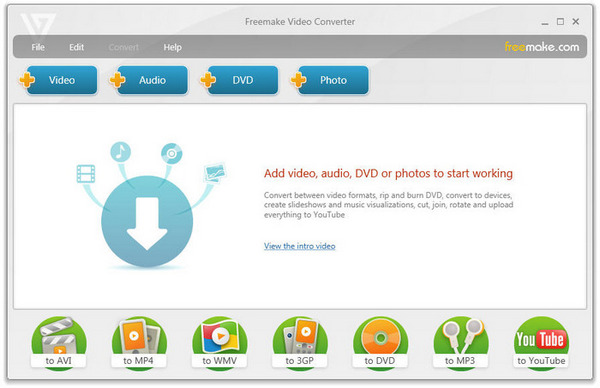



役に立ちましたか?コメントしましょう!