iPhoneで撮影した動画をパソコンに保存するには?
スマホやガラケーと呼ばれる携帯電話が普及したことにより、いつでもどこでも動画を撮ることが出来るようになりました。例えば、旅先で思い出に残る一瞬を撮影したり、事件や事故などの衝撃的な瞬間を撮影したり…わたしはディズニーランドでパレードを撮影したり、子どもの成長を撮影したりしています。写真もいいですが、動画だと周りの音や雰囲気も残せるので、後で見返したときに楽しいんですよね。
今までに撮影してきた大切な動画ですが、もし万が一、そのデータが消えてしまったらショックですよね。iPhoneを水に落としてしまったとか、壊してしまったとか…。出来ればそうなる前に、バックアップを作成することでファイルを守りたいものです。
Wondershare『TunesGo』を使えば、iPhoneで撮影した動画をパソコンに保存することが出来ます!バックアップを作成する目的でパソコンに動画を転送するのもヨシ、ファイルサイズの大きい動画をパソコンで友だちに転送するのもヨシ、パソコンの画面で動画を見返すのもヨシ!様々な活用方法がありそうですよね。
Wondershare『TunesGo』を使って動画をパソコンに転送する方法
では、早速『TunesGo』を使って動画ファイルをパソコンに転送する方法をご紹介します。
ステップ1:『TunesGo』をインストール インストールしたら、Wondershare『TunesGo』というアイコンをダブルクリックしてソフトを立ち上げましょう。そして、iPhoneとパソコンをUSBケーブルで接続しましょう。
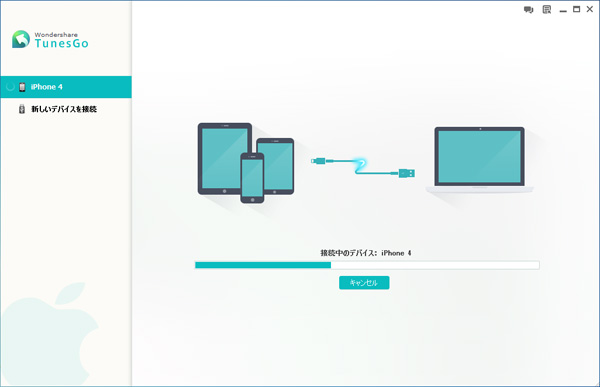
ステップ2:画面左側の『写真』をクリック クリックすると、画面右側に『写真』アプリ内の画像フォルダが表示されます。ここで、パソコンに移したい動画の入っているフォルダをダブルクリックして展開します。
ステップ3:動画を選択して『エクスポート』 転送したい動画をクリックして選択しましょう。選択済みのファイルは、サムネイルの外枠が水色に変化しますのでひと目でわかります。選択が完了したら、画面上部の『エクスポート』をクリック。すると、ファイルの保存先をどこにするか聞かれますので、どこにしまうか決めましょう。
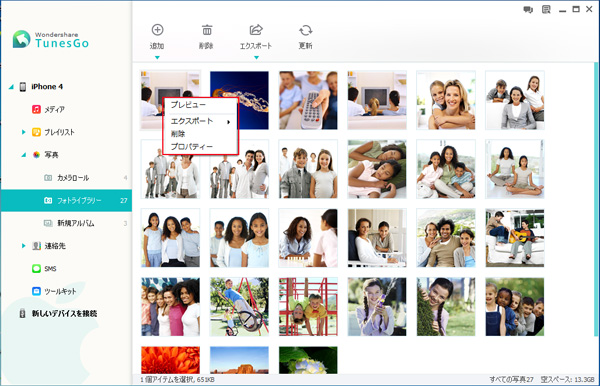
これで転送完了! 『TunesGo』を使えば、パソコンに動画のバックアップを作成するのも超カンタン!このソフトは一目見てわかるようなデザインになっているので、とても簡単に操作することが出来ます。これならiPhoneやパソコン初心者の方にも安心して作業出来ますね! 先程も書いたように、動画のバックアップを作成する為だけでなく、動画を友人とシェアする為、動画をパソコンで管理する為など、様々な活用方法があります。
それに、『TunesGo』は動画だけでなく、iPhone内の写真や音楽ファイルもパソコンに転送することが出来るんです! まだまだ紹介したいたくさんの機能がありますが、それらを何とか一言にまとめるとするならば、『TunesGoはとっても便利』、これに尽きます。『TunesGo』はiPhoneを活用するなら欠かせないソフトです!



ouou
Editor
コメント(0)