iPhoneのSafariアプリの使い方
iPhoneでインターネットを利用する際に使用するSafari。このアプリがないと初期設定の場合、インターネットに接続することはできません。しかし、どうやって使えばいいのか分からないという方もいらっしゃるはず。
今回は、そんなSafariについて使い方などをご紹介します。
- Part 1. Safariアプリの開き方
- Part 2. Safariの使い方いろいろ
- Part 3. 消えてしまったSafariを復元する方法とは?
- Part 4. うっかり閉じてしまったタブの復元
- Part 5. Wondershare「Dr.Fone for iOS」でSafariブックマークを復元する方法
Part 1. Safariアプリの開き方
Safariアプリは、ホーム画面にあり、羅針盤のような針があるアイコンがSafariアプリです。アイコンにタッチするだけで、インターネットブラウザであるSafariが起動します。これでインターネットを自由に使えるようになりました。
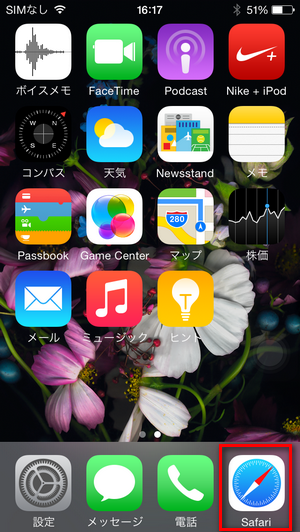
インターネットに接続する場合は予めネットワーク環境を整備しておく必要があります。携帯会社で契約したiPhoneなら特に問題ありませんが、Wi-Fiのみ対応しているiPhoneの場合は、別途Wi-Fiの準備が必要です。
Part 2. Safariの使い方いろいろ
Safariアプリを開いたら、上に注目してください。時刻表示の下に、なにやら英語の文字列が並んでいますよね。この欄をURLといい、インターネットに載っているページの住所のようなものです。
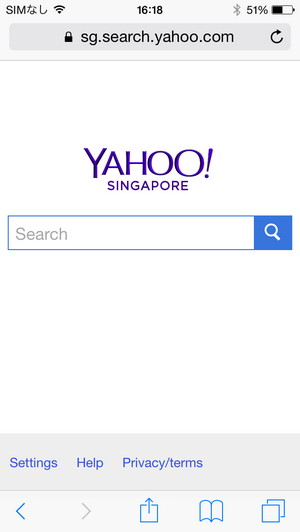
例えば、Googleにアクセスしたい場合は、「http://www.google.co.jp /」と入力することでGoogleにアクセスすることができます。このように、任意のアドレスを入力することで指定したページを開くことができます。
他にも、上の画面にある本のような部分をタップすれば、お気に入り(ブックマーク)が開かれ、気に入っているサイトにすぐに遷移できるようになっています。お気に入り機能にサイトを登録したい場合は、同様の方法で画面右上にある「保存」というボタンを押せば、そのサイトを登録することができます。
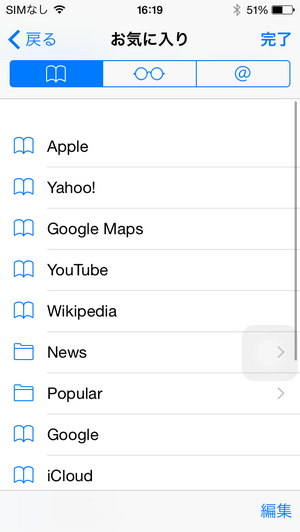
サイトを閲覧する際には、上下にスライドさせることでベージの見えていない部分を読むことができますし、画面を横に帰るとワイド画面でページを閲覧することもできます。
Part 3. 消えてしまったSafariを復元する方法とは?
朝、起きてインターネットを使おうとしてもSafariアプリが見当たらないという経験を持っている方も少なく無いと思います。Safariアプリを削除することはできないため、「消してしまったのではないか?」という推測は間違いです。本当は、ただ単に隠れてしまっているということなのです。
復元方法は、ホーム画面から設定アプリをタップします。設定画面にある一般から機能制限を選び、パスワードを設定したあとにSafariを探します。その画面で、オンになっていると思いますので、それを一回オフにした後、再度オンにしてください。こうすることで標準アプリが出てきます。また、もともとオフだった場合はオンにすることで出てきます。
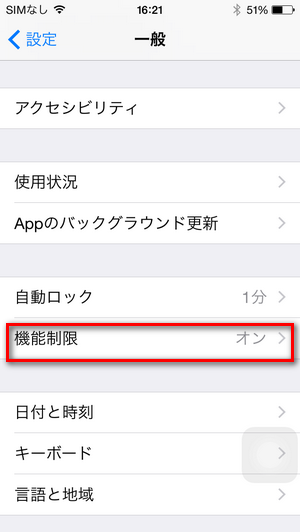
Part 4. うっかり閉じてしまったタブの復元
Safariでは最大24枚までページを開くことができます。タブ機能を使うことにより、同時に開け、簡単に閉じることができるため、ついついお気に入りサイトを消してしまうということもあります。今までであれば、履歴から遡れば復元できていましたが、iOS8ではその必要がなくなりました。
なんと「最近閉じたタブ」という項目が追加され、うっかり閉じてしまったサイトを再度表示することができるようになりました。ただし、履歴を削除してしまうと一緒に消えてしまうため注意が必要です。
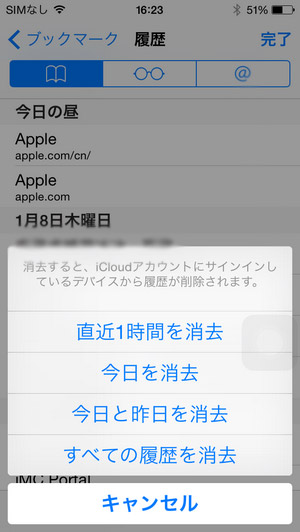
この機能は、タブ一覧画面を開き、中央下部にある「+」を長押しすることで表示されるので利用できます。
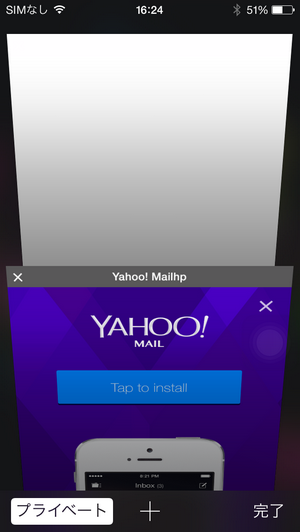
Part 5. Wondershare「Dr.Fone for iOS」でSafariブックマークを復元する方法
平日iPhoneを使っているうちに、大切なSafariブックマークを誤消去してしまった場合があったでしょう?Wondershare「Dr.Fone for iOS」はSafariブックマークが消えた時に使うべきソフトです。
Step 1 パソコンとiPhoneをケーブルで接続して、Wondershare「Dr.Fone」を起動する
お使いのデバイスをPCに接続して、ソフトのメイン画面で「iOSデバイスからリカバリー」をタップします。
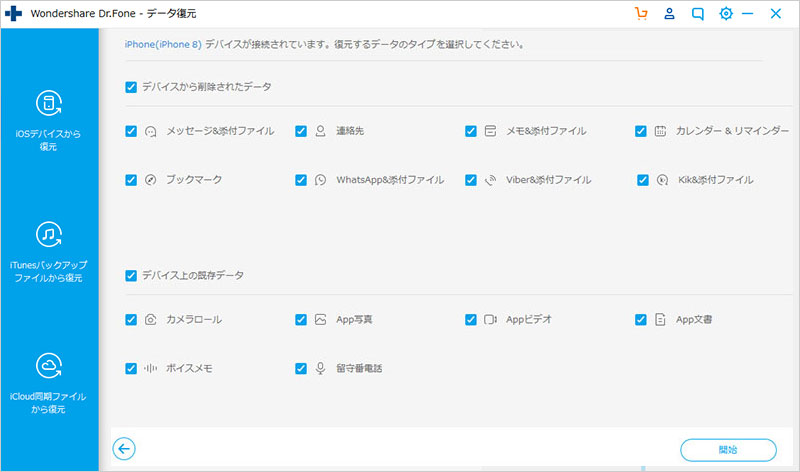
Step 2 iPhoneデバイスのデータをスキャンします。
iPhoneを分析完了すると、iPhoneのデータを自動的に検出します。
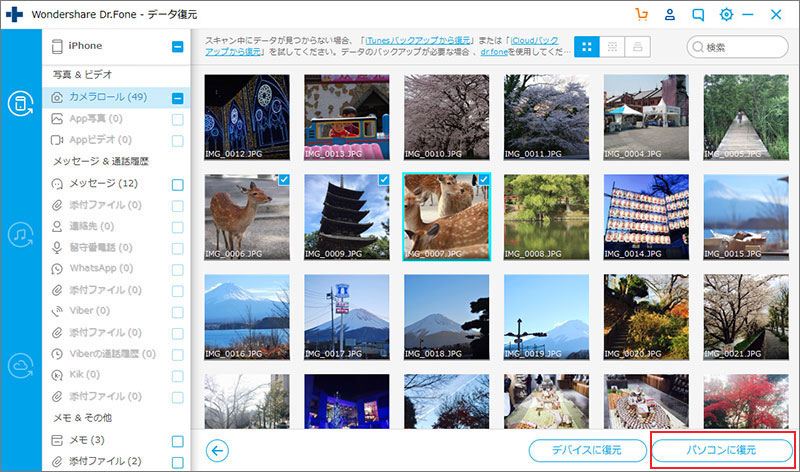
Step 3 [復元]ボタンを押す、Safariブックマークのデータを復旧する
スキャンが終了した後、検索したSafariブックマークを確認して、復元したいものを選択して、右下の復元ボタンをタップします。
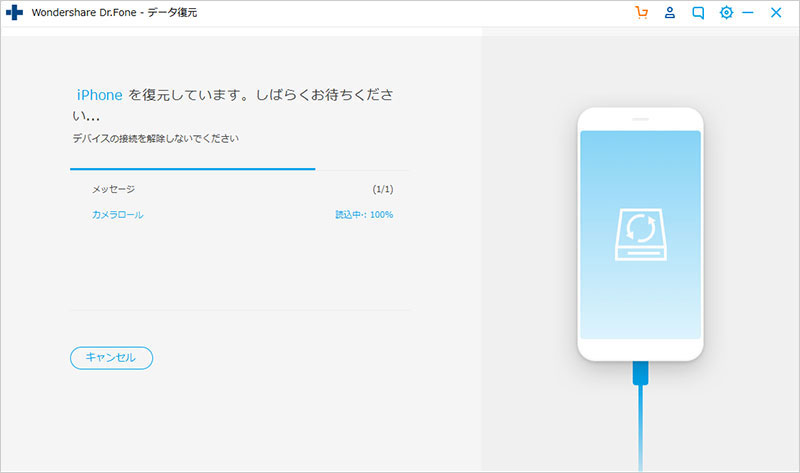

Dr.Fone for iOS
1-ClickでiPhoneからAndroidへ写真を転送・移行
- iOSとAndroidの間にデータを移行・移動
- 連絡先、SMSメッセージ、写真、ビデオ、音楽、などのファイルを転送
- 最新のiOS 13やAndroid 8.0に対応







ouou
Editor
コメント(0)