iPhoneやiPadに保存された思い出の写真や、仕事で必要なアドレスデータなどを誤って消してしまって後悔したという経験のある人は少なくないだろう。そんなトラブルの際に役立つのが、iPhone、iPad、iPod touchなどのiOSデバイスに対応したデータ復元ソフトだ。写真、動画、連絡先、通話履歴、カレンダー、リマインダー、メモなどのデータは、削除した後でも復元することができる。iTunesやiCloudのバックアップファイルがない場合は、100%とまではいかないが、iOSデバイスから直接復元することも可能なので、大事なデータを諦める前に一度は復元ソフトを試したい。
初心者にも扱いやすいiOSデバイス対応のデータ復元ソフト
iOSデバイス向けのデータ復元ソフトには様々なものがあるが、今回は対応データが多く、操作性にも優れた「Dr.Fone for iOS(Windows版)」を紹介する。このソフトを提供するワンダーシェアは、スマートフォン・ユーティリティソフトに定評があるソフトメーカー。世界中に多くのユーザーを持つだけあり、同社製品の操作は、直感的に理解しやすいのが特長だ。Dr.Fone for iOSも、その例に漏れず、多機能でありながら非常に分かりやすい、Windowsのエクスプローラー風のインターフェースを採用している。ソフト自体の導入も簡単で、WindowsマシンにインストールするだけでOK。iOSデバイスにアプリをインストールしたり、特別な設定をしたりすることなく利用できる。
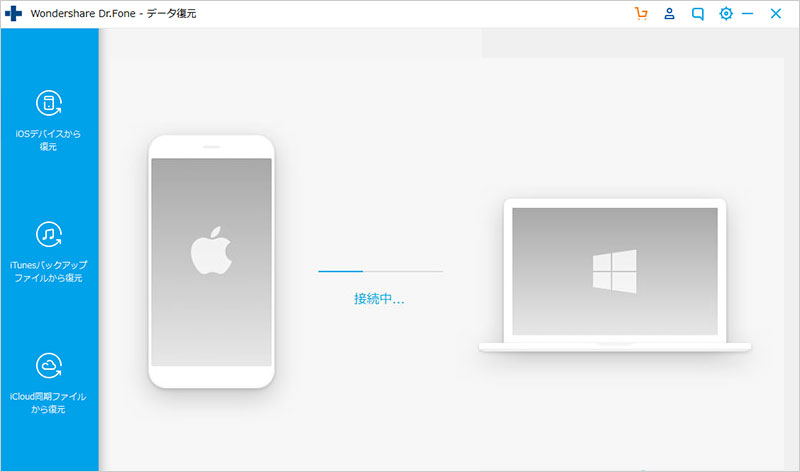
機能面では、最大の特長となるのが、削除されたデータをiOSデバイスから直接復元できる点。PCでもゴミ箱から消去してしまったファイルを復元するソフトがあるが、この復元機能もそのイメージに近い。見た目上、完全に消えてしまったように見えるデータも、デバイス上に残留していることがあるので、そのデータを復元するという仕組みだ。iOSデバイスには、iTunesやiCloudを利用したバックアップの仕組みが元からあるので、このソフトが気になる人の多くも、この復元機能が目当てではないかと思われる。
そこで、この点の結論から言うと、iTunesやiCloudでバックアップしていなかったデータでの復元については、謳い文句通りの機能を備えている。対応コンテンツの復元を一通り試してみたが、一部のテキストデータに文字化けが見られたものの、それ以外は問題なく復元することができた。データを削除してから日が浅ければ、復元できる可能性は極めて高いと言えるだろう。しかも、iPhone 4、iPhone 3GS、iPad 1、iPod touch 4の4機種であれば、パスワードでロックされてしまった場合や、デバイスが壊れた状態からでも復元することができる。使えなくなった古いiOSデバイスがあるなら、データの回収を試みてみるのもありだろう。それ以降のバージョンのデバイスに関しては、それ以前にPCのiTunesに接続したことがある場合のみパスワードでロックされた状態からの復元が可能となる。さらに、もう一つのオプションとして、iTunesやiCloudでバックアップしたデータからの復元機能も備えている。このソフトひとつで、さまざまな復元操作をコントロールできるので、バックアップファイルが分散してしまっている人にとっての利便性も高い。
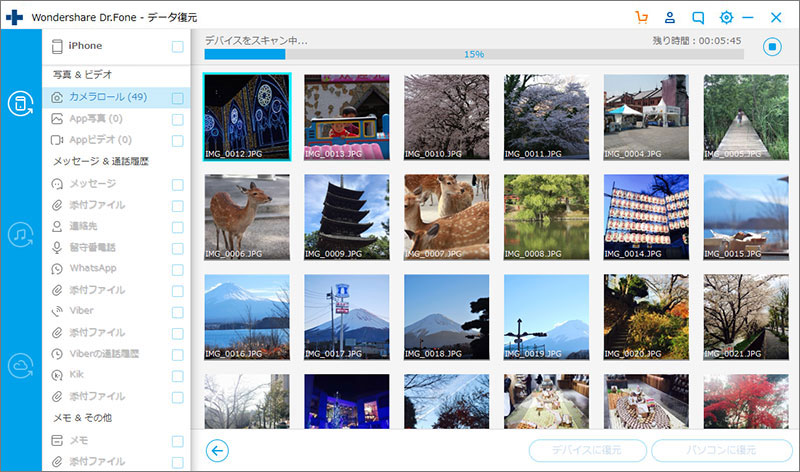
ただし、iOSデバイスの機種によって、直接復元することが可能なコンテンツの違いがあるため、動作環境の確認は必須となる。iPhone 4、iPhone 3GS、iPad 1、iPod touch 4といった古いデバイスでは、メッセージ(SMS)、連絡先(コンタクト)、通話履歴、カレンダー、メモなどの「テキストコンテンツ」と、カメラロール、フォトライブラリー、フォトストリーム、メッセージ添付ファイルなどの「メディアコンテンツ」のすべてに対応するが、それ以降のデバイスでは「テキストコンテンツ」のみの対応となる。また、iTunes/iCloudのバックアップファイルからの復元については、対応コンテンツはすべてのiOSデバイスで共通となるが、フォトライブラリーのデータだけは非対応となる。
動作環境の詳細については、以下を確認してもらいたい。
https://www.wondershare.jp/reference-win/iphone-data-recovery.html
削除したデータを復元するまでの流れ
復元の仕方は大きく分けると、iOSデバイスから直接復元する方法とiTunesやiCloudのバックアップデータを利用する方法の2つあるが、実際の操作においては、3つあるいは4つの復元オプションを使い分ける形となる。直接復元する場合は、テキストコンテンツとメディアコンテンツによって操作が異なる。メディアコンテンツの直接復元ができるのは、iPhone 4、iPhone 3GS、iPad 1、iPod touch 4の4機種のみに限られるので、その他のデバイスではこの違いを意識する必要はない。また、iTunesやiCloudのバックアップデータを利用する場合もそれぞれ操作が異なる。そのため、最初はどの復元オプションを選んだらよいのかとまどうかもしれない。そうならないためにも、上記で説明した復元方法とコンテンツの分類はある程度理解する必要がある。逆に言えば、その違いさえ理解しておけば、マニュアルがなくても復元ができるほどに親切な操作体系となっている。ソフトのインストール後の起動画面から、操作の指示が非常に分かりやすい形で表示されるので、基本的にはガイドに従うだけで大丈夫だ。参考までに、それぞれの操作の流れをまとめると以下の通りとなる。
<iOSデバイスから直接復元(テキストコンテンツ)>
- ソフトを起動して、iOSデバイスと接続
- 通常モードでiOSデバイスからスキャンを実行
- コンテンツの一覧が表示される
- カテゴリーから復元するコンテンツの種類を選択
- データを選択して、復元を実行
<iOSデバイスから直接復元(メディアコンテンツ)>
- ソフトを起動して、iOSデバイスと接続
- 高級モードでiOSデバイスからスキャンを実行
- iOSデバイスのホームボタンと電源ボタンを画面の指示に従って押す
- コンテンツの一覧が表示される
- カテゴリーから復元するコンテンツの種類を選択
- データを選択して、復元を実行
<iTunesバックアップファイルから復元>
- ソフトを起動して、iOSデバイスと接続
- 「iTunesバックアップファイルからリカバリー」モードでスキャンを実行
- 復元に使用するバックアップファイルを選択
- コンテンツの一覧が表示される
- カテゴリーから復元するコンテンツの種類を選択
- データを選択して、復元を実行
<iCloudバックアップファイルから復元>
- ソフトを起動して、iOSデバイスと接続
- 「iCloudバックアップファイルからリカバリー」モードを選択
- iCloudのIDとパスワードを入力して、スキャンを実行
- 復元に使用するバックアップファイルを選択
- ダウンロードするファイルのタイプを選択
- コンテンツの一覧が表示される
- カテゴリーから復元するコンテンツの種類を選択
- データを選択して、復元を実行
iOSデバイスからの直接復元機能をチェック!
iOSデバイスから直接復元は、テキストコンテンツであれば、ほんの数分でスキャンが完了する。その後、ファイルを検索して復元する操作にさらに数分を要するとしても、全体の作業時間は10分もあれば十分だろう。すべての復元操作で共通するデータの検索画面も、Windowsのエクスプローラーに近いインターフェースなので、操作にとまどうことなく目的のデータがすぐに見つかる。しかし、iOSデバイスに直接復元できるのが、現時点では「連絡先」と「メモ」のみというのは少々残念なところ。その他のテキストコンテンツについては、PCに保存する形での復元のみとなる。保存はHTML形式で行われ、ブラウザなどで閲覧することになるが、通話履歴などは見やすいリストの形で出力される。これは意外と便利だ。ただし、一部のテキストコンテンツについては、文字化けが見られたので、日本語の文字コードへの対応はまだ十分ではないのかもしれない。そして、メディアコンテンツでは、総容量が1.55GBのデータのスキャンに約30分を要した。それ以降の操作には、特に大きな時間を要する部分はないので、トータルでの所要時間はそれに数分を加えた程度となる。こちらもやはりPC側への復元のみとなるが、削除したデータ以外の保存にも対応しているので、コンテンツの転送ソフトとしても利用できる。
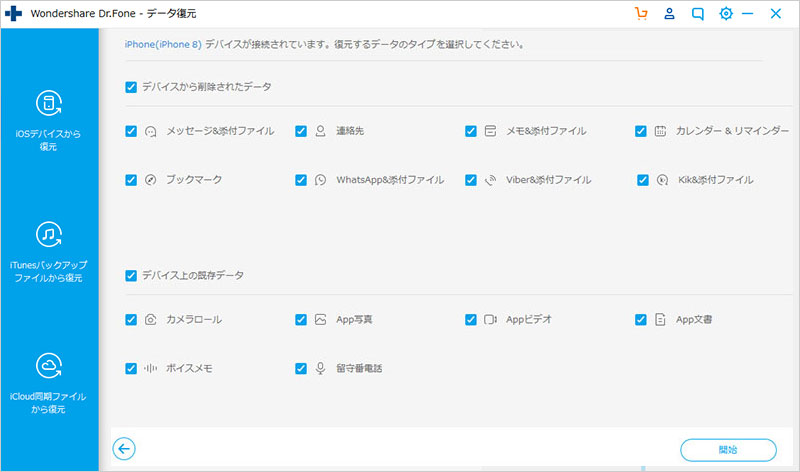
バックアップファイルを利用した復元の使い勝手は?
iTunesのバックアップファイルからの復元は、それ以前にPCにバックアップしたファイルを利用するので、転送やダウンロードの時間がかからない。PC性能によって多少の前後はあるだろうが、1.37GBのスキャンも約1分で完了。トータルでの作業時間も5分とかからなかった。iTunesのバックアップファイルを利用するなら、iTunesで十分ではないかと思われるかもしれないが、個別のファイルを指定できるので、Dr.Fone for iOSのほうが圧倒的に便利だ。
iCloudバックアップファイルからの復元は、ネットからのダウンロードとなるので、iTunesバックアップよりも時間がかかる。とはいえ、光回線の環境では1.35GBのバックアップファイルのダウンロードが約5分。その後、バックアップファイルのスキャンに要した約1分と合わせてもストレスを感じるほどではなかった。通信回線さえしっかりしていれば、iCloudだからといって敬遠する理由はない。また、ダウンロードの際には、必要なファイルのタイプを選択できるので、実際はもっと短時間で済むだろう。
ちなみに、iTunesやiCloudのバックアップファイルから復元する際に、iOSデバイスの接続は必要としない。つまり、iOSデバイスが故障したり、紛失したりしてしまっていても、バックアップデータさえあれば、データを抽出してPCに保存できるということになる。この点だけでも、Dr.Fone for iOSを選ぶ理由となるだろう。
古いiOSデバイスのユーザーには特に便利
全体として見ると、操作性と所要時間の面では◎。復元可能なコンテンツの形式が多い点も非常に良い。さらに欲を言えば、「連絡先」と「メモ」以外のコンテンツも、iOSデバイスにダイレクトに復元できるとよいのだが、諦めるしかなかったデータを取り戻せるだけでも、このソフトの役割は十分に果たしていると言えるだろう。
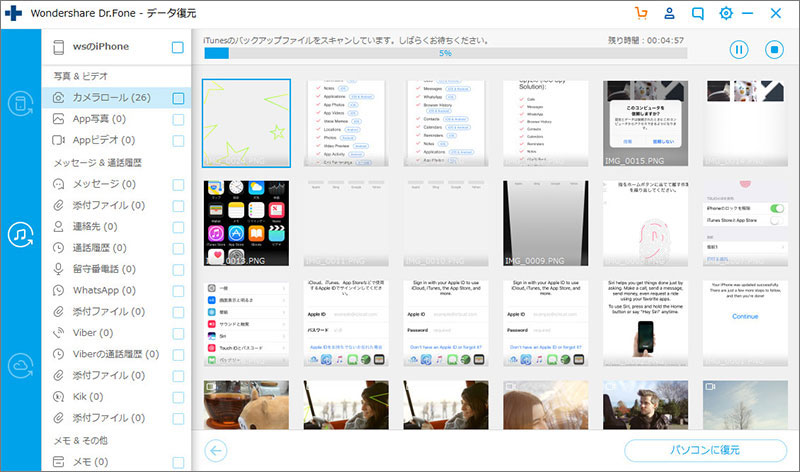
また、iOSデバイスからメディアコンテンツを直接復元できるのはiPhone 4、iPhone 3GS、iPad 1、iPod touch 4に限られるので、このソフトをもっとも有効に活用できるのは、旧デバイスのユーザーということになるが、復元以外にも用途が色々と考えられるソフトだ。特に、iOSデバイスの本体がなくても、各種バックアップファイルから、簡単な操作で自由自在にデータを取り出せる点は非常に便利だ。そのためのユーティリティとして購入するという手もある。無料で使える体験版もあるので、このような機能の数々に興味のある人は、実際に試してみるとよいだろう。



ouou
Editor
コメント(0)