可愛い我が子の成長記録を動画で残している、という親御さんはきっと多いことでしょう。かく言うわたしもその一人で、愛娘の動画をせっせと撮っては、仕事中の夫に送りつけています。子どもってなんでこんなに可愛いんでしょう!一説によると、赤ちゃんの匂いは女性にとって麻薬のような効果があるらしいです。赤ちゃんの匂いを嗅ぐと脳内のドーパミンシステムが活性化するらしいですよ。だから世のお母さんは子育てに夢中になるんですね!もちろんお母さんだけでなく、お父さんまでもを虜にしてしまう、可愛い子どもたち。
赤ちゃんを卒業して、一人で歩いたり勉強したり、そしてある程度大人になっても、親にとって子どもはいつまでも可愛いもの。しかし子どもはあっという間に大きくなってしまいますから、子どもの成長を、今この瞬間を記録しておきたくなってしまいますよね。iPhoneで撮影した動画を『写真』アプリで編集している方もたくさんいらっしゃるでしょう。iPhoneで撮影した可愛い我が子の動画を、iPhoneだけでなくiPadにも転送したい…iPadの大画面で他の人にも我が子の可愛い動画を見てもらいたい!そう思っていらっしゃる方もいらっしゃるのではないでしょうか。そんな親バカな皆さんにオススメのソフトが『TunesGo』!このソフトを使えば、iPhoneで撮影・編集した動画をiPadなどの他のAppleデバイスに簡単に転送できます。
ステップ1:『TunesGo』をインストール
インストールが完了したら、『wondershare TunesGo』というアイコンをダブルクリックしてソフトを立ち上げます。そして、iPhoneとパソコン、iPadとパソコンをそれぞれUSBケーブルを使って接続しましょう。
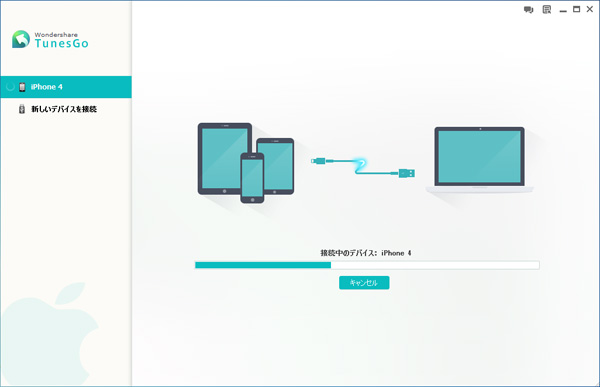
ステップ2:画面左側の『写真』をクリック
画面左側のメニューバーには、接続した2つのAppleデバイスの名前と、それぞれの項目が表示されているはずです。まずは転送元となるiPhoneの『写真』をクリックしましょう。すると、画面右側に『写真』アプリ内の画像フォルダが表示されますから、転送したい動画の入っているフォルダをダブルクリックして展開しましょう。フォルダ内の画像が一覧表示されたら、そこから転送したい動画を見付けましょう。動画ファイルにはサムネイル左上にビデオマークがついています。
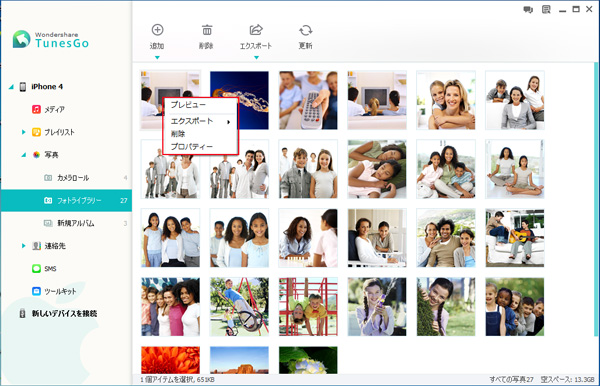
ステップ3:サムネイルの上で右クリックして『iPad』へエクスポート
転送したい動画の上で右クリックをして、『エクスポート』にカーソルを合わせると、いくつかエクスポート先が表示されます。ここから転送先であるiPadを選択しましょう。これで動画の転送完了!
とっても簡単に動画を他のデバイスへ転送することが出来ますから、子どもの動画を家族で共有するのも簡単です!更に、この『TunesGo』を使えば、iPhoneで撮影した動画をパソコンに保存するのもラクラク!サムネイルを右クリックした際に、転送先を『PCにエクスポート』にすれば、パソコンに動画が保存出来るんです。可愛い子どもの動画を永久保存するのも、『TunesGo』があれば簡単です!子どもが産まれたら、ビデオカメラを買うのもいいけれど、代わりに『TunesGo』をインストールするのもアリかもしれませんよ!



ouou
Editor
コメント(0)