私は会社と自宅の両方で同じ仕事をしているため、毎日データの持ち運びをしていますが、一番便利なUSBメモリを使用しています。
同じUSBメモリをかれこれ1年以上使っていますが、先日突然USBメモリの中で主に使用しているフォルダが表示はされるのですが、10個は入っているはずのファイルが表示されず、フォルダのデータサイズも0KBになってしまうトラブルに見舞われました。
翌日会社に行けばファイルはあるのですが、夜のうちに作業をしたかったのでUSBメモリ復元ができないか試してみることにしました。
ハードディスクのバックアップツールとして使用している、Wondershare「PowerSuiteGolden」というソフトにファイル復元機能があるのです。使う機会のなかった機能ですが、備えあれば憂いなし、とは本当ですね。
早速、このソフトのWinSuiteというツールを起動し、最初のウインドウでデータリカバリーというボタンをクリック。ウィザードの誘導にしたがって、ファイルの種類を指定しますが、私は業務で一般的なビジネスソフトでないものを使用しているため「全てのファイル形式」を選択。次にファイルがなくなった場所を指定しますが、今回、USBメモリ復活を行うので「外付けのリムーバブルディスク」というボタンをクリック。
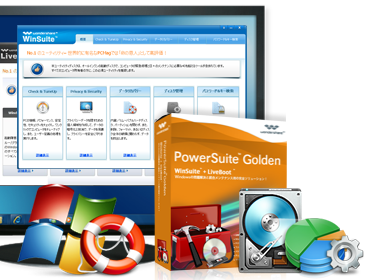
その後、たった一つのオプション指定「ディープスキャンを有効にする」にチェックをつけます。このオプションは完全なフォルダ構造としてファイルを復元することができる(正直に時間がかかるとメッセージが添えられています)ということです。
そして開始ボタンをクリックすると、USBメモリのスキャンが始まります。容量は大きくないものなので、想像より時間がかからずスキャンは終了し、復元可能なファイルが仮の名前で表示されるので、欲しいファイルを選択して、保存先を指定して復元ボタンをクリック。操作はこれだけ。
今回、無事USBメモリ復旧は成功しました。一連の作業後に同じソフトのディスク管理機能を使って、しっかりとフォーマットを行いました。今回のようなトラブルにトータルで対応する、Windows管理ソフトは、仕事でパソコンを使う人にとって危機管理の意味で必携のソフトだと実感しました
「PowerSuiteGolden」は操作が非常に簡単な上、サポートセンターもあるので始めやすいと思います。

hiroshi
Editor
コメント(0)