仕事でウインドウズ7を使っていますが、パソコンの電源を入れた後に<Missing operating system>というエラーメッセージが表示されてウインドウズ7が起動しなくなってしまいました。
なぜこうなってしまったのか、理由も分からず、とても慌ててしまい、大切な仕事上のデータのことを心配しましたが、そういえばこの状況はウインドウズ7起動以前の問題であると思い出し、まずはコーヒーを飲んで落ち着いてからシステム復元の手順を実行することにしました。
ウインドウズ7のDVDを使って「今すぐインストール」ではなく「コンピュータを修復する」「スタートアップ修復」でウインドウズ7が起動するようになるそうなのですが、今回はそのDVDを持っていないので、あらかじめ作成しておいた、ウインドウズ7システム復元のための起動ディスク(CD-R)を使用することにします。
このCD-Rは、データバックアップのために日常的に使っているWondershare社の「PowerSuiteGolden(Win版)」というソフトで作りました。
その際の手順もとても簡単で、そのソフトの中の「LiveBoot」というツールのウィザードでLiveBoot CD作成というボタンをクリックするだけでした。
「PowerSuiteGolden(Win版)」で簡単にシステム復元!
ステップ1:問題のパソコンにこのLiveBoot CDを挿入し、再起動。
CDドライブから起動する設定にするために、起動中にF12キーを押してCD-ROMドライブを選択して実行します。
ステップ2:次にLiveBootからのブートを選択すると、自動的にLiveBootが起動するのでWindows復元ウィザードの指示に従ってWindows復旧、MBR(マスターブートレコード)復旧、DPT(ディスクパーティションテーブル)復旧、レジストリ復旧について、順にボタンをクリックして実行していきます。
ステップ3:ウインドウズ7が無事に修復されたら、後はデータが無事かどうかを確認します。
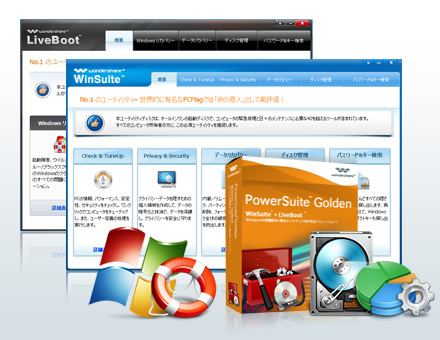
万が一データに破損があり、バックアップがない場合は、同じく「PowerSuiteGolden(Win版)」のソフトに含まれる「WinSuite」の中にデータ復元ツールがあるので、それを使ってデータ復元を行います。
ウインドウズ7のシステム復元が思いのほか簡単に実行できたのは、やはり専門のツールを準備してあったからだと思います。有事に備えることはパソコンを使って仕事をする上で必要なことですね。

hiroshi
Editor
コメント(0)