はじめに
多くのPDF文章を目にしていると、再び読みたい場所が出てくることがあります。他の文章を読んでいても、ワンクリックですぐに読みたい文章の場所まで連れて行ってくれるブックマークやしおり機能は便利な機能です。
今回は以下のポイントについて解説します。
① しおり・ブックマークについて詳しく知る
② しおり・ブックマークを各ソフトで利用する
③ しおり・ブックマークの便利な使い方
日々文章を見る方々にとってしおり・ブックマークは、作業時間の時短が可能になる力強い味方となるでしょう。
目次:
1. しおり・ブックマークとは
利用するソフトによってしおりと呼んでいたり、ブックマークと読んでいたりしますが、要は「読みたい場所にしるしを付ける機能」の事をいいます。章単位や、単語単位など、この章では、しおりやブックマークの階層構造とは一体どういうものなのか、しおりのメリットなどを解説していきます。
1.1 しおりの階層構造
しおりは通常、PDFビューアで表示され、文書内の重要なセクションやページに直接アクセスするためのリンクを提供します。これらのしおりは階層構造を持っており、トピックやセクションに対しての親子関係を視覚で分かるように吊り下げ式のような形態をしています。
PDFのしおりの階層構造について以下に詳しく説明します。
・一次しおり(Main Bookmarks)
ドキュメント全体を代表するトップレベルのしおりです。
一般的には、文書の大きなセクションや章に関連します。
・二次しおり(Sub-Bookmarks)
一次しおりの下に配置され、各セクションや章の詳細なサブセクションに関連します。
これにより、読者はトピック内でのナビゲーションをより細かく調整できます。
・三次しおり(Sub-Sub-Bookmarks)
必要に応じて、それぞれの二次しおりの下に更に詳細な情報を提供するサブセクションが配置されることがあります。
このような階層構造は、大きな文書や複雑なトピックにおいて非常に便利です。
・リーフしおり(Leaf Bookmarks)
階層構造の最下層に位置するしおりで、通常は特定のページへのリンクとして機能します。
読者はこれらのしおりをクリックして、直接対応するページにジャンプできます。
PDFのしおりは、文書の構造を視覚的に反映し、読者に効果的なナビゲーション手段を提供。PDFファイルを生成する際には、しおりの作成を考慮することで、利用者が文書内を効果的に探索できるようになります。
1.2 しおりを追加するメリット
PDFにしおりを追加する主なメリットは、文書のナビゲーションを向上させ、読者にとってより使いやすい体験を提供することです。しおりを使用することで、以下のような利点が得られます。
・手軽に目的の文章に辿り着く
・記事内の構造が視覚的にわかる
・時短になる
まず第一に、しおりは大規模な文書や複雑な構造を持つ文書において、特定のセクションやトピックに簡単かつ迅速にアクセスできます。読者は長大な文書をスクロールする必要なく、目的の箇所に直接飛べるため、時間と労力の節約、情報の検索が効率的に行えます。
さらに、しおりは文書の構造を視覚的に示し、読者にとって理解しやすいユーザーインターフェースを提供します。階層構造を活用することで、大まかなセクションから詳細なサブセクションまでの関係性を示し、ユーザーが文書の全体像をつかみやすいでしょう。
最後に、しおりを追加することは、プロフェッショナルな印象を与える一環となります。特に技術文書や学術論文など、情報が豊富で専門的な文書では、しおりが読者にとってとても便利なツールです。結果、質の高いユーザーエクスペリエンスを提供します。PDFにしおりを追加することは、読者と文書作成者の両方にとって利益をもたらす手法なのです。
2. Wordでしおりを作成する手順
Wordでしおりを作成する手順は以下の通りです。
・文書を開く
Wordを起動し、しおりを作成したい文書を開きます。
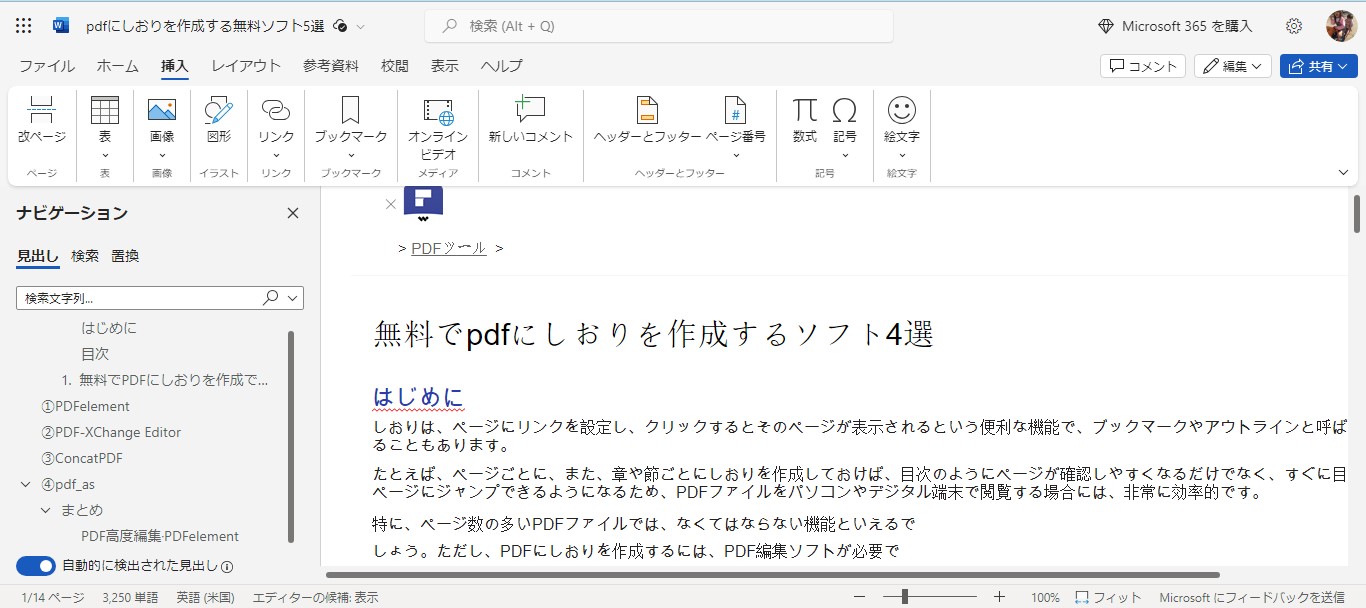
・しおりの挿入位置を選択
文書内でしおりを挿入したい位置に移動します。通常、セクションや章の冒頭が良いでしょう。
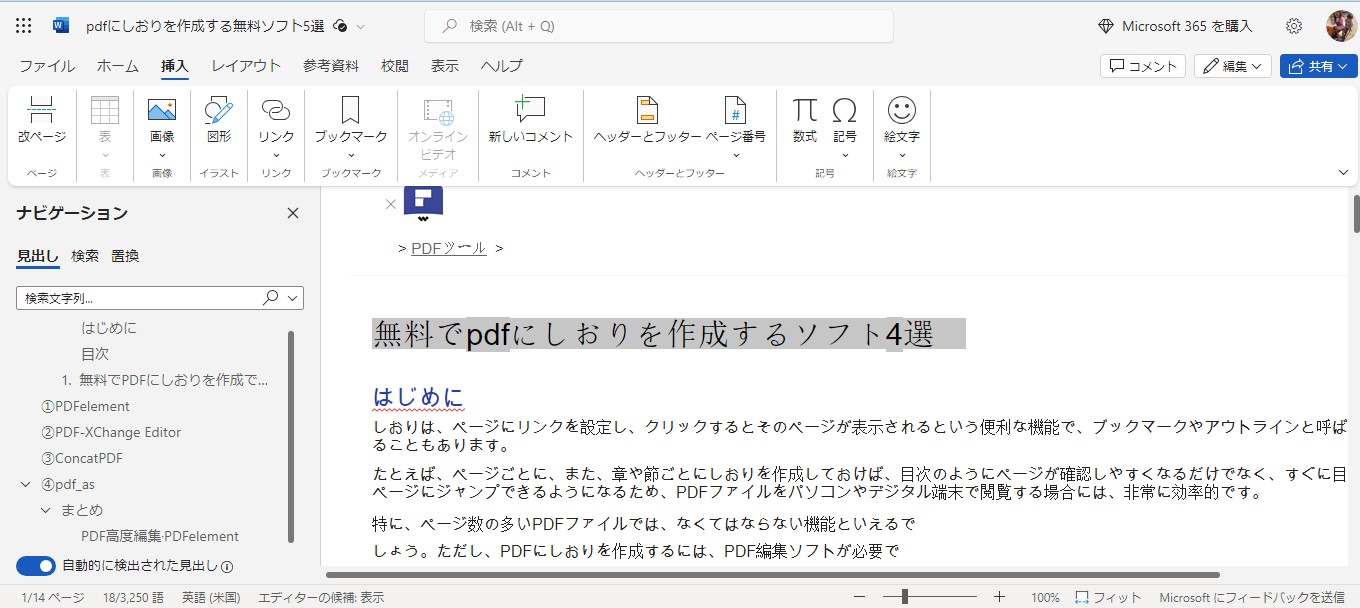
・「挿入」タブを開く
Wordの上部メニューから「挿入」タブを選択します。
・しおりの挿入
「ブックマークボタン」を押し、新しいブックマークのプルダウンに合わせます。
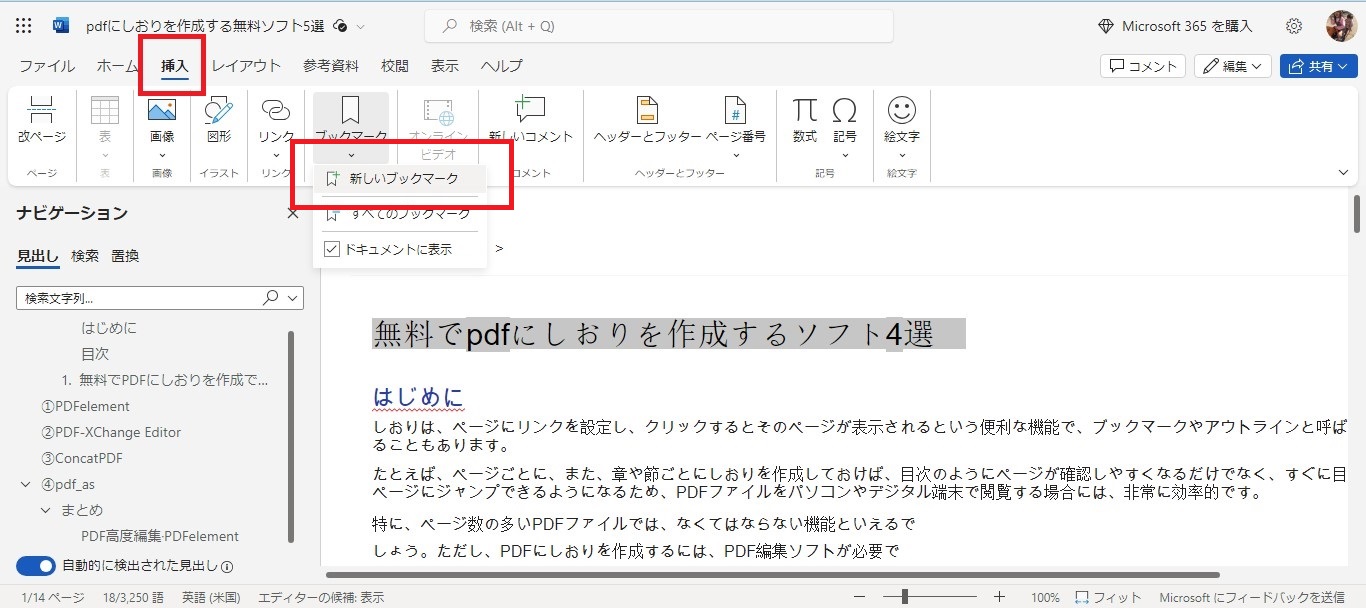
・挿入が完了
無事しおりが挿入できました。
・しおりを編集する
しおりの名称を変更したい場合は、ブックマークの編集を選びます。
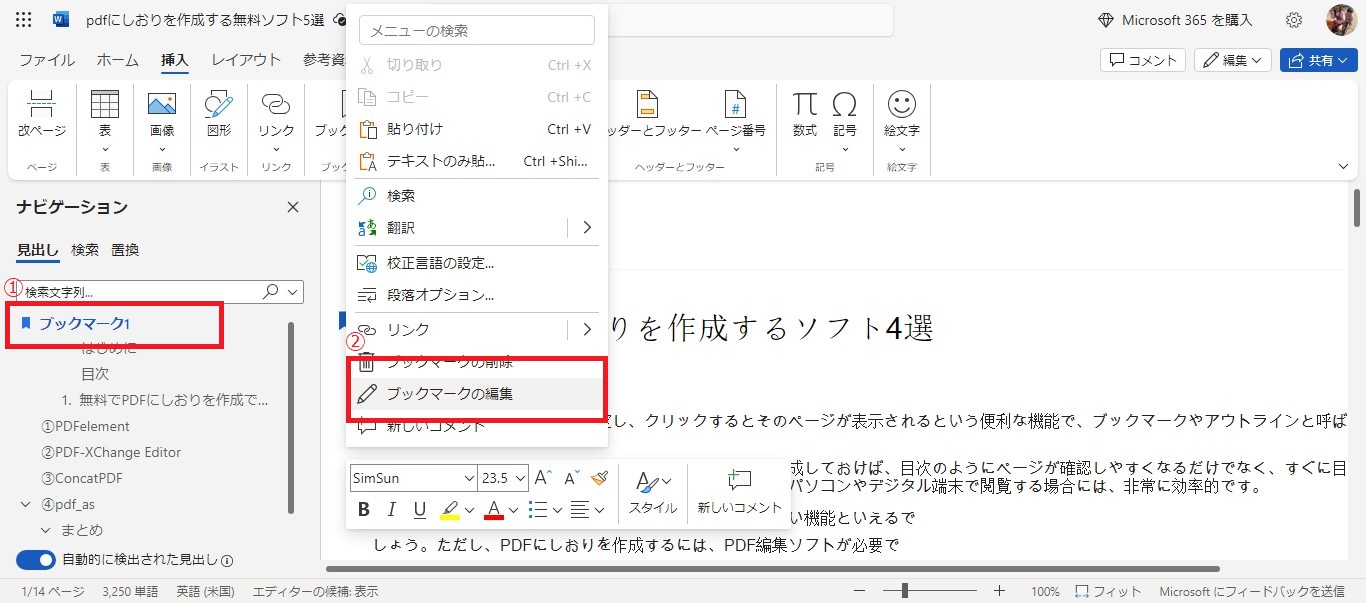
プルダウンから「ブックマークの編集」を選びます。
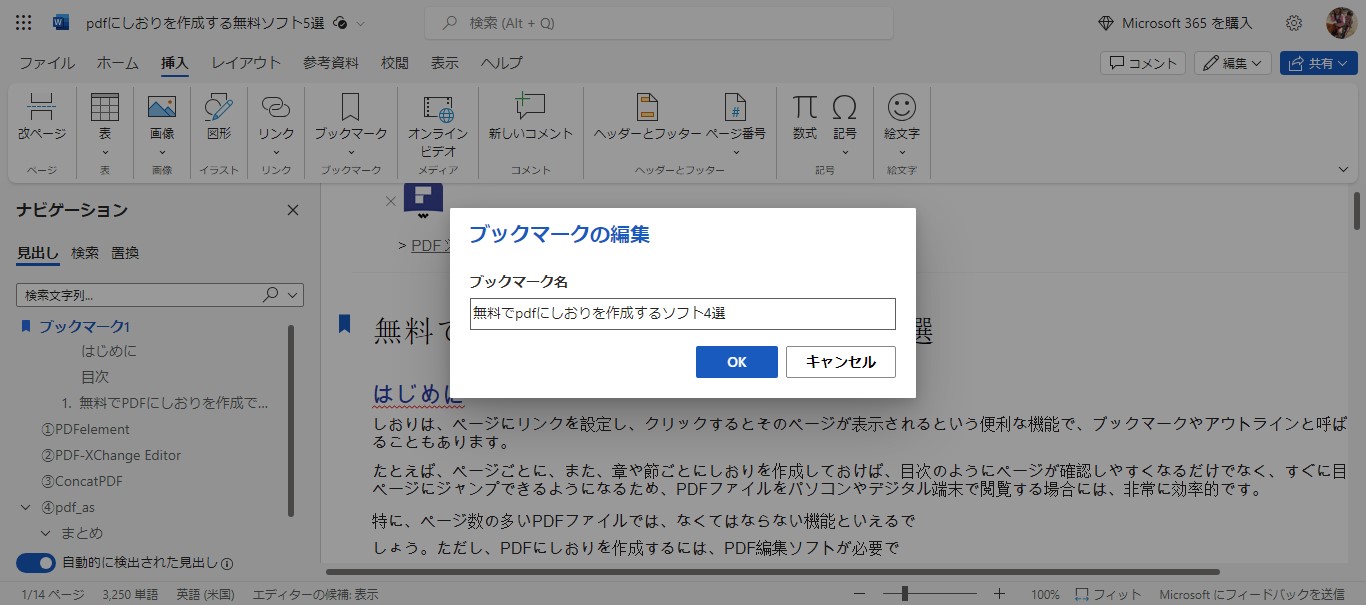
・名前を変更してOK
ブックマークに新しい見出しを入れてOKを押します。
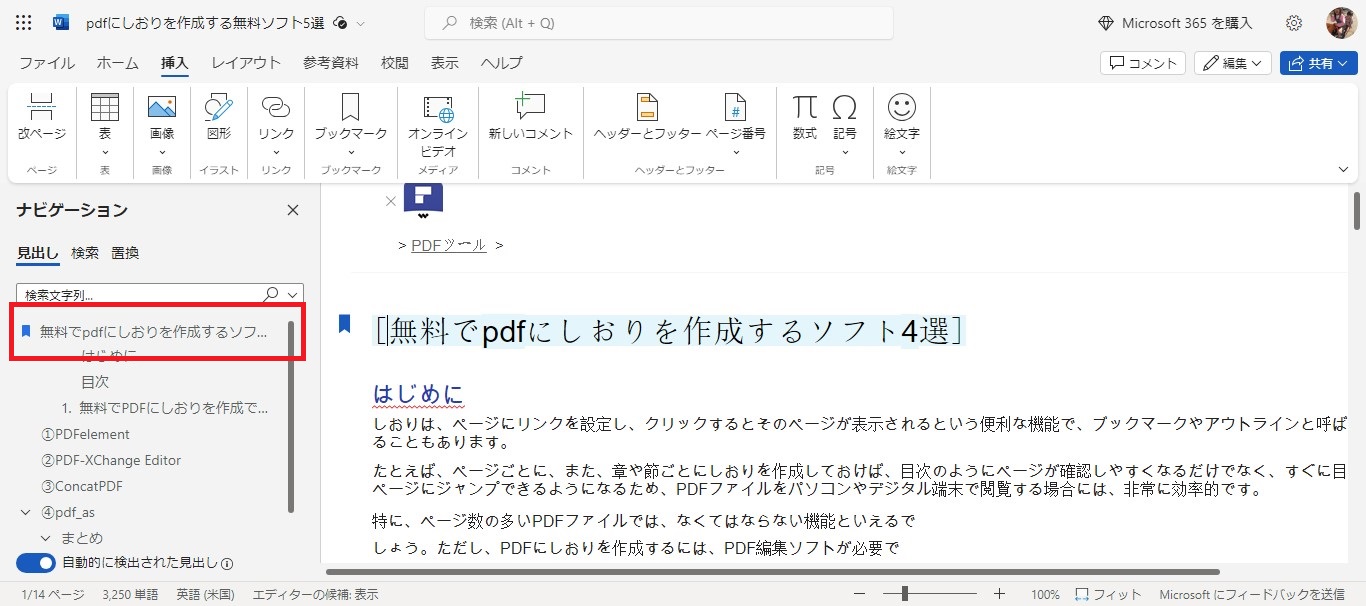
変更が完了しました。
以上が、Wordでしおりを作成する基本的な手順です。しおりを利用することで、文書内でのナビゲーションが便利になり、読者が特定のセクションに簡単にアクセスできるようになります。
3. Acorobatでしおりを作成する手順
続いてAcorobatでしおりを作成する手順を解説します。
3.1 新規しおりを追加する
Adobe Acrobatを使用して新しいしおりを追加する手順は以下の通りです。
1.Acrobatを起動し、編集したいPDF文書を開きます。
2.画面左側のツールボックス内で、「しおり」パネルを表示させます。表示されていない場合は、「表示」メニューから「しおり」を選択します。
3.しおりパネルが表示されたら、文書内で追加したい場所に移動します。その後、しおりパネルの上にある「新規しおり」アイコンをクリックします。
4.新しいしおりが追加されると、編集可能なフィールドが表示されます。ここで、新しく追加したしおりに適切な名前を入力します。
5.しおりをクリックすると、そのしおりがジャンプする先のページを指定できます。適切なページを選択し、設定を保存します。
6.変更を行ったら、「ファイル」メニューから「保存」または「名前を付けて保存」を選択して、PDF文書を保存します。
これで、Acrobatで新しいしおりが追加されました。
3.2 既存のしおりを編集する
続いて既存のしおりを編集する手順を紹介します。既存しおりの編集は、途中までは新規と同じです。
1.Acrobatを起動し、編集したいPDF文書を開きます。
2.画面左側のツールボックス内で、「しおり」パネルを表示させます。表示されていない場合は、「表示」メニューから「しおり」を選択します。
3.しおりパネルには既存のしおりが表示されています。編集したいしおりを選択します。
4.選択したしおりに右クリックし、コンテキストメニューから「編集」を選択します。または、しおりを選択した状態で「Ctrl + B」(Windows)または「Command + B」(Mac)を押します。
5.しおりの名前やジャンプ先を編集できるモードに入ります。名前やジャンプ先の変更を行います。
6.編集が完了したら、しおりパネルの上にある「完了」ボタンをクリックして変更を保存します。
以上で、Acrobatで既存のしおりを編集する手順が完了しました。
4. PDFelemetでしおりを自動生成する
PDFelementではボタン1つでしおりの自動生成が可能です。この章では自動生成の方法と編集の方法を紹介します。
4.1 しおりを自動作成する方法
PDFelementを使用してしおりを自動生成する手順は以下です。
・PDFelementを起動
アプリケーションを開き、編集したいPDFファイルを選択します。
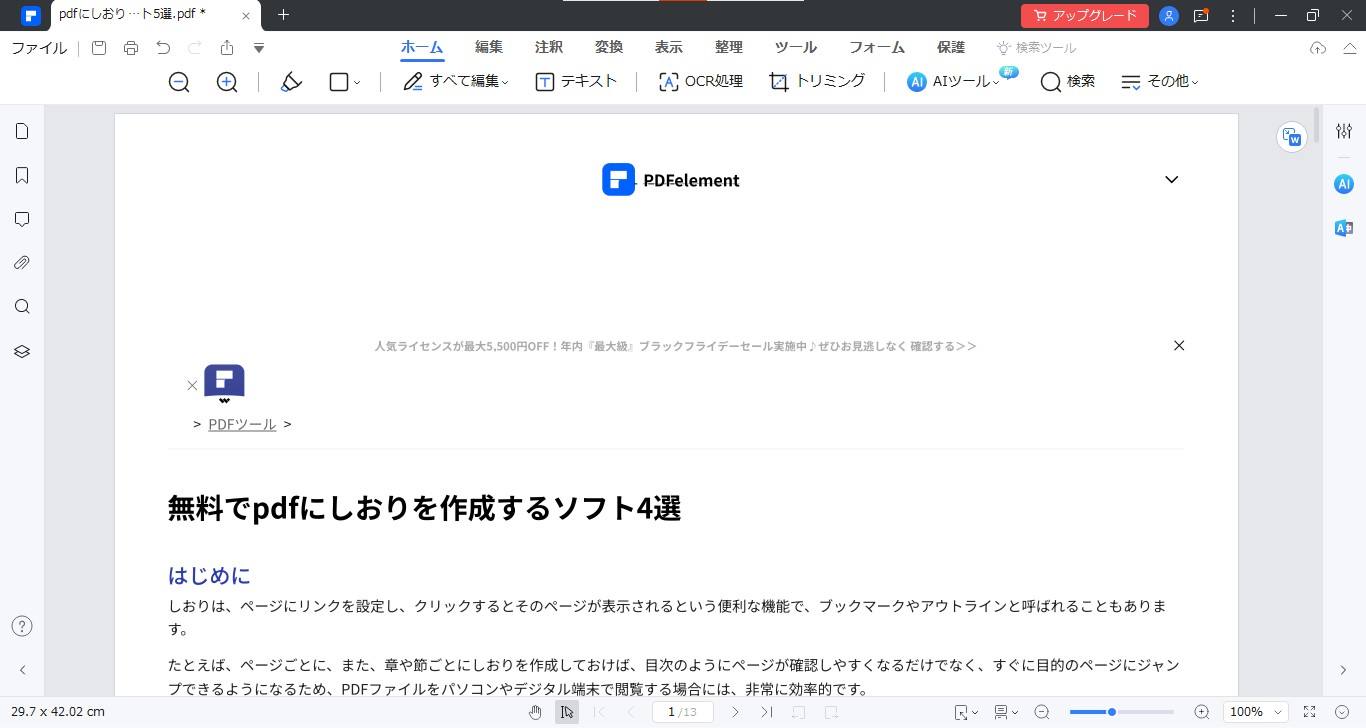
・ブックマークパネルを表示
左側のナビゲーションバーで、ブックマークと呼ばれるセクションを選択します。これにより、ブックマークパネルパネルが表示されます。
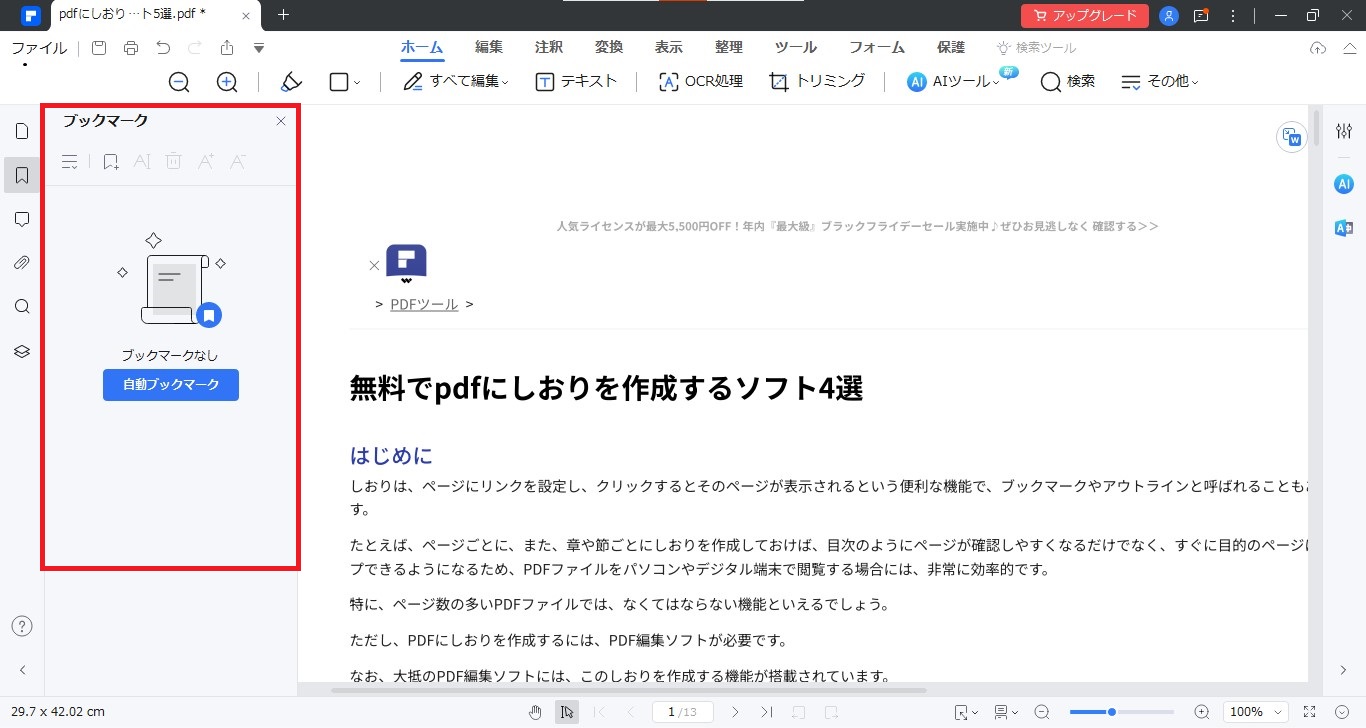
・ブックマークの自動生成
ブックマークパネルが表示されたら、パネル内の「自動ブックマーク」か、表示タブ内にある「自動ブックマーク」を選択します。
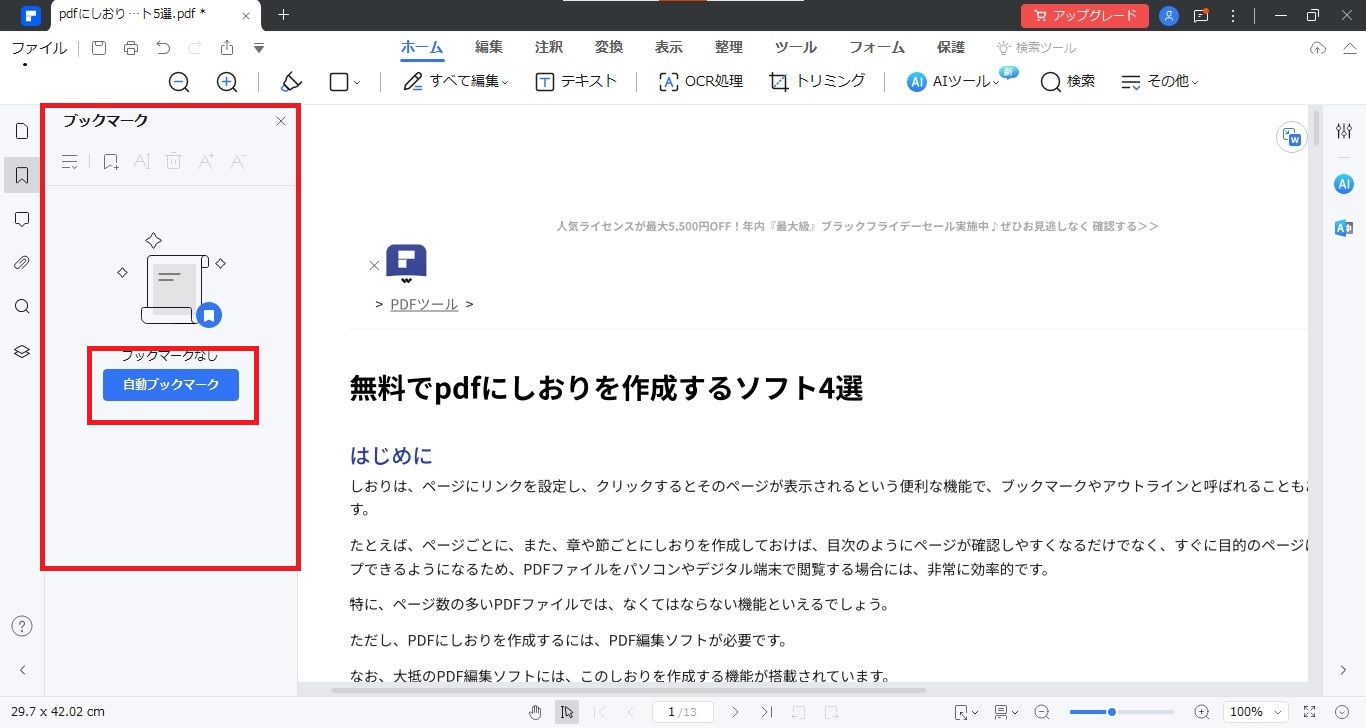
・確認と調整
しおりが自動的に生成されると、しおりパネルにそのリストが表示されます。生成されたしおりを確認し、必要に応じて手動で調整や編集を行います。
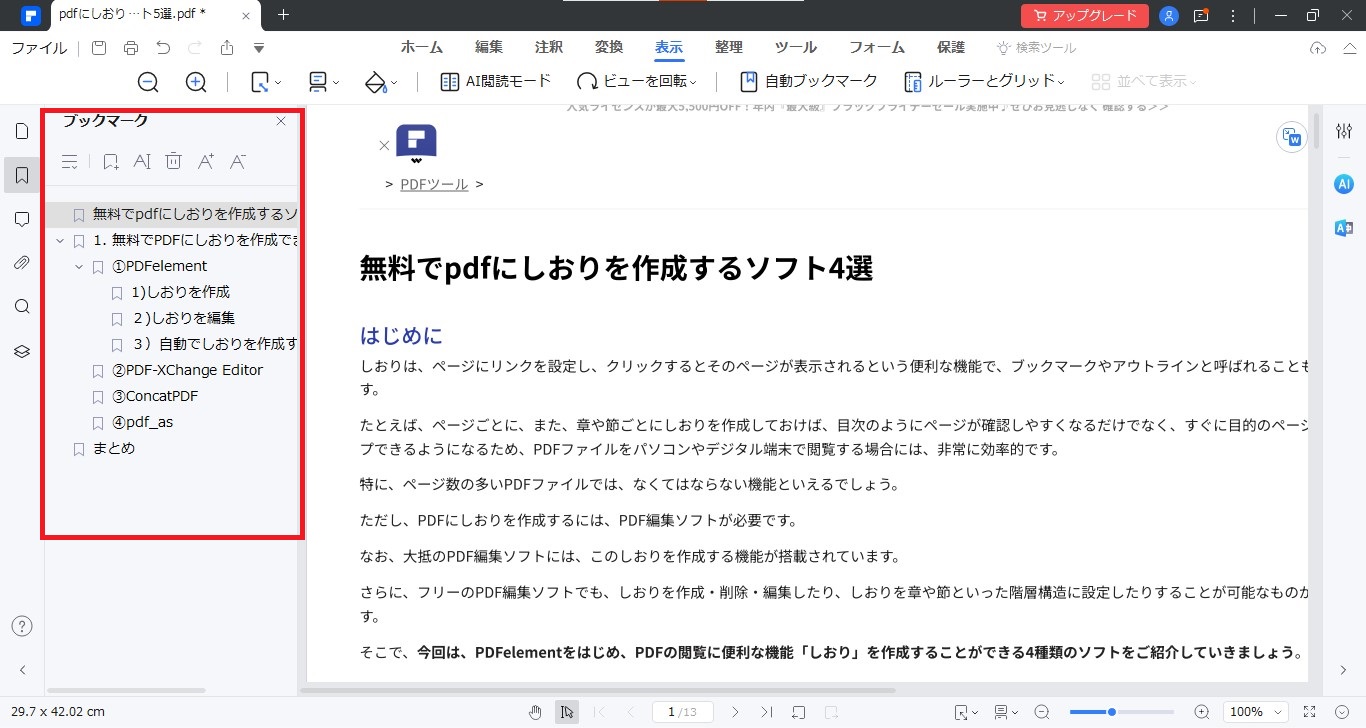
・変更を保存
修正や編集が終了したら、ファイルメニューから「保存」または「名前を付けて保存」を選択して、PDF文書を保存します。
以上が、PDFelementを使用してPDF文書にしおりを自動生成する手順です。
プライバシー保護 | マルウェアなし | 広告なし
4.2 しおりを名前変更/追加/削除する方法
しおりの自動生成に修正を入れたり、さらに細かくしおりを足したり、不要なしおりを削除する場合、変更や追加、削除したい箇所にカーソルを持って行き右クリックするとメニューが出てきます。
変更の場合は、「ブックマークの名称変更」、追加の場合は「ブックマークの追加」または「サブを追加」を選択。
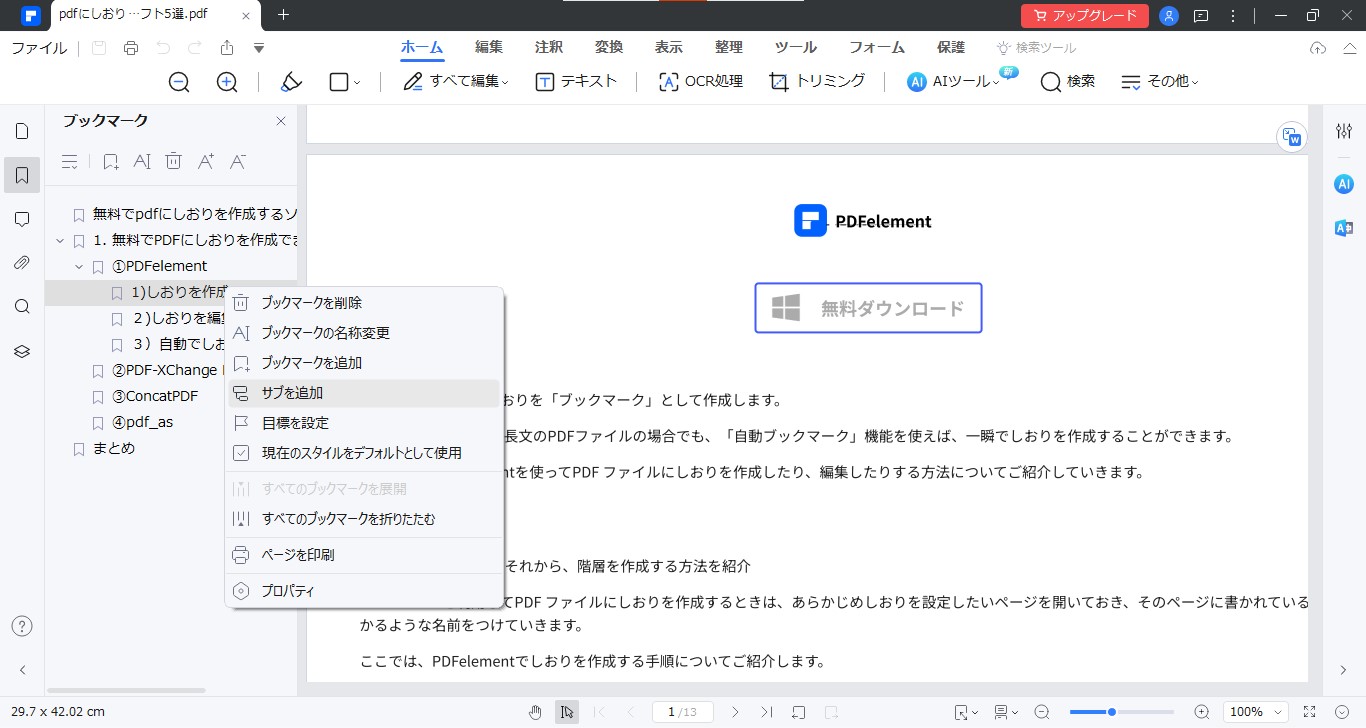
削除の場合は「ブックマークの削除」を選択します。変更、追加、削除は、ブックマークパネル上部にもボタンで配置されているため、該当のブックマークを選択後、希望のボタンを押すだけでも設定が可能です。
プライバシー保護 | マルウェアなし | 広告なし
5. 豆知識:PDFのしおり常に表示する方法
PDFのしおりは、多くの文章間を移動、編集する場合に便利です。ここでは、4で紹介したソフトごとにしおりを常に表示する方法を紹介します。
・Adobe Acrobat
Adobe Acrobatでしおりを常に表示するには、以下の手順を実行します。
しおりパネルの表示: AcrobatでPDFを開き、「表示」メニューから「しおり」を選択し、しおりパネルを表示します。
常に表示設定: しおりパネルが表示されたら、右上の歯車アイコンをクリックして、「常に表示」オプションを選択します。これにより、しおりがPDFを閲覧する際に常に表示されます。
・Microsoft Word
しおりの表示: Wordでドキュメントを開き、「表示」タブから「しおり」を選択し、しおりパネルを表示します。しおりパネルの右上にあるピンアイコンをクリックして、パネルをドキング(ピン留め)します。これにより、しおりが常に表示されます。
・PDFelement
PDFelementでしおりを常に表示する方法:
しおりパネルの表示: PDFelementでPDFを開き、「しおり」または「ブックマーク」パネルを表示します。設定メニューで「しおりを自動表示」または「ブックマークを自動表示」を有効にすると、PDFを開くたびにしおりが表示されます。
各ソフトのバージョンにより細かい差異があるため、具体的なオプションが見当たらない場合は、該当ソフトのヘルプドキュメントやオンラインリソースを参照してください。
プライバシー保護 | マルウェアなし | 広告なし

 PDFに注釈を入れる
PDFに注釈を入れる 電子印鑑・サイン・署名・スタンプ
電子印鑑・サイン・署名・スタンプ ハイライトをつける
ハイライトをつける

役に立ちましたか?コメントしましょう!