Sep 26,2021 • Filed to: Blu-ray DVD • Proven solutions
ビデオカメラのビデオをBlu-Rayに転送する方法
お気に入りの動画や思い出の動画、自分で作成・編集した動画などがパソコンのハードディスクを圧迫してしまう。それでも捨てることは出来ない、そんな時に1枚のブルーレイやDVDに焼いてしまえれば重たい動画ファイルを一掃でき、パソコンの中身をスッキリさせられます。大切な思い出のバックアップにも丁度いいです。
Wondershare「ブルーレイ・DVD簡単作成!」ではAVI、MP4、MPGなど複数の動画形式のファイルをブルーレイやDVDに分かりやすく簡単に焼くことが可能です。ビデオカメラで録画した動画をDVDやブルーレイに焼くことにより親類や知人に配りやすくなるというメリットもあります。自分で編集した世界に1つだけのDVDは喜ばれること請け合いです。そんなWondershareブルーレイ・DVD簡単作成!でビデオカメラのビデオをBlu-Rayに転送する方法を紹介します。
Part1.ブルーレイ・DVD簡単作成!でビデオカメラのビデオをBlu-Rayに転送する手順
最初に製品サイトから『Wondershareブルーレイ・DVD簡単作成!』をダウンロード、インストールし、ビデオカメラをUSBで接続し、パソコン上に動画ファイルを用意します。
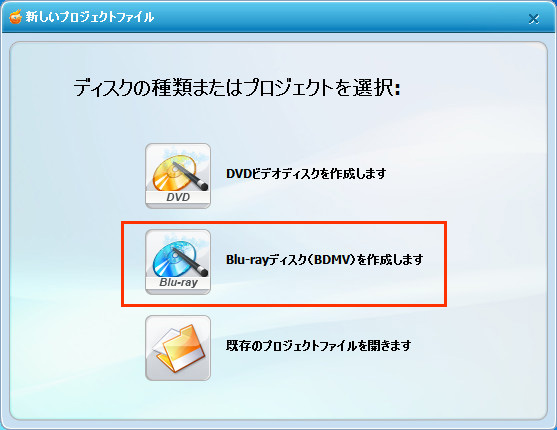
1 Wondershareブルーレイ・DVD簡単作成!を起動すると『ディスクの種類またはプロジェクトを選択:』と出てくるので『Blu-rayディスク(BDMV)を作成します』を選択します。
すると初回(未登録)時は製品登録のアナウンスが出るので登録、あるいは体験版として使用したい場合は後でするを選択します。
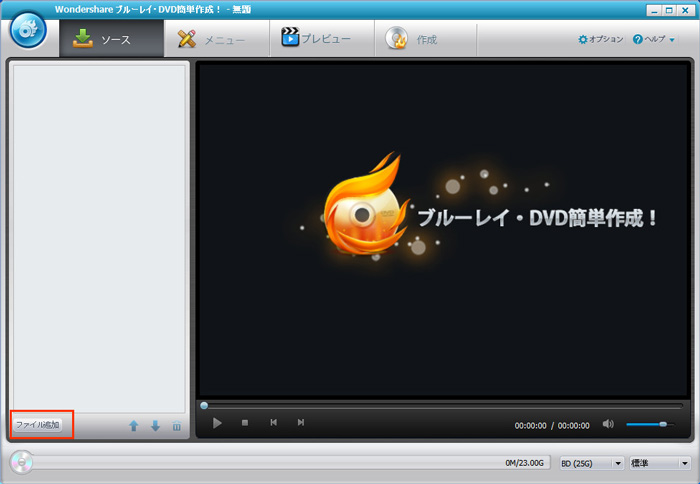
2 ソフト画面上にファイルをドラッグもしくは左下の『ファイルを追加』をクリックし焼きたい動画を選択します。
すると下部に現在の容量が表示されるので、複数選択したい場合は緑色のゲージがいっぱいになるまで容量を見つつ選択していきます。
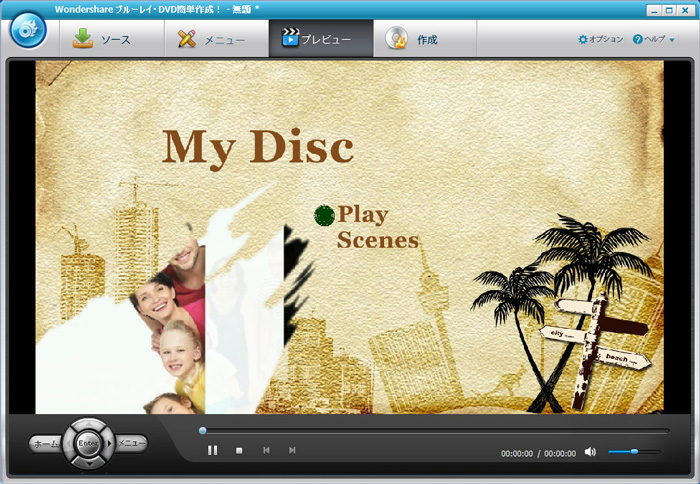
3 上部メニューより『プレビュー』を選択し、内容に問題が無ければ『作成』を選択し、任意でラベルなどを選択し作成を押します。(詳しいことがわからない場合はデフォルトの設定で問題ありません。また、このタイミングでブルーレイとDVDの切り替えも可能です)『作成』ボタンを押すと同時にブルーレイが作成されます。
※この際『ディスク作成可能なドライブが見つかりません』と出る場合はソフトの再起動やドライバのアップデートを試みてください。
Part2.「ブルーレイ・DVD簡単作成!(Windows版)」の機能を紹介
簡単な作成方法はこれで終了ですがWondershare「ブルーレイ・DVD簡単作成!」の機能はこれだけではありません。動画の編集や静止画像からの動画作成や音楽の追加もできるのです。画像形式もJPG/JPEG、BMP、PNGなど多数対応しており写真から思い出のスライドショーのディスクを作ることも可能です。文字入れなどの編集もできるので記念日の贈り物としても素敵です。動画編集では画像の明るさやコントラストの編集のほかにも音声の調整や動画の向き・反転、エンボスや古い映画風などの効果を付けることも可能で動画に彩を加えます。トリムや透かし、字幕の追加もすることができます。編集前後の違いも左右に2つ表示することでどこを編集したかが一目でわかりとても便利です。
また、メニュー画面のデザインも豊富でイメージに合ったデザインをお好みで選択することができます。メニュー作成時にも音楽の編集や文字入れをすることができるので好みに合ったカスタマイズができます。編集上のどの機能もボタン一つで編集可能だったりととてもわかりやすく多機能なのにシンプルで感覚的に扱うことが可能です。説明書を見るのは煩わしい、という方でも触っているうちに理解していくことができます。
また、購入前でも体験版としてさまざまな機能に触れることができるので一度ダウンロードしてみることをお勧めします。ご自身のパソコンで使用できるかのチェックにもなるので安心してソフトを使えるようになります。



ka haru
Editor
コメント(0)