HDDハードドライブを交換際の注意事項
ハードドライブは、パソコンのデータ保管場所です。つまり、音楽、写真、動画など自分で追加したデータはもちろん、パソコンが通常動作をするために必要なデータも保存されています。ハードウェア入れ替え前には、まず全データをバックアップする必要があります。すでにバックアップしている場合は、バックアップファイルを物理的に違うハードドライブに移動する必要があります。
ただし、ハードウェアが故障していて、データ復元する必要がある場合、Wondershare Recoverit、Recuva、PC inspectorのよういなツールを使用して全データを復元することが可能です。使用可能なデータを全て復元し、安全な場所に移動した後、ハードドライブ入れ替えを実施して下さい。
新しいHDDハードドライブを選ぶ
データおよび電源コネクタタイプ
購入する新しいハードドライブは、コンピューターやノートPCに接続するために、今まで使っていたハードドライブと同じデータおよび電源コネクタである必要があります。コネクターが違うタイプのハードドライブを購入すると、大きな問題が起きる可能性があり、結局またハードドライブを入れ替えることになる可能性があります。
容量、速度、信頼性
新しいハードドライブを買う時には、容量、速度、信頼性の3つを念頭に置き選んで下さい。選択肢はたくさんあるので、ご自身の必要性に応じて選びます。例えば、容量はあまり気にならなが、速度と信頼性は重要だとお考えであれば、より早くデータ転送できて信頼性の高いハードドライブをご購入下さい。
PCのハードドライブ入れ替えガイド
ステップ1 モニタからCPUや他の外部デバイスを外し、各プラグから電気コネクタを抜いて下さい。
ねじを外すか、ねじがない場合はラッチを押してCUPのケースを開けて下さい。
ステップ2 ハードドライブを探し、コネクタを特定して下さい。注意して接続部からコネクタを外してください。
ステップ3 パソコンケースの中の箱とハードドライブをつなげていたねじを外してください。
ねじ以外に留めている部品がない場合は、手でハードドライブを持ち、落とさないようにして下さい。
ステップ4 ハードドライブを箱から取り出し、新しいハードドライブを挿入して下さい。
注意してねじを締め、コネクタをそれぞれの接続部に接続して下さい。ねじまたはラッチを使い、ケースを元に戻してください。
ノートPCのハードドライブ入り買えガイド (windows)
ステップ1 ノートPCの電源を切り、電源が落ちたらバッテリーを外してください。
ドライバーを使い、ハードドライブベイを固定しているねじを外して下さい。ベイの形をしたアイコンを探すと、ハードドライブが見つかります。
ステップ2 ハードドライブがスレッドに接続されている場合は、スレッドを固定しているねじを外して下さい。
ハードドライブがノートPC自体に固定されている場合は、そのねじを外し、ハードドライブを取り出して下さい。取り出す際、コネクタを傷つけないように気をつけて下さい。
ステップ3 使用していたハードドライブを取り出したからのスロットに新しいハードドライブを挿入して下さい。
古いハードドライブを滑らせて取り出した亜倍は、同じように滑らせて挿入して下さい。古いハードドライブがPCの本体に固定されていた場合は、ねじで固定して下さい。どちらの場合も、新しいハードドライブが正しくハードドライブベイに入り、コネクタが正しく接続されている必要があります。
ステップ4 ハードドライブベイドアを戻し、ねじで留めて下さい。
Macハードドライブ入れ替えガイド(MacBook および iMac)
Macのハードドライブを入れ替える
ステップ1 Macを裏返し、本体のバックパネルに接続されているねじを全て外して下さい。バックパネルを外し、中を見ます。
ステップ2 Mac内のハードドライブを探します。
上記画像のように、左下角にあります。ねじ4つで固定してあります。ハードドライブを固定しているねじをドライバーで外して下さい。接続部から外し、ハードドライブの横にある棒を外して下さい。
ステップ3 新しいハードドライブを、古いハードドライブが接続されていたコネクタに接続し、ねじで留めて下さい。
正しい場所に収まったことを確認して下さい。バックカバー元の位置に戻して下さい。
iMacのハードドライブを入れ替える
iMacはコンパクトでデリケートなため、特に開けるのが難しいです。ハードウェアをどうしても自分で入れ替える必要がある場合は、以下の手順に従って入れ替えて下さい。
ステップ1 Locate and remove the RAMスロットを探し、外して下さい。
ステップ2 スティックを使ってグラスを外して下さい。
ステップ3 iMac前面のねじを全て外し、フレームを外して下さい。
ステップ4 ねじを外し、画面とMacの接続部を全て外してから、画面を外して下さい。
ステップ5 ハードドライブを探し、SATAと電源コネクタを外して下さい。接続部を全て外し、 ドライブに搭載された黒いハンドルを自分と反対の方向に押し、ディスクを解放して下さい。次に、新しいハードドライブを差し込み、搭載して下さい。コネクタおよびねじを全て取り付けて下さい。
ステップ6 注意して画面、フレーム、グラス、ROMスロットを戻して下さい。これで終了です。
HDDを交換後にすること
新しいドライブは必ず試験運用して下さい。そうすることで、初期不具合を見つけることができます。初期不良を見つけた場合は、製造元に返却し、正常なハードドライブと交換することができます。ハードドライブをテストするためには、大量のデータをコピーし、違う場所に保存してみます。テストを正しく実施するために、大量のデータを使用する必要があります。1時間ほど起動している状態でノートパソコンのバックパネルを触り、ハードドライブの温度を確認します。騒音を確認しましょう。異常な動作があったら、すぐにベンダーに連絡して下さい。

Recoverit - 強力なデータ復元ソフト
- デバイスの削除したファイル・写真・オーディオ・音楽・Eメールを簡単に復元
- ゴミ箱・ハードドライブ・メモリーカード・フラッシュドライブ・デジカメ・カメラレコーダーなどにデータ復元対応可能
- 突然の削除・フォーマット・ハードドライブ崩壊・ウィルス感染・システムクラッシュなどの原因でなくしたデータの復元対応

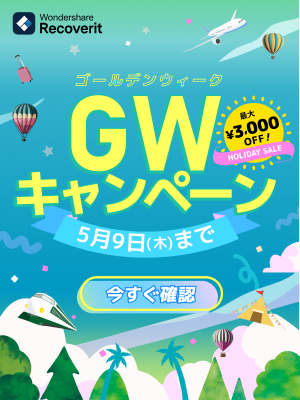



内野 博
編集長