iCloud特集
- iCloudデータ復元
- iCloud写真について
- iCloudについて
新しくiCloud Driveという機能がiOS8(現在はiOS15)に追加されましたが、皆さんはどんな機能なのかご存知ですか?では、ご存じない方のためにiCloud Driveを簡単に説明したいと思います。
iCloud Driveとはなんですか
iCloud Driveとは、従来の「iCloud」と違い、DropboxやGoogle Driveのようにファイルを保存できるクラウドストレージサービスです。iCloud Driveを使えば、プレゼンテーション、スプレッドシート、PDF、画像といったあらゆる種類のファイルをすべてiCloud Driveの中に安全に保存でき、あなたのiPhone、iPad、iPod touch、Mac、Windowsパソコンからそれらにいつでもアクセスできます。
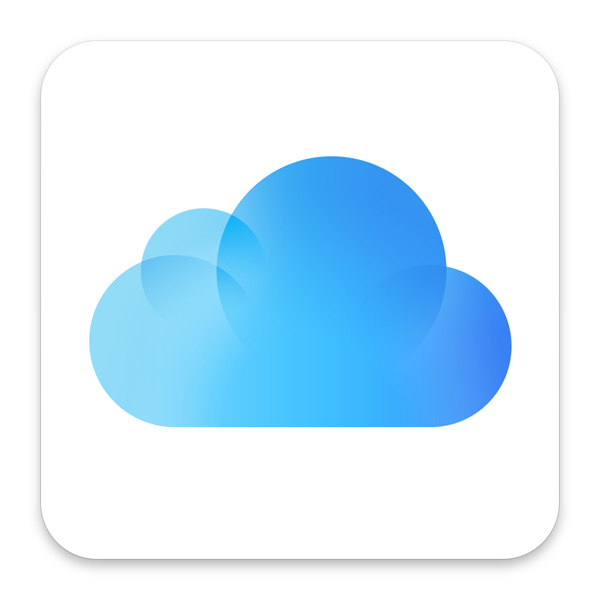
またiCloud Driveへのファイルのアップロードは、基本的にはアプリごとに行われます。 たとえば「iMovie」アプリだと、新規に作成したプロジェクトを選択した状態で「iCloud Drive」へのアップロードを選択し、「ビデオファイル」か「iMovieプロジェクト」をタップすればアップロードが完了します。
おすすめ:異なるオンラインクラウド間のデータ転送、同期、管理なら、専用ソフトのWondershare InClowdzを試しませんか?
iCloud Driveへのファイルの種類について
すでに iCloud に保存されている書類は、アップグレードすると自動的に iCloud Drive に移動します。ファイルサイズが 15 GB 未満で、iCloud ストレージの上限を超えない限り、種類を問わずさまざまなファイルを iCloud Drive に保存しておけます。ファイルの種類に制限はないので、仕事の書類、学校の課題、プレゼンテーションなどをすべてデバイス間で同期し、最新の状態に保つことができます。
iCloud Driveへアップロードのフォルダについて
アップロードされるのは専用フォルダで、他のフォルダへはアップロードすることはできません。これはどのアプリも共通しているようです。また自由にiCloud Driveにアクセスするには、今のところ「iCloud for Windows 4.0」を利用するかウェブ版iCloudにアクセスするしかないみたいです。
iCloud Driveにアップグレードについて
iOS 8でiCloud Driveにアップグレードするには、まずiCloud Driveを有効にしなくてはいけませんが、iOS 7と「OS X Mavericks」でiCloud同期を利用したアプリを使い続けたい場合は、これらの同期機能が利用できなくなる可能性があります。iCloud Driveを利用しても良いと判断した場合は、設定アプリの「iCloud」を選択し、「iCloud Drive」をタップします。「iCloud Driveにアップグレード」をタップすると表示されるポップアップから「続ける」を選択すれば完了です。
iCloud Driveを使いこなせれば、あなたの生活がもっと便利に快適なものになります。ぜひこの機会にiCloud Driveを使ってみてはいかがですか?
iCloudバックアップから復元するソフト
また何らかの問題で大事なデータが消えてしまった場合、iCloudバックアップから復元することができます。今回は復元専用ソフトdr.fone-iPhoneデータ復元 を使用した方法をご紹介したいと思います。

dr.fone-iPhoneデータ復元
iCloudバックアップから復元ソフト
- iPhone・iPad・iPod Touchの削除したデータを簡単に復元
- 安全・迅速・簡単でデータ復元!
- 業界で復元率が高いiPhoneデータ復元ソフト!
- iPhone・iPad・iPod Touchの紛失した写真・連絡先・メモ・メッセージなどを復元
- 最新のiPhone13シリーズやiOS 15に完全対応!
ステップ1 iCloudバックアップファイルから復元機能を選択
プログラムを起動した後、まずはソフトメイン画面の「データ復元」ボタンをクリックします。

そして、iOSデバイスをパソコンに接続し、「iOSデータを復元」モードを選択します。

接続すると、下図のインタフェースが出ます。
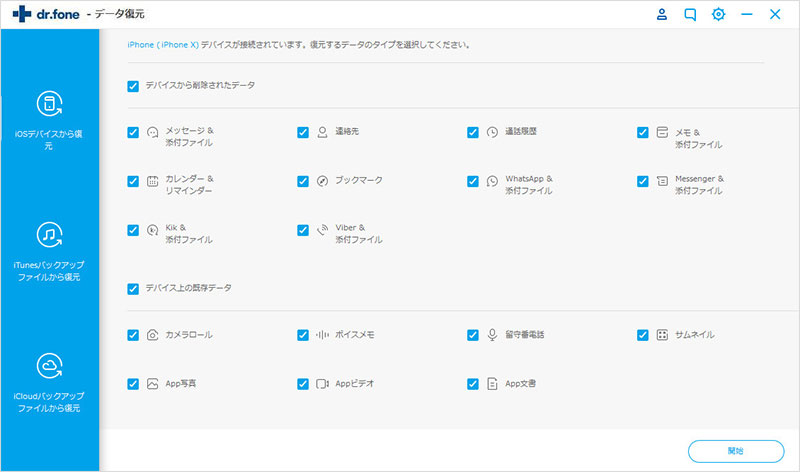
左側メニューから3番目の「iCloudバックアップファイルから復元」をクリックして、iCloudアカウントにサインインして、「→」ボタンをクリックします。

ステップ2 iCloudバックアップファイルから復元したいデータをダウンロードします
復元したいバックアップファイルを選択して、右の「ダウンロード」ボタンをクリックします。

次にダウンロードしたファイルのタイプ前のチェックマークをつけて、「次へ」ボタンをクリックします。

iCloudバックアップファイルをダウンロードしています。 バックアップファイルのダウンロード時間はファイル容量に応じて時間が前後します。 バックアップファイルの容量が大きい場合、時間が掛かるため終了までしばらくお待ちください。

ステップ3 iCloudバックアップファイルから検出されたデータをプレビュー復元します。
ダウンロード完了した後、自動的にスキャン画面に入ります。 スキャンが完了したら、左の項目をクリックして、その詳細は画面の中央部分で表示されます。 詳細ところでオレンジ色の部分が表示されていますが、それはスキャンした削除されたデータとなります。黒字部分はお使いのデバイスに存在しているデータです。 「削除された項目のみ表示する」をONにしたら、オレンジ色部分のみ表示できます。
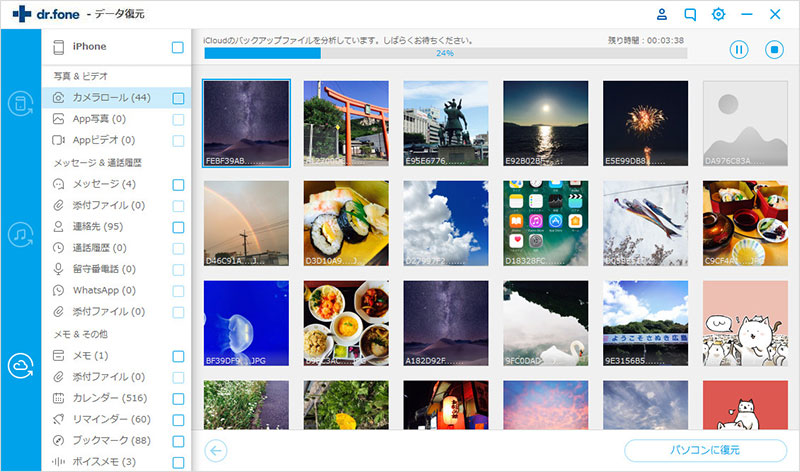
復元したいデータをパソコン/デバイスに保存できます。
次に復元したいメッセージの前にチェックマークを入れ、 右下の復元ボタンをクリックします。画面中央に「パソコンに復元」、「デバイスに復元」が出てくるので、「パソコンに復元」をクリックします。上記のデータを直接デバイスへ復元したいとき、左側にデータの前にチェックをつけて、中央の「デバイスに復元」をクリックして、操作してください。「パソコンに復元」をクリックした後、下記の画面にパソコンでの保存場所を選択して、復元ボタンをクリックします。
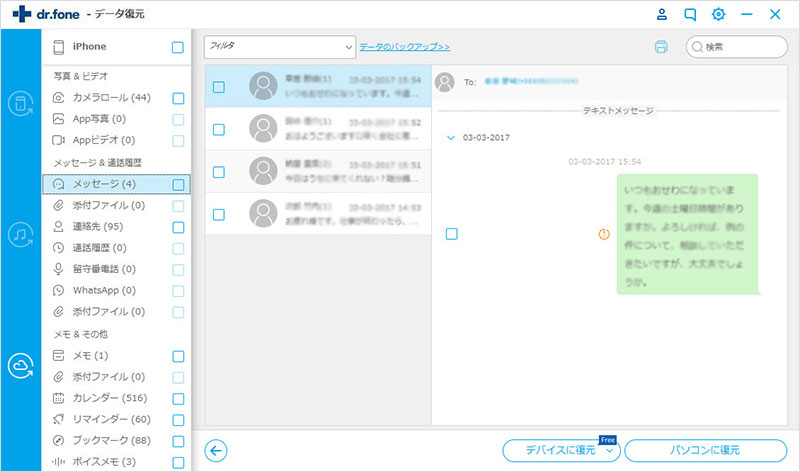
復元が完了した後、保存フォルダは自動的に開かれます。
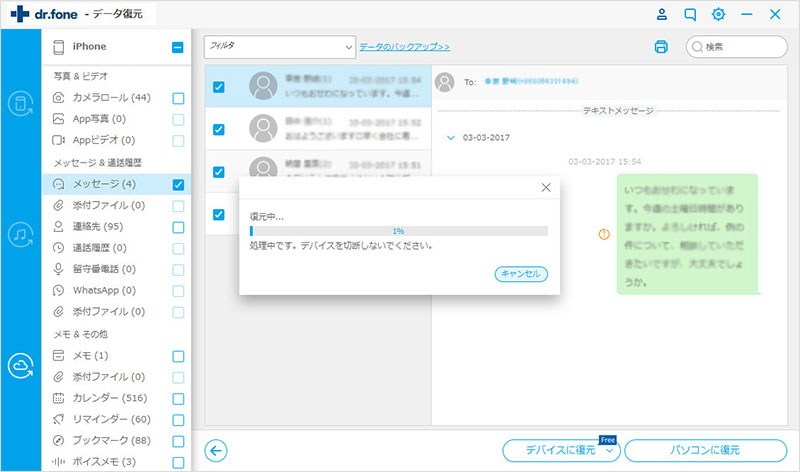




akira
編集