カテゴリ: Androidバックアップ
Androidスマホを使うなら、データ損失を防ぐために、定期的にデータを復元することを強く勧めます。なぜかというと、Androidのデータを誤って削除した場合、専用のAndroidデータ復元ソフトなら、簡単に復元することができます。
しかし、Android端末を紛失してしまったり水没させてしまうといったトラブルでデータをなくした場合、どうしようもないことになりますよね。そんな事態に備えて、AndroidスマホのデータをPCにバックアップしましょう。Androidスマホをちゃんとバックアップすれば、大事なデータを守れます。 今回はAndroidスマホのデータををバックアップする3つの方法を紹介します。Android OS標準のバックアップ機能、Androidバックアップアプリ及びAndroidバックアップするソフト「dr.fone-Androidデータバックアップ&復元」でAndroidスマホのデータををバックアップします。
Androidバックアップするソフト「dr.fone-Androidデータバックアップ&復元」は無料体験があり、まずはダウンロードしてお試してみませんか。
Part 1. Android OS標準のバックアップ機能でAndroid をバックアップ
Android OS標準のバックアップは、実はGoogleアカウントを利用して、Androidのデータをバックアップすることです。
ステップ1:端末の「設定」を開き、「バックアップとリセット」をタップすることで行います。
なお、Androidスマホは機種によって画面や項目名が異なる場合があります。
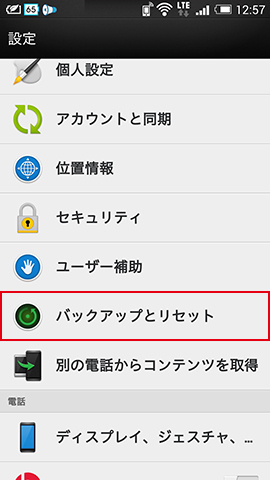
ステップ2:「バックアップとリセット」をタップする。
「バックアップとリセット」をタップすると、「私のデータをバックアップ」という項目が表示されます。ここをオンにすると、Androidのバックアップが自動的に開始されます。 バックアップされたデータを復元する場合は、新しいAndroidスマホを起動した際に、同じGoogleアカウントでログインすればOKです。
Part 2. AndroidバックアップアプリでAndroid をバックアップ
今回は連絡先や通話履歴、システム設定のほか、画像や音楽データなどのバックアップができるAndroidバックアップアプリ「JSバックアップ」を利用して、Androidのデータをバックアップします。
ステップ1:Google Playサイトから「JSバックアップ」アプリをダウンロードして、起動します。
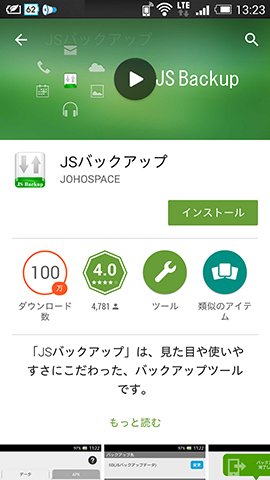
ステップ2:「バックアップ」ボタンをタップします。すると、バックアップ先は、SDカードかクラウドストレージ(Dropboxなど)を選べます。
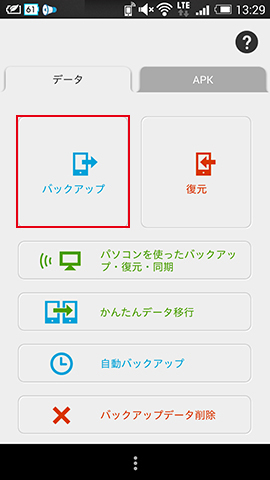
ステップ3:表示された画面の「スタート」をクリックすると、Androidのデータをバックアップし始めます。
数分間終わりますので、Androidデータのバックアップが終わるまでお待ちください。
Part3. 「dr.fone-Androidデータバックアップ&復元」でAndroidデータをPCにバックアップ
上記2つの方法を利用してAndroidのデータをスマホでバックアップしますが、PCにバックアップする場合、Androidバックアップするソフトを薦めます。それはWondershareの「dr.fone-Androidデータバックアップ&復元」です。
ステップ1:まずはAndroidバックアップするソフトを起動して、Android端末を接続します。
メイン画面の「スマホデータバックアップ」をクリックします。
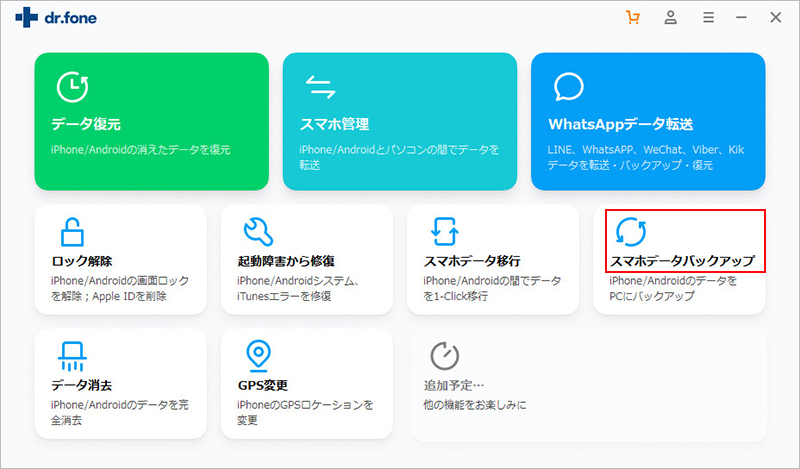
Androidスマホをパソコンに接続してください。
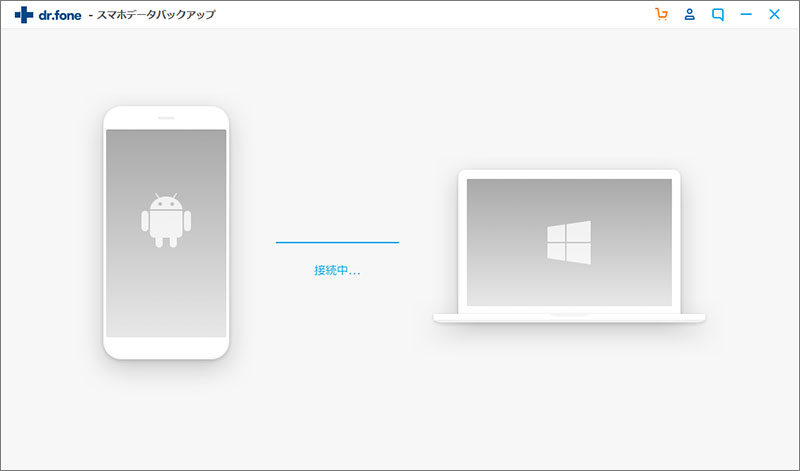
Android端末が接続された後、表示される「バックアップ」ボタンをクリックします。
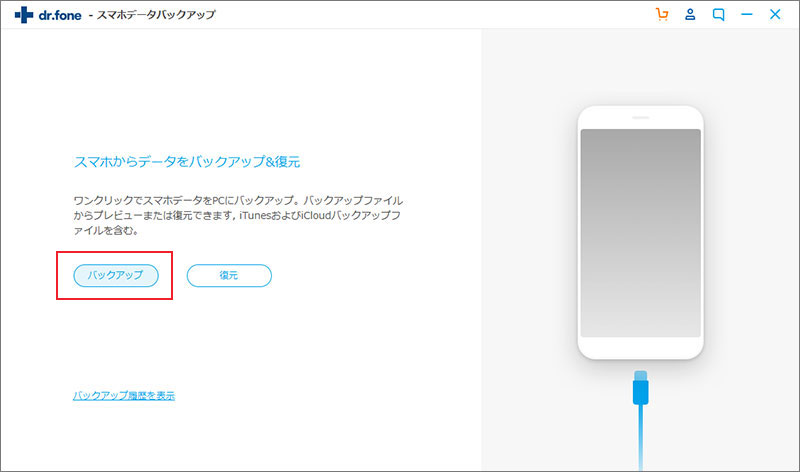
ステップ2:Androidのバックアップしたいデータのタイプを選択します。
「バックアップ」ボタンをクリックして、PCにバックアップしたいAndroidのデータタイプを選択します。そして、右下の「バックアップ」ボタンをクリックしてください。バックアップできるデータはAndroidの連絡先・メッセージ・通話履歴・写真・音楽などのデータです。
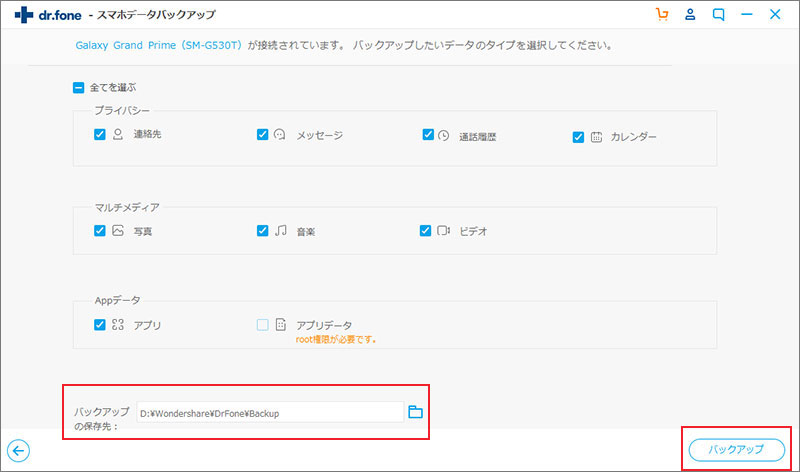
ステップ3:Android端末上のデータをスキャンして、PCバックアップします。
Android端末上のデータをバックアップしています。データをバックアップ中、Android端末の接続を解除しないでください。データ量によって、バックアップする時間が異なります。Androidのバックアップが終わるまで、お待ちください。
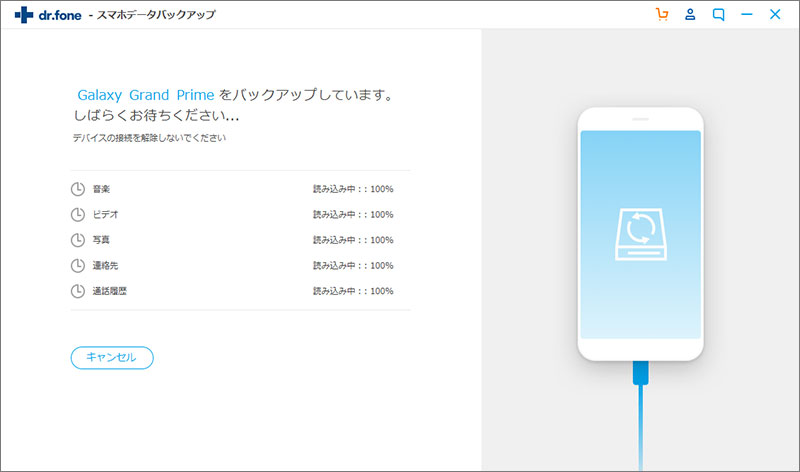
バックアップが完了した後、「バックアップ履歴を表示」をクリックすると、バックアップされたデータの詳細が確認できます。
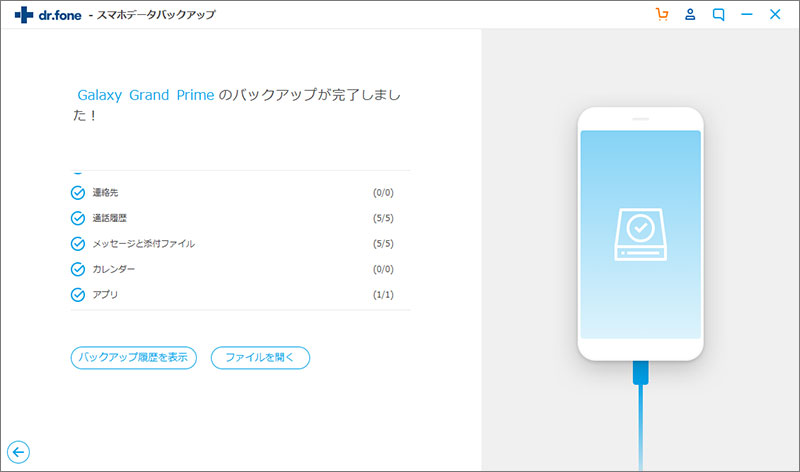
3ステップで簡単にAndroidの写真・音楽・連絡先今後、Android端末のデータをPCにバックアップするには、Wondershareの「dr.fone-Androidデータバックアップ&復元」にお任せ!

Androidデータのバックアップ&復元
Androidのデータを簡単にバックアップ&復元
- 1-ClickでAndroidデータをパソコンにバックアップ。
- バックアップされたデータをプレビュー確認して、Android端末へ復元。
- 8000以上のAndroidデバイスに対応。




akira
編集