スマホのロックはほとんどの方が入れている重要な機能になるのですが、ロックは自分の情報を守るためにパスワードを設定します。パスワードは自分だけが知っている情報で、他の方が知ることはないのですが、パスワードを忘れてしまうと例え情報を守るために設定していても自分でログインできなくなるのです。
そうなると自分のスマホを見る事が出来なくなるので、自分の情報を守るどころか自分も見れないようになるのです。しかし、パソコードを忘れて画面ロックを解除できなくなったらどうしましょうか。今回はAndroidスマホの画面ロックを解除する方法を紹介させていただきます。
注:iPhoneスマホの画面ロックを解除したい場合、詳しくはこちらへ。
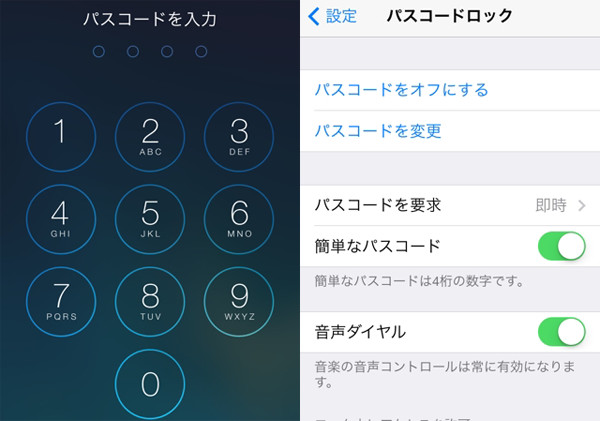
もしスマホのロックを設定してパスワードで解除できないようになると、スマホのロックを解除する必要が出てきます。その対応として注目されているのに三つの方法があり、どちらかの方法で解除する事で問題なく使用できるようになります。その三つの方法を詳しく紹介していきますので、自分に合っている方法を検討してみる事をお勧めします。
Androidスマホのロック画面を解除できる便利なツールがあることを知っていますか?Dr.Fone-Androidロック画面解除というパソコンアプリがあり、その画面ロック解除機能を使うことで簡単にロック解除が可能です。
Dr.FoneのAndroid画面ロック解除機能は、さまざまなタイプのロックを解除することができます。パターンロック、PINロック、パスコードロック、指紋ロックなど、どんなロックでも対応しています。ロック解除の方法を忘れてしまった場合や、中古のデバイスを購入したけれどロックされているような場合でもDr.Foneを使えば5分程度で解除することが可能です。スマホの画面ロックをどうしても解除できないという時に役に立つアプリケーションとなります。
注意:LGやサムスン(Samsung)の一部の機種はデータを損失せずにロック解除できます。
Wondershareの「 Dr.Fone-Androidロック画面の解除」があるのですが、こちらはまずパソコンにインストールする所から始まります。
Dr.Fone-Androidロック画面の解除をパソコンにインストールした後、 Dr.Fone-Androidロック画面の解除を起動して、「ツールボックス」、「Androidロック画面の解除」をクリックしてください。
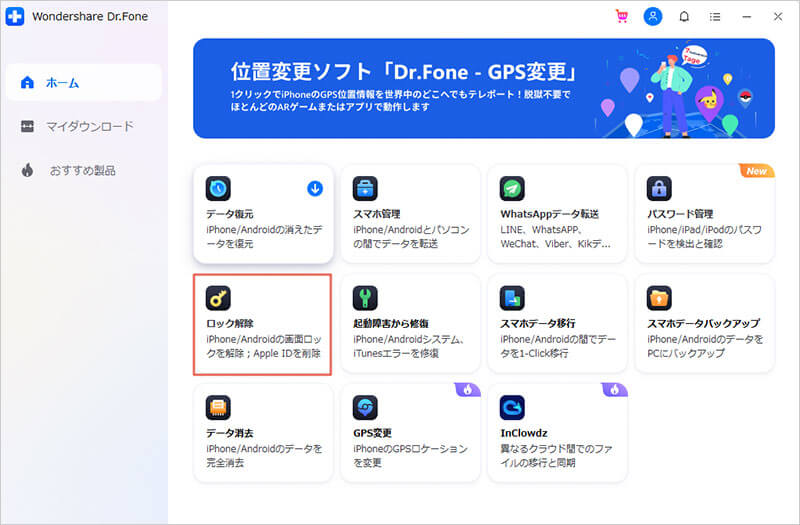
Androidスマホを接続して、表示された画面の「Androidロック解除」をクリックします。
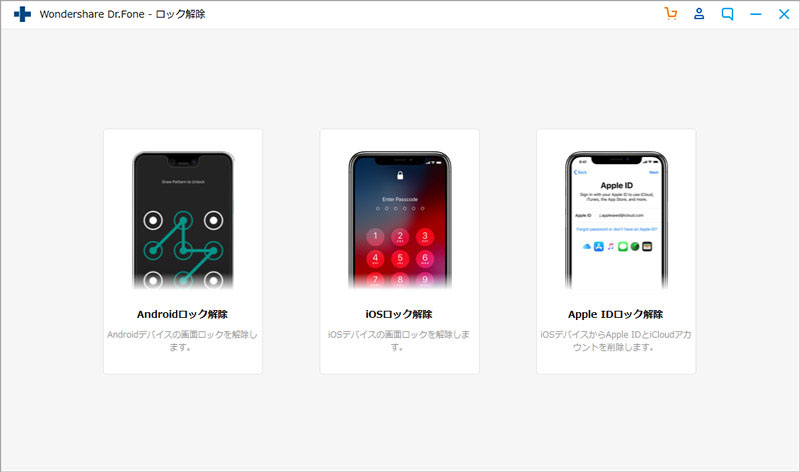
画面がロックされたAndroidスマホのデバイス名とモデルを選択して、「次へ」をクリックします。
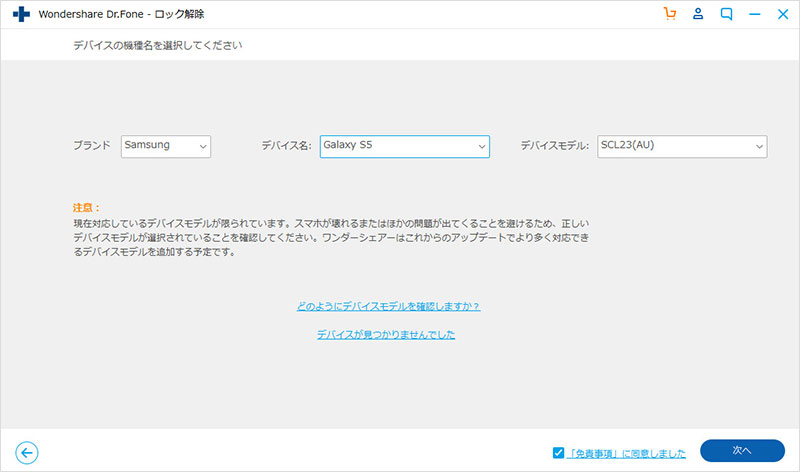
レンガエラーにならないように、表示された画面に「確認」という文字を入力してください。そして「確認」ボタンをクリックします。
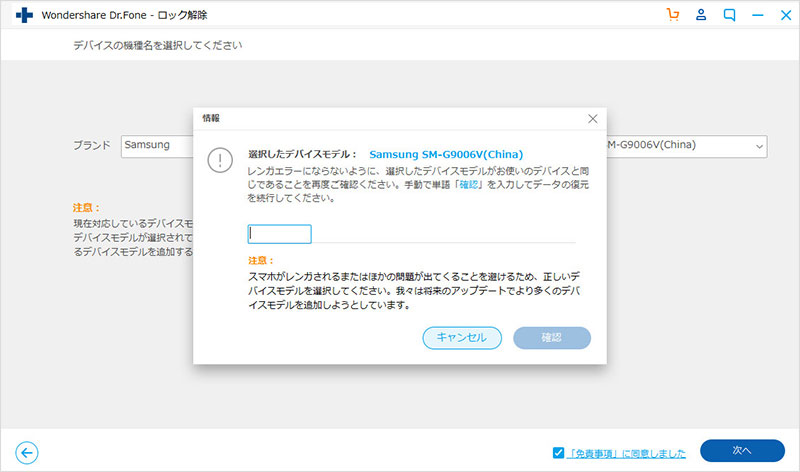
次の画面に表示されたガイドに従ってダウンロードモードに入ってください
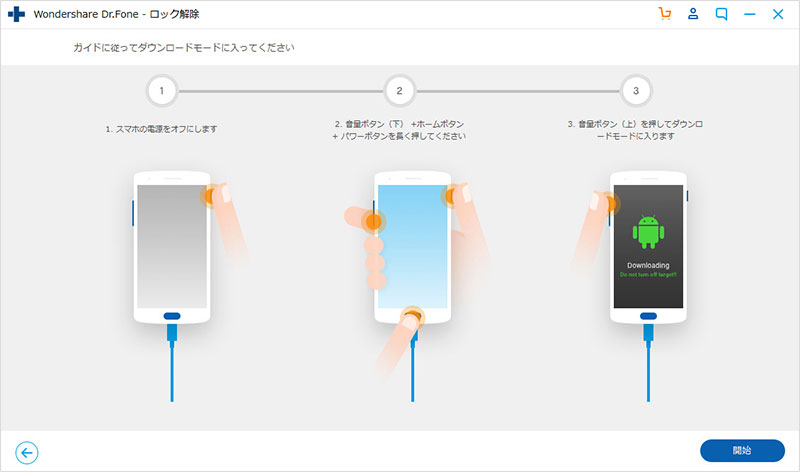
「確認」をクリックした後、画面ロックを解除するためのリカバリーパッケージをダウンロードしています。
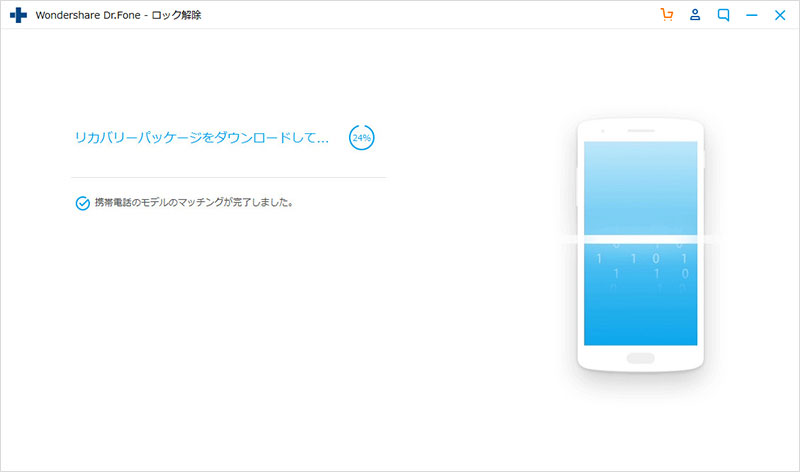
リカバリーパッケージをダウンロードした後、スマホの画面ロックを解除が始まります。
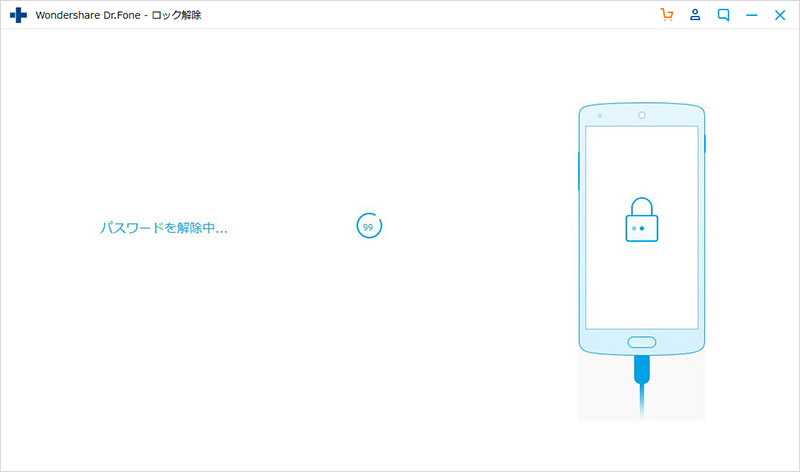
時間はほとんどかからないので、すぐにスマホのが画面ロックする状態から解除します。
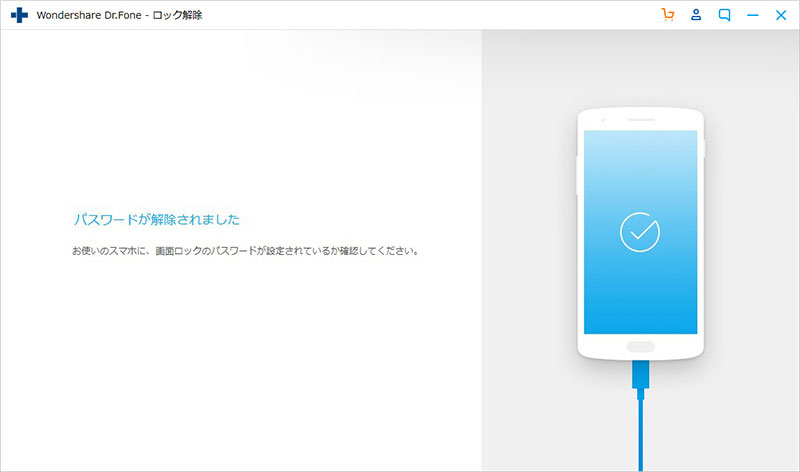
このように2つの方法がありますので、自分の状況に合わせて適している方法を活用してロックを解除していきましょう。
スマホ画面ロック解除方法 はもしもの時に欠かせない事なので、Wondershareの「 Dr.Fone-Androidロック画面の解除」を利用してしっかりと対応出来る方法を把握して細かく確認していきましょう。
Androidデバイスマネージャーを使用したスマホの画面ロックの解除方法ですが、こちらはパスワードを再設定して解除する方法になります。しかしAndroidデバイスマネージャーを使用したスマホのロック解除方法を利用する場合はGoogleアカウントとパスワードが分かるという条件があります。
もしGoogleアカウントとパスワードが分からない場合はこの方法は利用できません。それに、すべての機種で使えるものではなく、いくつかの条件があります。
条件1)Androidバージョンが4.4以下であること
条件2)Googleアカウントの登録が完了していること
条件3) ロック解除したいAndroid端末に連携しているGoogleアカウントを把握しておくこと
条件4) 手元に別のAndroid端末またはパソコンを用意していること
手順は以下の通りです。
ただし条件を満たしていてもロック解除ができない場合もあります。何回かトライしてみて解除できない場合には他の方法や、デバイスの初期化を視野に入れる必要もあるといえるでしょう。
Android端末のロックをどうしても解除できない場合にはリカバリーモードを利用して端末の初期化をすることができます。端末を初期化することになるので端末に保存されているデータは消えてしまうため、どうしても解除ができない場合や、タッチパネルが全く反応しなくなった場合など、やむを得ないときに使われる手法といえるでしょう。
リカバリーモードにする機種ごとの手順は以下の通りです。
<AQUOS>
<Pixel>
<Xperia>
<Galaxy>
※ 画面が暗くなり「NTT docomo」のロゴが表示される前に、音量を下げるボタンから音量を上げるボタンに変えることが重要なポイントです。
機種ごとに少しずつリカバリーモードへの移行方法が異なります。万が一の時のために自分の機種でのリカバリーモードの使い方を事前にチェックしておくのもいいでしょう。
Androidデバイスの画面ロック解除のパスワードやパターンを忘れた場合、Googleアカウントを利用してロック解除することができます。
下記手順を紹介します。
この手順を利用するためには、事前に機種と紐づけているGoogleアカウントが必要です。またAndroidのバージョンが8.1以上である必要があります。
この方法は、一部のAndroid機種やバージョンに適用される場合があります。すべてのデバイスで利用できるわけではありませんので、ご利用のデバイスに合った方法を確認してください。この方法を利用すると、機種内に保存されているデータは基本的に削除されません。
|
方法 |
データ |
対象 |
必要なもの |
|
Dr.Fone |
一部の機種は保存 |
ほとんどすべての機種 |
PC |
|
Androidデバイスマネージャー |
初期化 |
Android4.4以降 |
Googleアカウント |
|
リカバリーモード |
初期化 |
全ての機種 |
対象の機種のみ |
|
新しいパスワードを設定 |
保存 |
ほとんどすべての機種 |
紐づけされたGoogleアカウント |

スマホロック解除が出来なくなった場合の救出方法
akira
編集