ソフト・サイト
- 1. 動画変換サイト+
- 2. 動画変換ソフト+
- 3. 動画配信サービス+
【要注意】freemakeは無料変換ソフトではない?
編集者 Takashi • 2024-04-10 20:29:54
freemakeという動画変換ソフトは無料で結構人気です。しかし最近、freemakeは無料変換ソフトではない、という声があります。
早速freemakeを検証してみます!
- Part 1. freemakeとは
- Part 2. freemakeの特徴-実は無料動画変換ソフトではない?危険性ある?
- Part 3. freemakeの使い方
- Part 4. 筆者のおすすめ動画変換ソフト
- Part 5. まとめ
Part1. freemakeとは

freemakeとは500以上のフォーマットに対応した動画変換ソフトです。
多くのユーザーがいるのは間違いありません。ただ9300万人の人が利用している
となっていますが、9300万回の利用回数があるの、間違いではないでしょうか。
Part2. freemakeの特徴
2.1freemake実は無料ではないの?
freemakeソフトは非常に有名で、多くのユーザーに利用されています。使ったことがある人は多いのではないでしょうか。
しかしながら、Freemakeは機能を全部無料で使えるフリーソフトではないです。
筆者が実際に体験してみると、無料で動画を変換する場合、動画の真ん中に結構邪魔なウォーターマークがつきます。
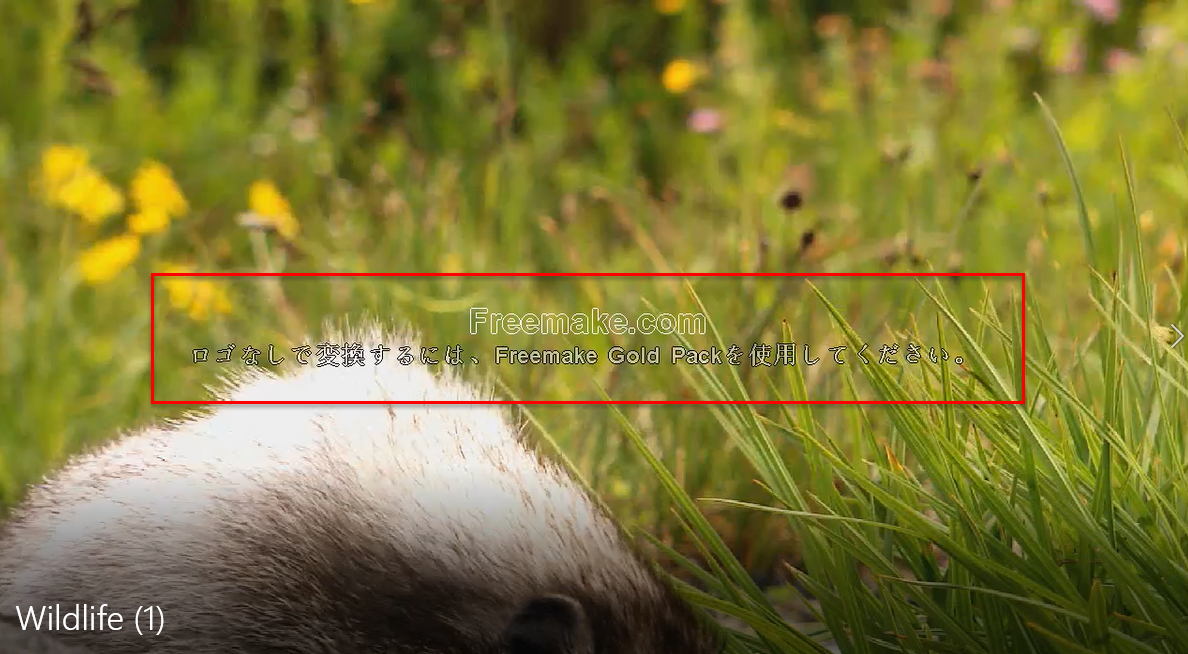
ウォーターマークを取りたいなら、お金がかからないといけないことに・・永久版は約60ドル、7000円前後になります。無料ソフトとは言えないですね。
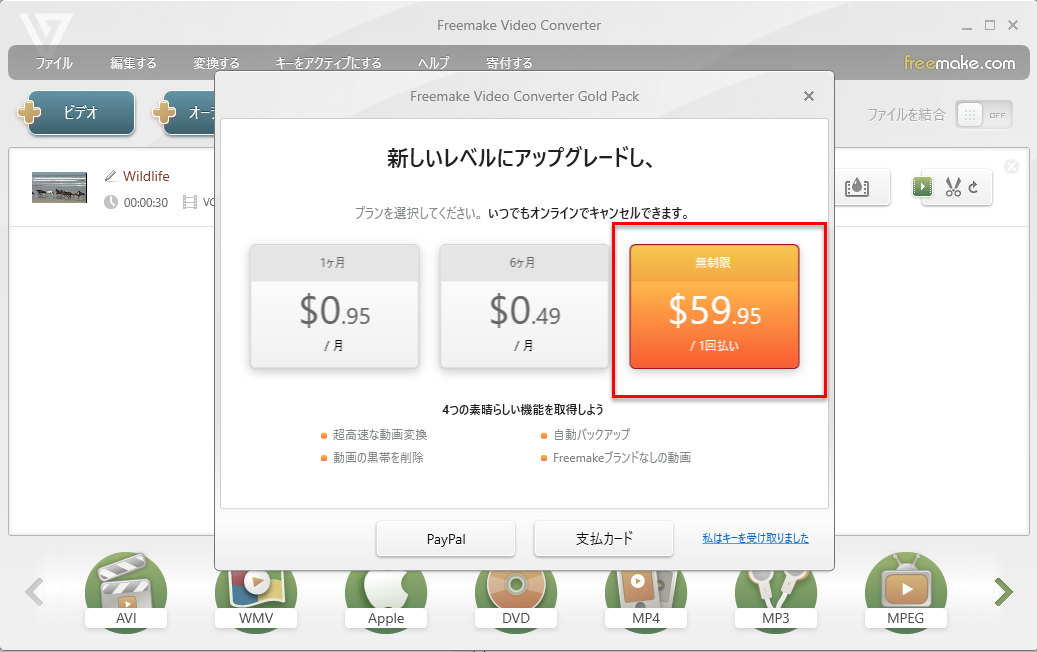
さらに、無料でmp3に変換することができません。
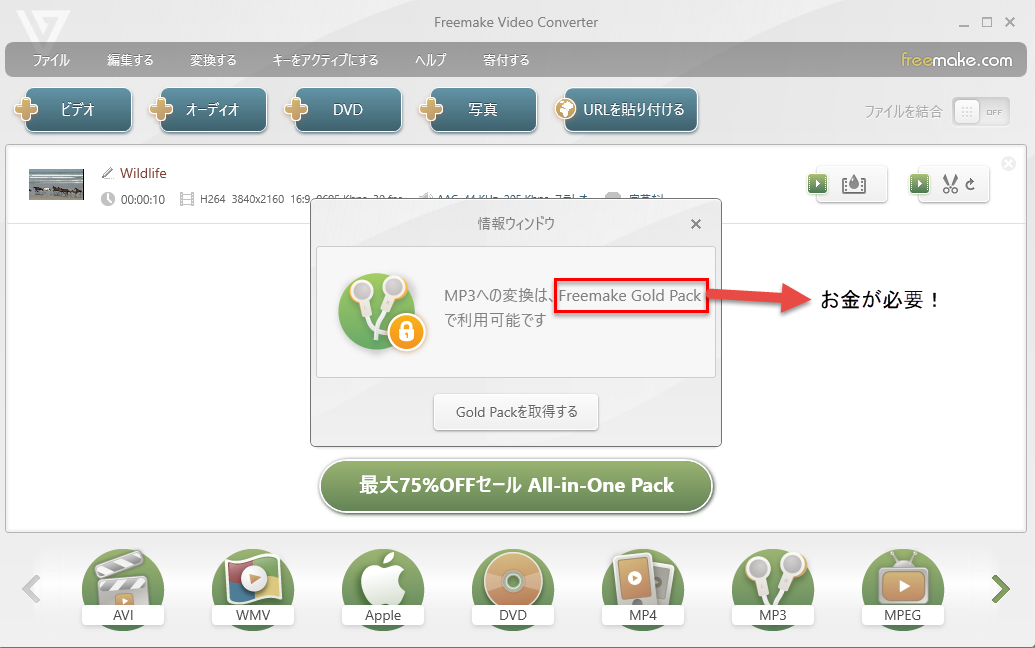
2.2freemakeの危険性
Freemakeはアンチウィルスソフトから完全な有害ソフトウェアとして指定されているため、インストールしてもすぐに削除されるため、インストールするときはアンチウィルスソフトの例外として扱うように指定しなければいけません。
そうなるとあやしいソフトという認識になってしまいます。
Part3. freemakeの使い方
ということで、ウォーターマーク付きの前提で、一応Freemakeで一部形式の動画を無料で変換できます。ここでmp4動画に変換する方法を説明します。
まず、Freemakeを起動すると編集ウィンドウが表示されます。「+ビデオ」のボタンを押して、動画を追加しましょう。
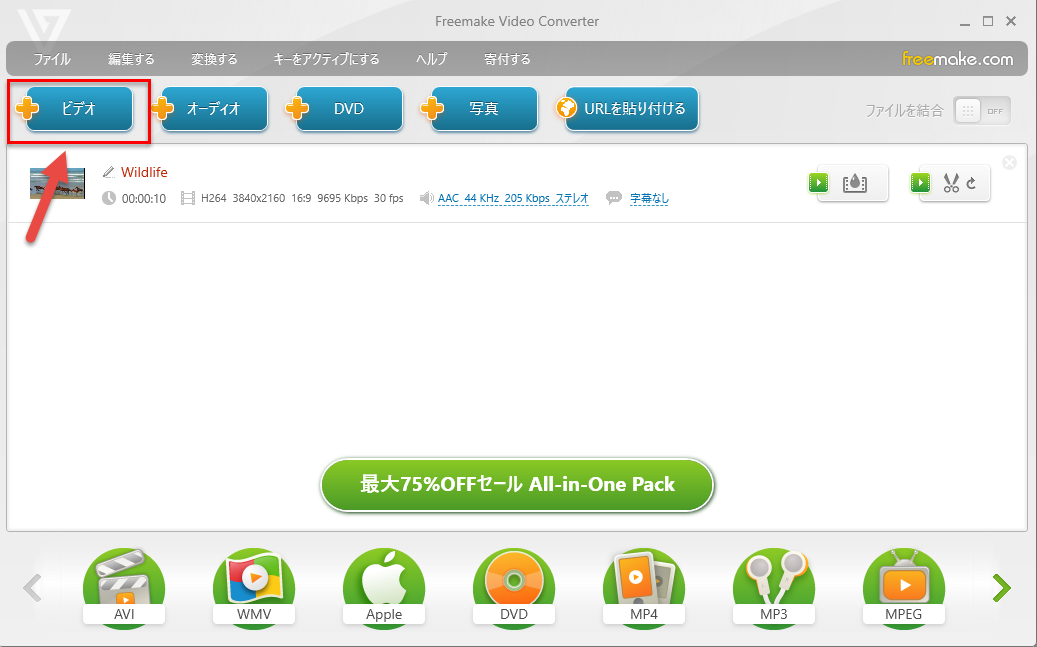
次に、下に出力形式一覧からMP4を選択します。
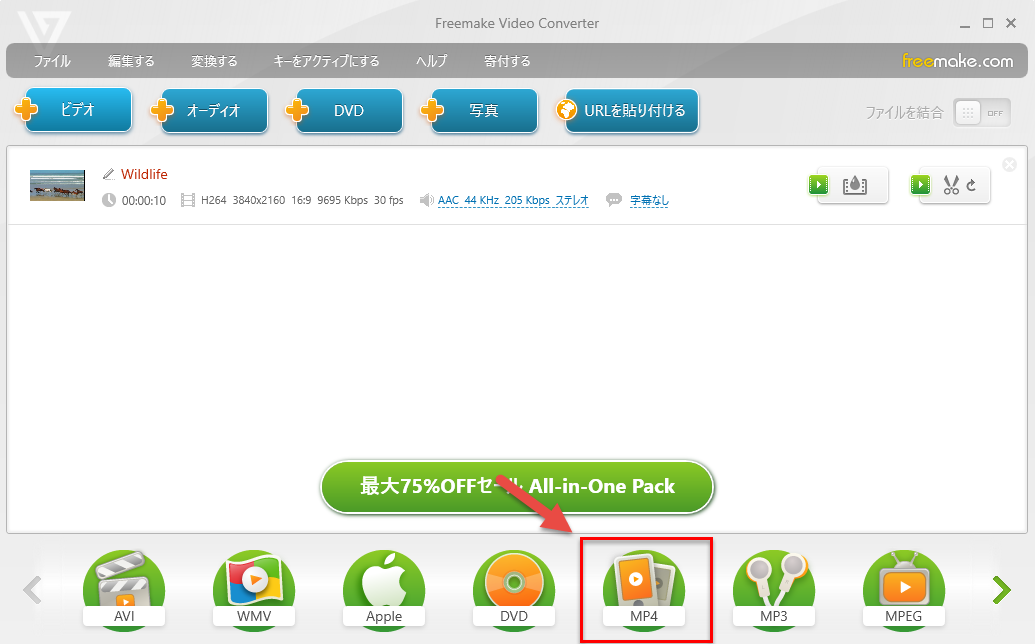
最後、「変換する」ボタンをクリックすると提示が出てきます。「ロゴ付きビデオはOKです」をクリックすれば変換し始めます。
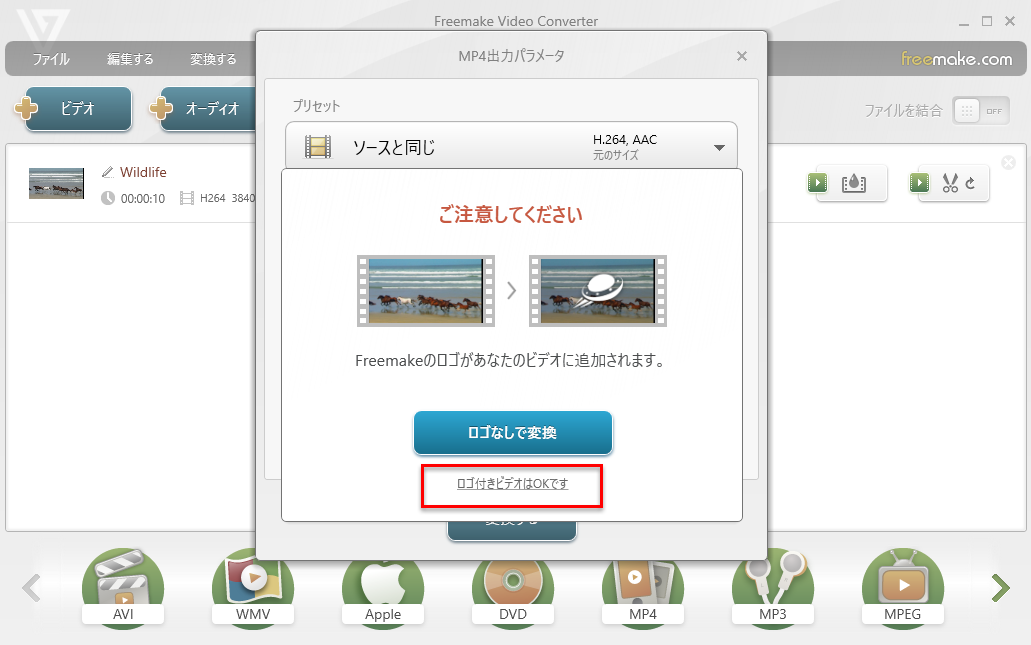
Part4. 筆者のおすすめ動画変換ソフト
ここまでfreemakeについて紹介してきました。freemakeは無料変換ソフトといって実は無料ではなく、使い勝手があまりよくないです。それに対して、筆者の使っている動画変換ソフト、「UniConverter(ユニコンバーター)」をおすすめします。
Wondershare社の「UniConverter」は動画サイトから直接ダウンロードをしてファイル変換を行うことができ、DVDから読み込むこともできます。他には、パソコン内の動画ファイルを読み込んで、出力時の解像度などを変更して別のファイルフォーマットへ変換することができます。 MP4を音声部分だけを取り出してMP3に変換したり、MP3に映像を追加してMP4へ変換後出力することもできます。
動画ファイルを直接読み込んで、直接DVDへ書き込みすることもできます。あとは作成した動画ファイルを、iphoneやスマフォなど他のデバイスへ転送することもできます。 今考えられる動画ファイルの入力先としては、全て網羅していると考えても良いのではないでしょうか。 視覚的にも見やすくなっていて、操作はマウスだけで簡単な操作で転送することができます。
それでは、Wondershare UniConverterで、動画をmp3に変換する方法を説明します。
STEP1Wondershare UniConverterをダウンロードして、起動します。そして中央画面にある[ここに動画&音声ファイルを追加またはドラッグして変換を開始します]というアイコンをクリックして、動画ファイルを追加します。
![]()
STEP2「出力形式を一括指定」をクリックすると出力形式一覧が出てきて、「音声」タブにてMP3の形式を選択し、「変換」をクリックすればOK!
![]()
Part5. まとめ
以上、Freemakeという「無料」動画変換ソフトについて紹介してきました。実際に検証してみた結果、無料といっても、制限が色々あることがわかりました。そして安全性について、少し疑問のところもあります。
また、筆者のおすすめWondershareのUniConverterソフトを使うと、利用できる入力ファイルと、変換後の出力ファイルの種類も豊富で、解像度を自由に変更することができます。無料ダウンロードができるので、試しても損はないと思います。

役に立ちましたか?コメントしましょう!