MP4ファイルを分割・結合・リサイズする方法&ツールおすすめ
Apr 16, 2024 • カテゴリ: 動画編集の基本とコツ
「MP4形式のファイルは分割出来ない」と思う方はいらっしゃるでしょうか。そのまま分割しようと思っても、エラーになってしまったり、そもそもソフトが対応していなかったり、こういったことが結構あるので、「MP4の分割、リサイズ 、結合はむずかしい 」という考えが広まりつつあります。
今回の記事では、動画ファイルであるMP4ファイルを分割・結合・リサイズする方法とツールをご紹介します。
Part1. MP4ファイルを分割・結合・リサイズする方法とソフト
まず、動画編集ソフトFilmoraでMP4ファイルを分割・結合・リサイズする方法をご紹介します。
1.2 MP4ファイルを分割・結合・リサイズするには?
次に、FilmoraでMP4ファイルを分割・結合・リサイズする方法をそれぞれご紹介します。
1.2.1 MP4ファイル分割
MP4ファイルを分割する方法をステップに従って詳しくご紹介します。
Step1.Filmoraを起動、MP4ファイルを追加
MP4ファイルをドラッグアンドドロップでFilmoraに追加しましょう。
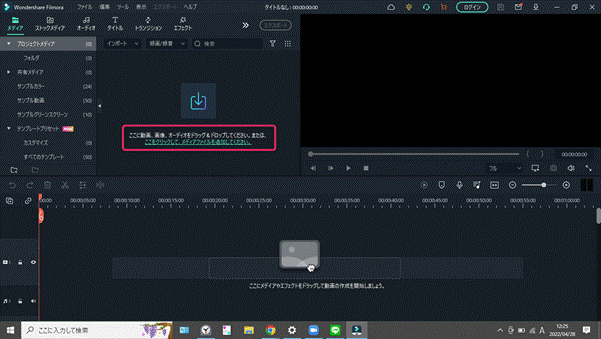
開いたMP4ファイルをタイムラインにドラッグします。
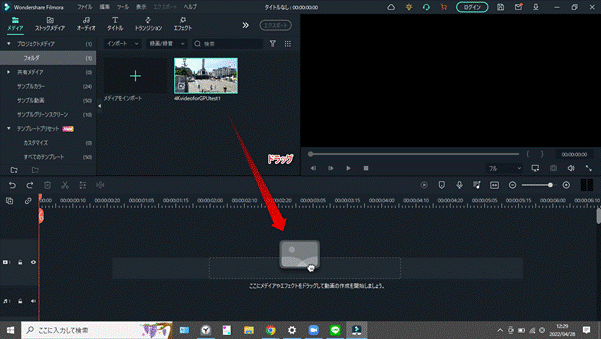
Step2.MP4ファイルを分割
青枠内にある再生ヘッドを移動した状態で赤枠の分割ボタンを押すことで動画を分割することができます。分割されたファイルは再編集することもできます。
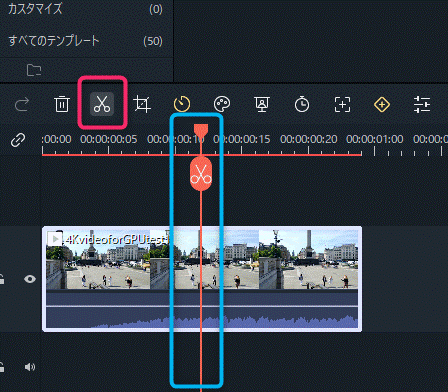
ここで、Filmoraの編集機能を簡単にご紹介します。
・クロップ - 動画の中の一部分をリサイズして使うことができます。
・スピード - 動画の再生速度を変更することができます。
・クロマキー - 動画の背景を変更し、特殊効果を付けることができます。
・無音検出 - 動画中の無音(音がない)部分を自動で削除することができます。
Step3.分割したMP4ファイルを保存
「エクスポート」をクリックすることで動画の保存ができます。
エクスポートする際は、MP4, WMV, AVIなど、どの拡張子で保存するのかを選択します。「名前」が動画のファイル名、「保存先」は動画の保存場所です。希望の名前に変更し、解像度も必要に応じて変更しましょう。
その後「エクスポート」をクリックします。
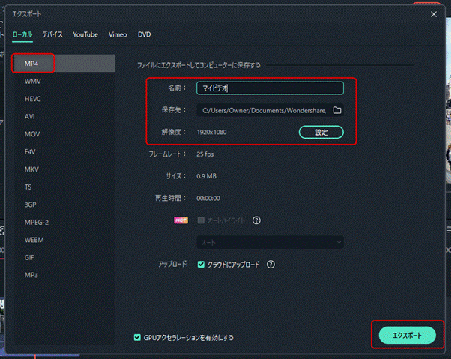
エクスポートが完了すると、以下の画面が表示されます。「フォルダを開く」をクリックすると、動画が保存されたフォルダが開きます。
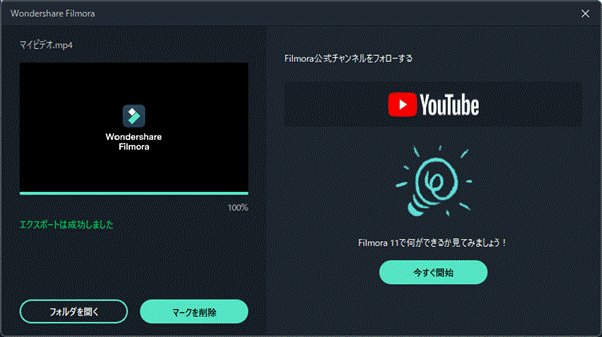
MP4ファイルをカンタンに分割できる動画編集ソフトFilmoraを無料体験してください。
1.2.2MP4ファイル 結合
MP4ファイルを結合する方法をステップごとに詳しくご紹介します。
Step1.Filmoraを起動、MP4ファイルを追加
分割のときと同じ手順でソフトを起動後、MP4ファイルを追加します。結合する場合、MP4ファイルが複数必要ですので、2つ以上のMP4ファイルを追加しましょう。
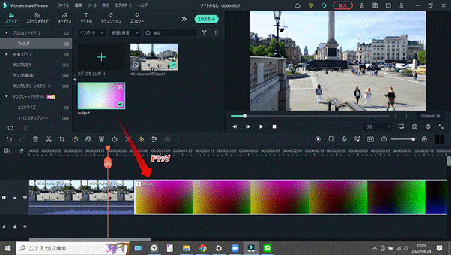
Step2.MP4ファイルを結合
タイムラインに複数のMP4ファイルが並んだ状態となりますので、その状態でエクスポートすることで動画ファイルの結合ができます。
また、動画と動画との間にトランジションを適用できます。フェードインなどのトランジションを適用することで、より自然に見えるなどのメリットがあります。
Step3.結合したMP4ファイルを保存
分割の場合と同じように、エクスポートすることでMP4ファイルとして保存することができます。
1.2.3 MP4ファイルリサイズ
MP4ファイルをリサイズする方法をご紹介します。
Step1.Filmoraを起動、リサイズしたいMP4ファイルを追加
分割・結合と同じ手順でMP4ファイルを追加します。
Step2.3つの方法でMP4ファイルをリサイズすることができます
①MP4のアスペクト比を調整する
下記画像、赤枠の「クロップ」アイコンをクリックします。
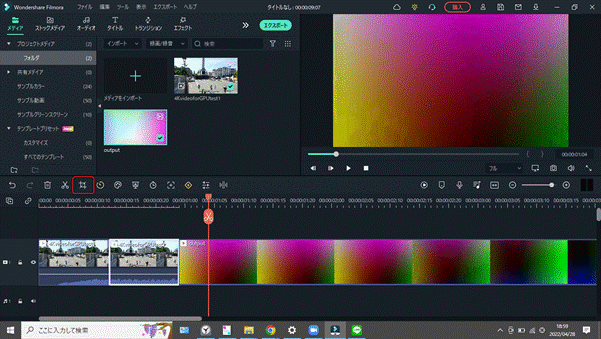
下記画像、赤枠の「アスペクト比」をクリックしてアスペクト比を変更します。選択肢としては、元の比率,16:9, 1:1, 9:16, 4:3, 3:4,21:9,4:5,カスタム,9種類があります。MP4ファイルを自由にお好きなサイズに変更することができます。
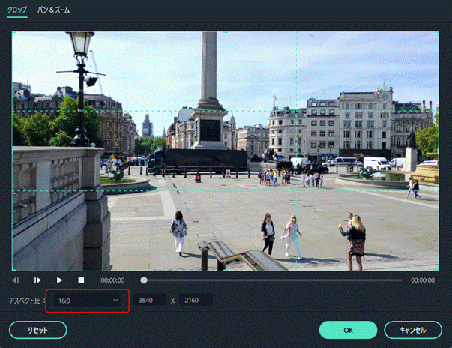
②クロップ&ズーム機能--動画をクロップする
①と同じように「クロップ」アイコンをクリックします。枠をドラッグする、もしくは赤枠部分の縦横サイズを変更することで、動画をクロップすることができます。
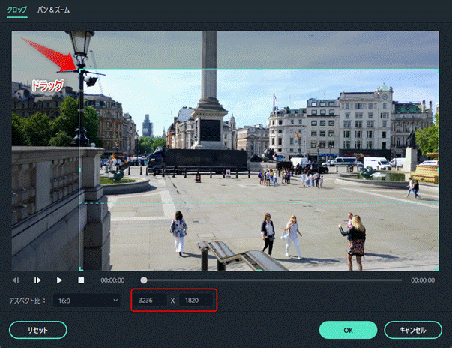
③オートリフレーム機能を利用する
Filmoraを起動し、「オートリフレーム」をクリックします。
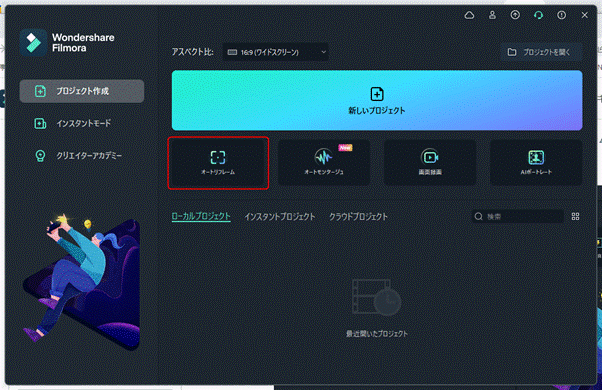
「インポート」をクリックします。
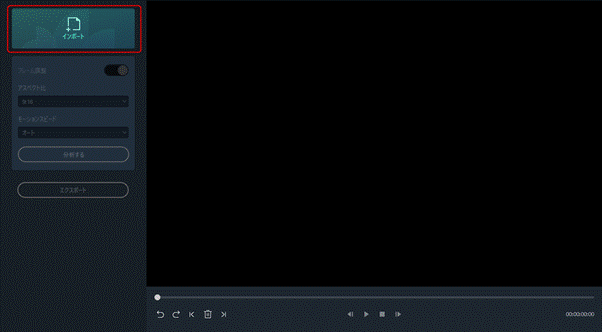
「アスペクト比」「モーションスピード」を適宜変更後、「分析する」をクリックします。
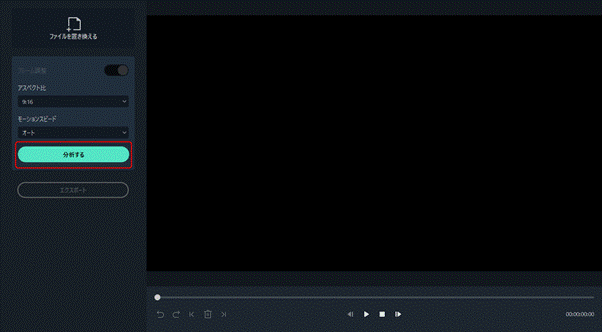
動画の変換が開始され、変換中の表示が出ます。
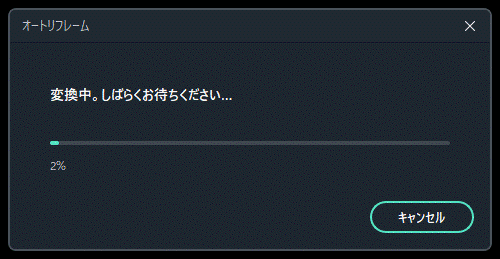
変換終了後、「エクスポート」をクリックします。
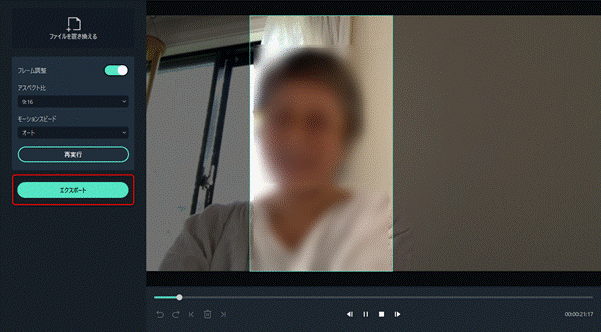
「名前」「保存先」を適宜変更後、「エクスポート」をクリックします。
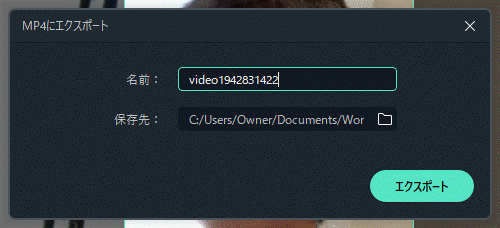
Step3.リサイズしたMP4ファイルを保存
リサイズした動画をエクスポートすることでMP4ファイルとして保存できます。
動画編集ソフトFilmoraを使ってMP4動画をリサイズしましょう。
関連記事:
MP4をMP3に変換できるおすすめフリーソフト&サイトまとめ>>
TikTok用に動画を変換する方法・縦長動画の作り方
1.1 MP4ファイル編集におすすめのFilmoraってどこが便利なの?
ここでは、MP4ファイル動画編集Filmoraの機能や特徴などをご紹介していきます。
|
機能 |
・シーン検出機能 ・動画クリップの画質を高める |
|---|---|
|
特徴 |
動画編集で行う編集作業はある程度パターン化されています。よく使う編集について自動化しているのがFilmoraの特徴です。 |
|
メリット |
よく使う編集機能を自動化することで、編集にかかる時間を短縮化できます。Filmoraには、多くの動画編集ソフトが備えている基本的な機能がすべて揃っています。 |
|
デメリット |
無料体験版で出力された動画にはウォーターマークが入ってしまう点です。有料版で出力された動画にはウォーターマークが入りません。 |
Part2. カンタンにMP4ファイルを編集できるスマホアプリ「Filmora for Mobile(旧名:FilmoraGo)」
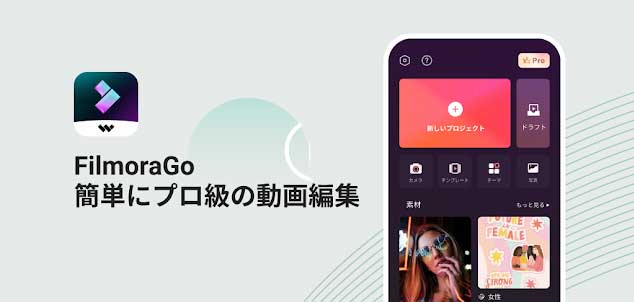
前章でご紹介したFilmoraはパソコン上で使う動画編集ツールでした。ここでご紹介するFilmora for Mobile(旧名:FilmoraGo)はスマホで簡単に使えるムービー編集アプリです。
|
機能 |
・オープニング機能 ・テンプレート機能 |
|---|---|
|
特徴 |
Filmora for Mobile(旧名:FilmoraGo)はスマホ上で動作する動画編集アプリです。トリミングやフィルター、音楽をつけるなど基本的な動画編集をスマホ上で行うことができます。 |
|
メリット |
パソコンがなくてもスマホだけで動画編集が可能。 |
|
デメリット |
スマホ上での動画編集操作となるため、細かいパラメータ修正が難しい。 |
Part3.MP4ファイルを編集できるオンラインツール「123Apps」
これまでにご紹介した、パソコンにインストールして使うソフトであるFilmora、スマホアプリであるFilmora for Mobile(旧名:FilmoraGo)とも異なる、オンラインツール「123Apps」をご紹介します。
|
機能 |
・トリムビデオ ・ビデオマージ |
|---|---|
|
特徴 |
Webブラウザ上で動画編集を完結させます。 |
|
メリット |
ローカルPCにインストールした動画編集ソフトではないため、インターネット環境があれば、どのパソコンでも使うことができます。 |
|
デメリット |
Web上でデータをやり取りするため、動画ファイルの容量が大きいと動画編集処理に時間がかかる。 |
Part4.MP4ファイルを分割・結合・リサイズする方法:まとめ
MP4ファイルを分割・結合・リサイズできる方法がたくさんありますが、今回ご紹介したアプリ「Filmora for Mobile(旧名:FilmoraGo)」、オンラインツール「123Apps」と比べて、動画編集ソフトFilmoraはさらに便利です。
以下のガイドも参考にしながら、普段の動画編集にFilmoraを取り入れてみてはいかがでしょうか。
![]()
【動画編集】初心者向け・動画編集の基本操作ガイド
サポート
製品に関するご意見・ご質問・ご要望はお気軽に こちらまでお問い合わせください。 >>

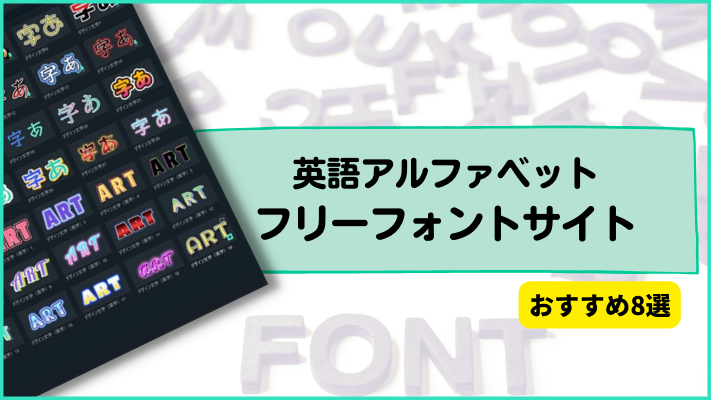

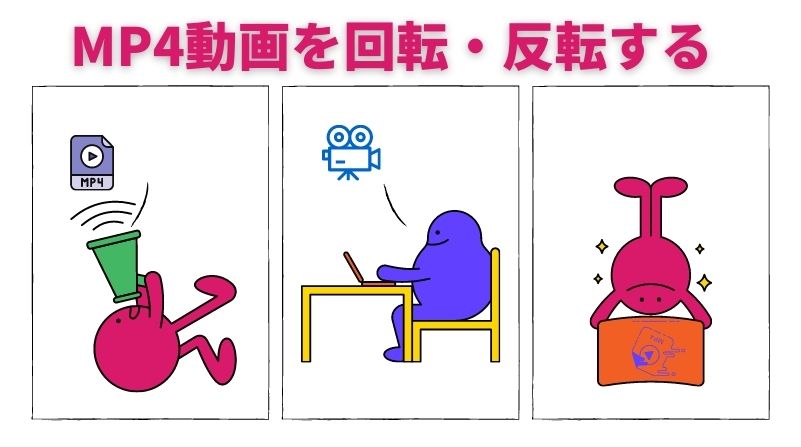


役に立ちましたか?コメントしましょう!