動画編集
- 1. 動画の簡単編集+
- 2. 動画結合 +
- 3. 動画圧縮 +
Mac/WindowsでMP4動画に字幕の付け方
編集者 Takashi • 2024-04-10 20:29:44
MP4ビデオに字幕を追加するに、手間のかからない方法をお探しですか?このチュートリアルでは、簡単にMac/Win(Windows10を含む)でMP4ビデオに字幕を追加する方法を紹介します。
Part 1.MP4ビデオにダウンロードした字幕を追加する方法
任意形式のビデオに、ご希望の字幕をロードするには、我々は非常にお勧めするのはWondershare社より提供されているUniConverter(旧名:スーパーメデイア変換!)(Windows版)(Windows10もサポートされています)です。これを使うと、どこでも再生できるビデオファイルを保存、テレビで見るため、またはDVDに焼くためのMP4ビデオに字幕を追加できます。サードパーティのソフトをインストールする必要ありません。

Tips
どんなビデオと字幕フォーマットがサポートされていますか?
ビデオフォーマット:MP4、AVI、MKV、WMV、MPG、MPEG、VOB、TOD、MOD、FLVなどほぼすべてのビデオフォーマット。
字幕フォーマット:SRT、ASS、SSA
インターネットから字幕ファイルをダウンロードしたら、UniConverterで新規ファイルをDVDまたはMP4ビデオに字幕をマージします。今からMP4ビデオに字幕を入れる簡単な手順を説明します。
Step1 字幕なしのMP4動画をインポートする
UniConverter(Windows版)(Windows10とWindows 8をサポートされている)をインストールした後、ソフトを実行し、ビデオをプライマリウィンドウにドラッグすることによって、またはお使いのコンピュータにMP4ビデオを見つけ、動画編集の字幕ボタンをクリックして、MP4ビデオをインポートします。
![]()
Step2MP4ビデオに字幕を追加する
MP4ビデオが主ウィンドウに表示すると、「字幕」のタブより字幕ファイルを取り込みましょう。 外部字幕ファイル(.srt,.ssa,.ass)ドロップダウンリストの「+」ボタンをクリックしてサブタイトルを開きます。字幕が読み込まれた後、出力プレビューウィンドウ内の字幕で適当な時間でそれをプレビューできます。デフォルトのスタイルが適用されます。字幕テキストのスタイル、透明度、ポジションなどのプロパティを設定できます。
![]()
Step3字幕をついたMP4ビデオをエクスポート/DVDへ焼く
今では永久に字幕をMP4ビデオに保存します。まず、プルダウン三角ボタン「▼」をクリックし、ここから変換形式の指定をします。
![]()
動画ファイルを保存し、作成タブでDVDを作成しましょう。
![]()
Part 2.新しいMP4ビデオを作成した後、独自の字幕を編集する
録画したMP4のビデオクリップに字幕を追加するには、Wondershare 「Filmora9」なら簡単になります。このソフトでは、より良い説明のキャプションを追加するために使用できる広範なテキストテンプレートが用意されています。ここで無料の試用版をダウンロードしてください:
このソフトは、WindowsとMacプラットフォームの両方で利用可能です。ご使用のオペレーティング·システムごとに適切なバージョンをダウンロードしてください。以下では、Windowsバージョンを例とします。(「Filmora9」は最新システムWindows 10に対応できます。)
Step1MP4ファイルをインポートする
ソフトを起動し、主ウィンドウに入り、「新しいプロジェクト」を選択します。次に、「インポート」をクリックし、ファイルフォルダからコンピュータにMP4ビデオをロードします。インポートされたビデオクリップは、左側のペインにサムネイルとして表示されます。
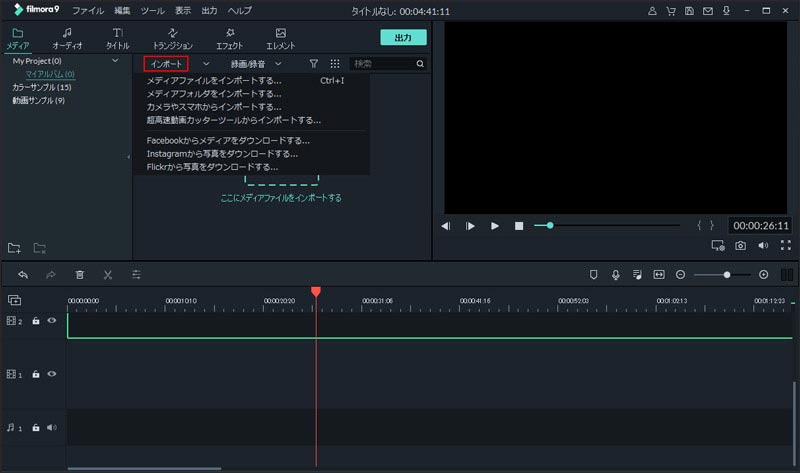
あなたが必要とするすべてのMP4ファイルをロードすると、単に動画をタイムラインにドラッグアンドドロップします。
Step2MP4ビデオに字幕をカスタマイズする
編集機能タブの「タイトル」をクリックして、「字幕」を選択します。タイムラインにしたい場所にお好みのテンプレートをドラッグします。「T」を読んでテキストのサムネイルが表示されます。ドラッグした「タイトル」のクリップ上で、右クリックから「プロパディを表示」を選択します。
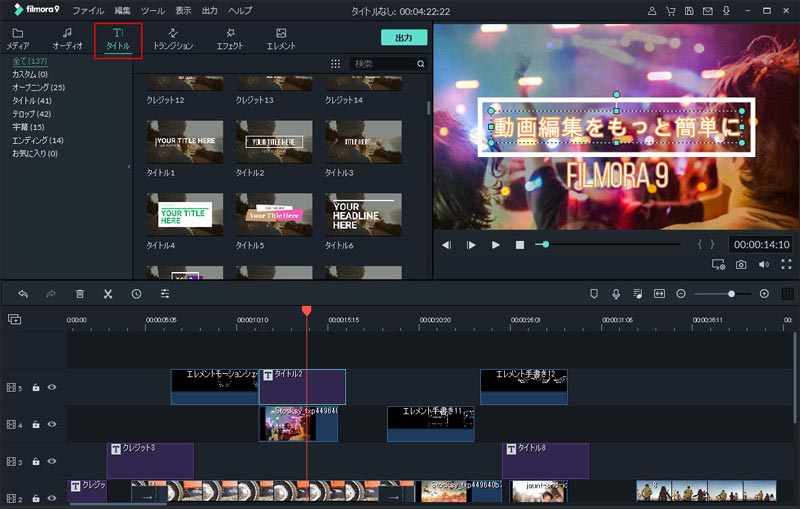
文字のアニメーションなどもできます。画面左側にある「プリセット」と「アニメーション」では、テキストスタイルや字幕の表示方法を設定する事ができます。
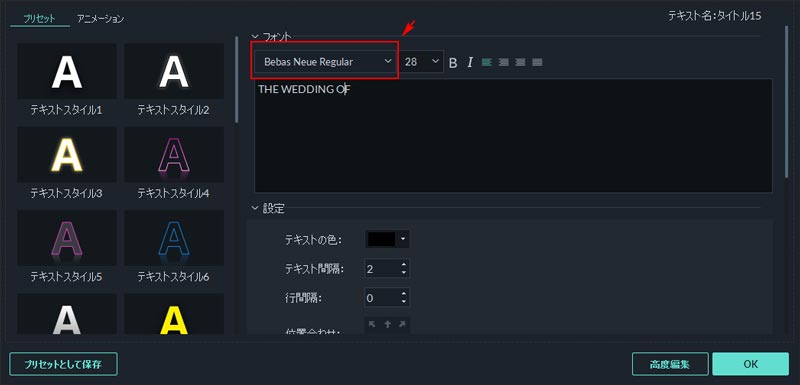
Step3新しいビデオをエクスポートする
編集完了後は、「プリセットとして保存する」を選択して「OK」をクリックします。そうすると、「タイトル」の「カスタム」に編集した動画が自動で保存されます。
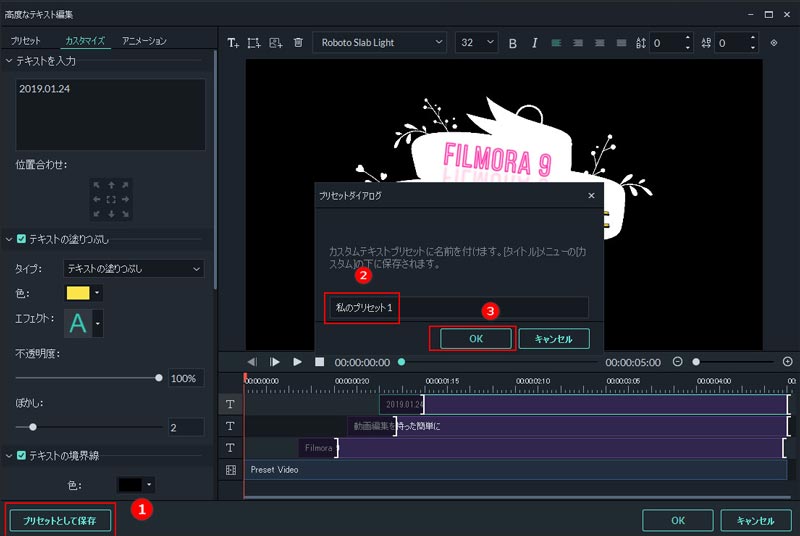
MP4ビデオに字幕を焼くには、上記2つの方法ならあなたの時間と手間を大幅に節約します。必要な場合は、他のビデオに編集することができます。Wondershare Filmora9と同様に、回転、トリミング、カット、明るさ、コントラストを調整して、バックグラウンドミュージック適用、トランジション、視覚効果などの機能を備えています。
役に立ちましたか?コメントしましょう!