AviUtlとプラグインの使い方をインストール・導入から編集・出力まで完全解説!
Apr 02, 2024 • カテゴリ: 人気な動画編集ソフト
撮影した動画を公開する前に、少し手を加えたい、見せたくない部分をカットしたいなど、編集ができたらという場合も多いでしょう。動画編集ソフトは高価なソフトも多いですが、無料で使えるソフトもありますので、まずはお試しで使ってみるとよいでしょう。
本記事では、無料ソフトの中でも高機能で定番ソフトの1つとなっている「AviUtl」について、その特徴とインストール、基本的な使い方について解説します。
AviUtlに代わる動画編集ソフトFilmoraを無料試用:
Part1.AviUtlとは
AviUtl(エーブイアイユーテル、エーブイアイユーティル)は、Windowsユーザー向けの無料の動画編集ソフトです。
AviUtlは無料でありながらも動画のトリミングやカット、速度変更、色調変更、フィルターなど、ひと通りの編集機能が備わっているため、初心者から上級者まで多くのユーザーに利用されています。
AviUtlの特徴は、豊富なプラグインにより、さまざまな機能を追加できることです。一方で、ソフトのインストールやプラグイン探しなどが難しいと感じる人もいるかもしれません。

AviUtlのおもな特徴
- 無料の動画編集ソフト
- Windows版のみ
- 機能を拡張(プラグインを導入)できる
AviUtlでできること
- 動画の合成や削除
- 速度の変更
- 動画サイズの変更
- 色調補正
- エフェクト効果の追加
- ファイル形式の変更など
関連記事:Mac Aviutl:Macユーザーにおすすめの「AviUtl」代替ソフトウェア
Part2.AviUtlのダウンロードと使い方
ここからは初心者向けにAviUtlの使い方について解説します。インストールから動画の編集、出力まで一連の流れについてポイントを解説しながら見ていきましょう。
2-1 AviUtl本体のダウンロード
まず、AviUtlを利用するためには、AviUtl本体と必要なプラグインのダウンロードが必要です。
AviUtlの本体とプラグインは、次のサイトよりダウンロードできます。
こちらのサイトから「AviUtl本体」と「拡張編集Plugin」をダウンロードします。複数のバージョンが公開されていますが、最新版のファイルを選んでおけば大丈夫です。
AviUtlはインストール不要で、ダウンロードしたzipファイルを展開すると中にAviUtlの実行ファイル(aviutl.exe)がありますので、それを実行することで起動します。拡張編集Pluginのファイルは、展開してAviUtlのフォルダに移動してください。
これでAviUtl本体の準備が完了です。
関連記事:ダウンロードしたものを用意したフォルダにインストールする方法【AviUtlインストール完全ガイド】≫
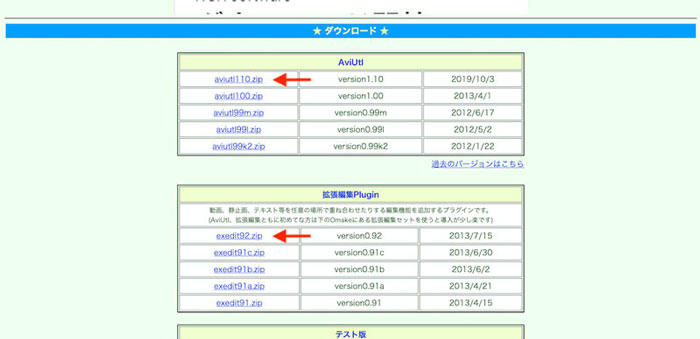
2-2 AviUtlで動画編集に必要なプラグインのダウンロード
次に、AviUtlでの動画編集に必要な次のプラグインを追加していきます。
- L-SMASH Works
- MP4出力プラグイン
それぞれ具体的な手順を見ていきましょう。
2-2-1. 入力プラグイン「L-SMASH Works」のダウンロードと使い方
AviUtlは、初期設定では「AVI」「JPG」「WAV」以外の動画ファイルを読み込む(インポートする)ことができません。多くのファイル形式に対応できるようにするため、追加で入力プラグイン「L-SMASH Works」をダウンロードして追加します。AviUtl用ファイルについてWebサイト内に指示がある場合、指示に従ってダウンロードしてください。
ダウンロードしたファイルは展開して、AviUtl の「Plugins」フォルダへ移動します。
関連記事:ダウンロードしたものを用意したフォルダにインストールする方法
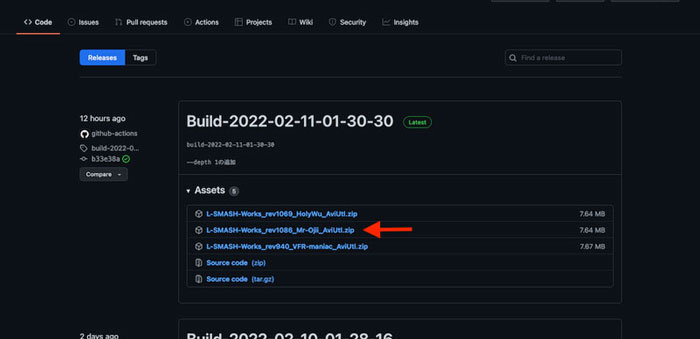
2-2-2. 出力プラグイン「MP4出力プラグイン」のダウンロードと使い方
現在多くの動画サイトやサービスでサポートされている「MP4」は、事実上、動画ファイルの標準フォーマットとなっています。
AviUtlは初期状態ではMP4形式での出力(エクスポート)に対応していないため、MP4形式のファイルで出力できるように、「MP4出力プラグイン」をダウンロードして追加します。
ダウンロードしたファイルは展開して、AviUtlと同じフォルダ、またはその中のPluginsフォルダに移動してください。
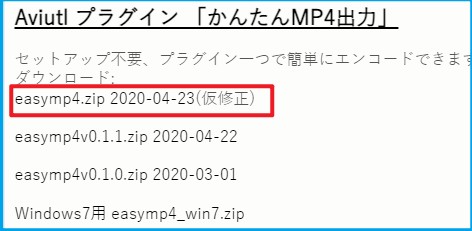
*「AviUtl プラグイン 「かんたんMP4出力」」のインストール方法と使い方
2- 3 編集:カット、トリミング、エフェクト追加などで動画を編集する
AviUtlを使う準備ができたら、次はいよいよ動画編集です。具体的な手順とポイントについてみていきましょう。
2-3-1.「設定」>「拡張編集の設定」を選ぶ
AviUtlを起動し、上部メニューの「設定」から「拡張編集の設定」を選択すると、編集作業の開始画面となるタイムラインがウィンドウ下部に表示されます。タイムラインのLayer(レイヤー)番号が小さいほど、動画上では前面に表示されます。
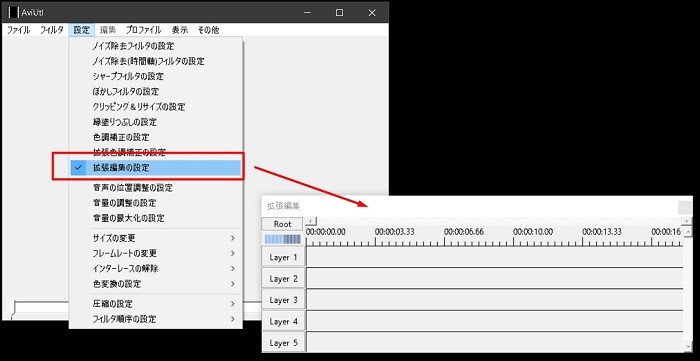
編集はプレビューを見ながら行えたほうが便利なので、上部メニュー「表示」から「再生ウィンドウの表示」を選んでおきましょう。
2-3-2.編集する動画を読み込む
撮影した動画や画像をタイムラインへドラッグ&ドロップすることで素材をインポートできます。ここからは、[カット][トリミング][エフェクトの追加][字幕の追加][BGMの追加]それぞれの操作方法を紹介します
2-3-3. 各種編集方法
①[カット]:始点と終点で「分割」し、「削除」する。
[カット]は、タイムライン上の赤い縦線を調整して行います。[カット]したい始点に赤線を合わせ、右クリックで「分割」を選びます。同様に、終点でも「分割」します。[カット]したいシーンで右クリック、「削除」すれば完了です。
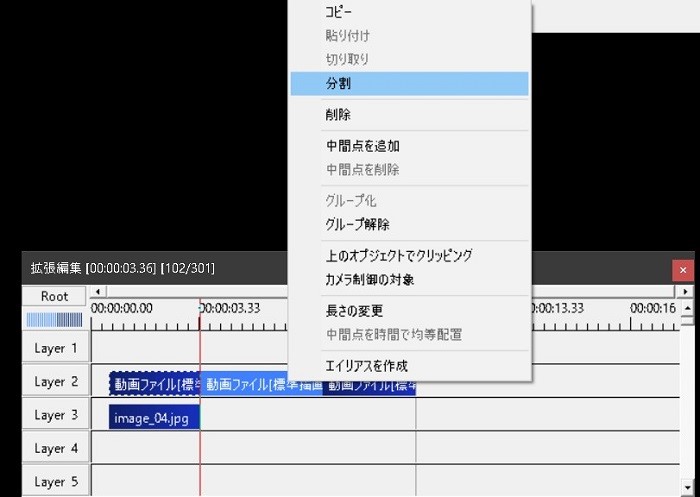
②[トリミング]:上下左右の長さを指定する。
トリミング(クリッピング)は、不要な部分を削除し、一部を切り出すことを意味します。トリミング(クリッピング)は上下左右の長さを指定して行いますが、拡張編集プラグインの有無で長さ指定までの操作方法が異なります。
・拡張編集プラグインなし:上部メニュー「設定」「クリッピング&リサイズの設定」から上下左右の長さを調整します。
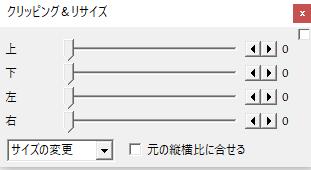
・拡張編集プラグインあり:動画オブジェクトをダブルクリックし、「動画ファイル」画面を表示させます。右上の「+」から「クリッピング」を選択し、上下左右の長さを調整します。
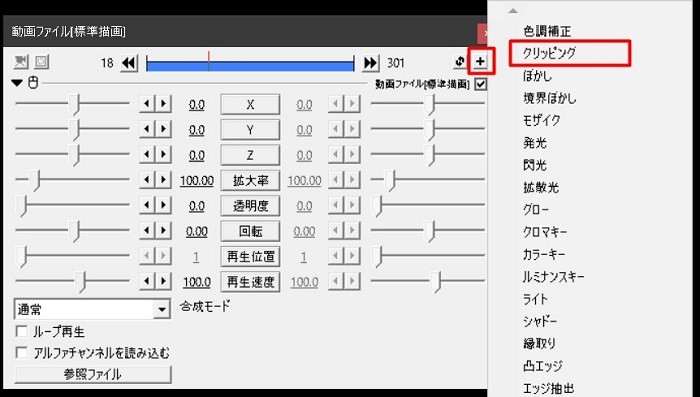

③[エフェクトの追加]:「フィルタオブジェクトの追加」「シーンチェンジ」から効果を選ぶ
AviUtlでは、さまざまなエフェクトを追加できます。ここでは動画をカットしてつないだ部分が自然に流れるように見せられる「シーンチェンジ」の追加方法を紹介します。
タイムライン上の動画のつなぎ目で右クリックをし、「フィルタオブジェクトの追加」「シーンチェンジ」を選びます。
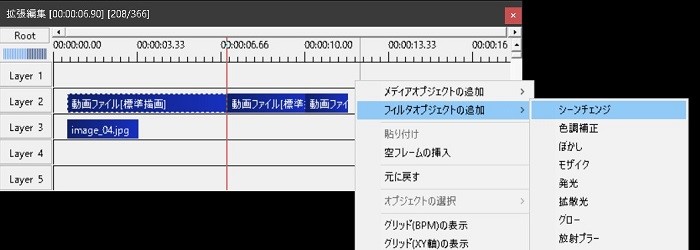
タイムライン上には「シーン」、任意の場所に「シーンチェンジ」ウィンドウが表示されます。「シーンチェンジ」の左下にさまざまな効果が表示されますので、お好みの効果を選択します。
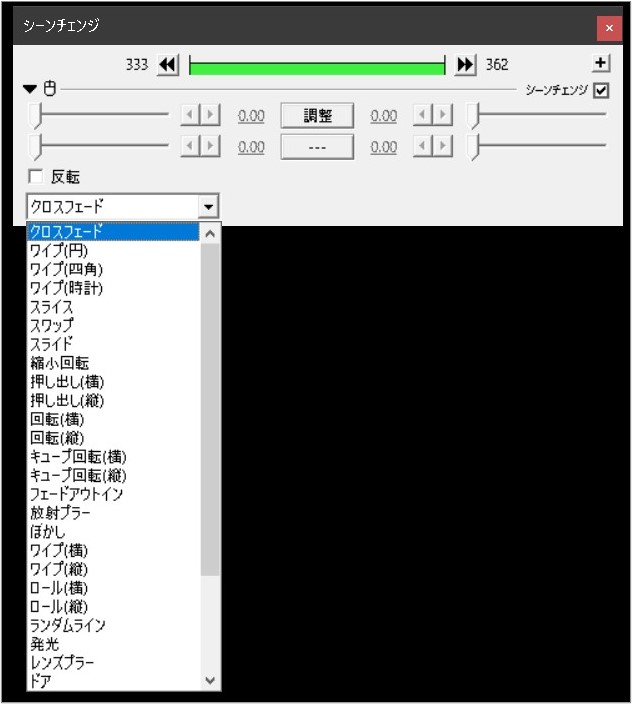
④[字幕の追加]:「メディアオブジェクトの追加」「テキスト」で字幕を入力する
タイムライン上の[字幕]を追加したい部分で右クリックし、「メディアオブジェクトの追加」「テキスト」を選びます。
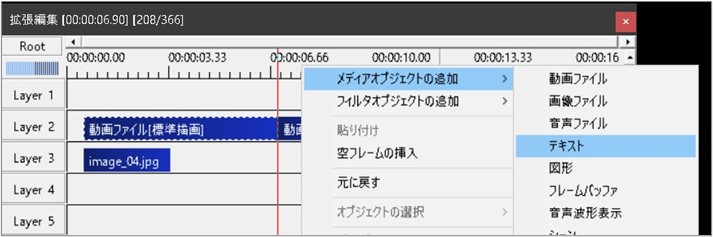
タイムライン上には「テキスト」、任意の場所に「テキスト」ウィンドウが表示されます。テキスト入力欄に字幕を加え、フォントの種類や色などを決め、完了です。
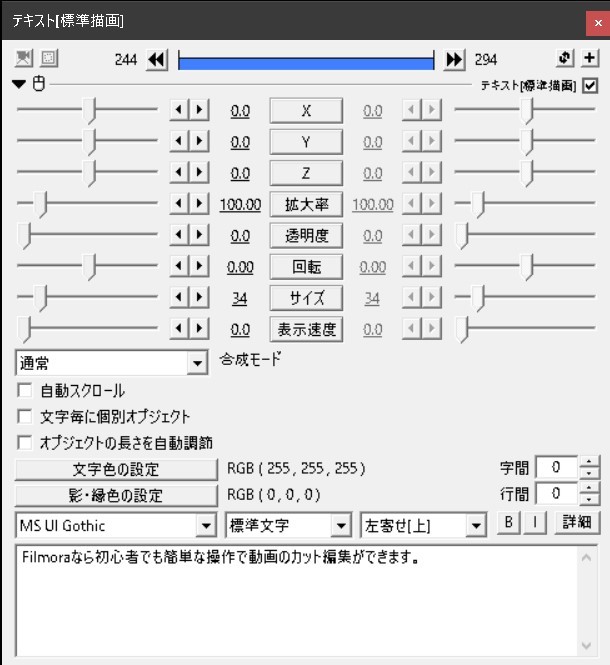
⑤[BGMの追加]:音楽ファイルをタイムライン上にドラッグ&ドロップする
あらかじめBGMにしたい音楽ファイルを準備しておき、そのファイルをタイムライン上にドラッグ&ドロップします。
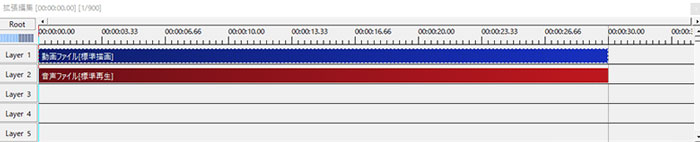
⑥出力
動画を出力する際には、アップロードしたいサイトが対応しているファイル形式を確認しておく必要があります。
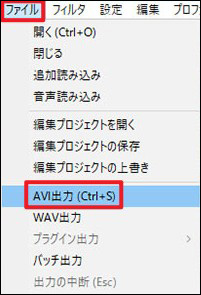
「かんたんMP4出力」が搭載されている場合、上部メニューの「ファイル」から「プラグイン出力」「かんたんMP4出力」と進み、ウィンドウを表示させます。ファイル名を入力し、保存先を選択すれば、「保存」をクリックし完了です。
関連情報:
AviUtlのダウンロードとインストール方法>>
AviUtlで画像や動画を編集する方法>>
AviUtlで動画を逆再生する2つの方法!>>
Aviutlで動画をカラーグレーディングする方法>>
Part3.AviUtlの代わりになる動画編集ソフトWondershare Filmora
AviUtlはプラグインの利用により高機能なソフトになり、無料で使えるソフトなので非常に便利です。しかし、ファイルの移動やプラグインの導入など準備が面倒だったり、画面が簡素だったりと、使いにくさを感じる人もいるでしょう。
AviUtlは少し難しいと感じる方は、誰でも簡単に動画編集できるWondershare Filmoraがおすすめです。Wondershare Filmoraの動画編集機能やメリットについて簡単にご紹介します。
3-1.Wondershare Filmoraとは?
Filmoraは、動画編集初心者でも直感的に操作できる動画編集ソフトで、一方でプロや上級者も満足するほど高度な編集機能も備わっています。
Filmoraには最新の動画編集のトレンドに合わせた多くの機能がサポートされており、誰でも効率的に高品質の動画を作成できるようになっています。Filmoraには数多くの機能がありますが、ここではモーショントラッキング、キーフレーム、動画エフェクトについてご紹介します。
モーショントラッキング:モーショントラッキングは、人物の動きに合わせてエフェクト素材の位置を自動調整する機能です。たとえば、動画上で動く人物に合わせて名前を表示させたい場合や、移動する対象の顔にモザイクをつけたい場合などに効果的です。Filmoraが人物の動きを解析し、人物の動きに合わせて自動的に素材を移動させます。
モーショントラッキングの使い方|Wondershare Filmora
キーフレーム:キーフレームは、時間の経過に沿って素材の移動や拡大/縮小などのアニメーションを作るための機能です。たとえば、対象を画面端から時間の経過に合わせて移動や拡大させたり、ダンスやスポーツなどの動きが速い動画の中であるシーンに停止やスローモーションを加えたりと魅力的な編集を可能にしてくれます。
キーフレームを上手に使いこなすことができれば、模様のある静止画に動きをつけて、映画やテレビ番組のようなオープニング映像を制作することも可能です。
MV・PVの作り方 ・3D空間を作ろう!|Wondershare Filmora
動画エフェクト:動画エフェクトでは、動画をより魅力的にするための効果を追加できます。Filmoraには、フィルター、オーバーレイ、AIポートレート、ARステッカーなど多種多様なエフェクトが用意されており、動画を華やかに演出してくれます。たとえば、動画上の人物の顔を自動追跡する「ARステッカー」を使えば、人物の動きに合わせてメガネを着けさせることも可能です。
Filmoraが世界中の多くの人に選ばれているのは、その費用対効果がとても高いからです。同程度の機能を持つ動画編集ソフトの中では格安ですが、次々と追加機能がリリースされるためコストパフォーマンスもどんどんよくなります。面倒な編集作業を効率化し、素材ファイルの管理や動画サイトへのアップロードなども簡単に行えるのも人気の理由です。
また、ウェブサイトやYouTube動画などの製品チュートリアルも充実しており、必要な情報にすぐにアクセスして簡単に操作方法や編集方法がわかるのも初心者には嬉しいポイントです。
3-2.Wondershare Filmstockとの連携
高機能な動画編集ソフトは、1本で10万円を超えるほど価格も高いため、手が出ない場合も多いでしょう。しかし、Wondershare Filmoraであれば、高品質なエフェクト素材が最初から提供されていますし、素材ストアのFilmstockからダウンロードしてより多くの高品質素材を利用できます。 Filmstockでは季節に合った素材やユニークなエフェクトが豊富に提供されており、動画の魅力を各段に高めてくれます。
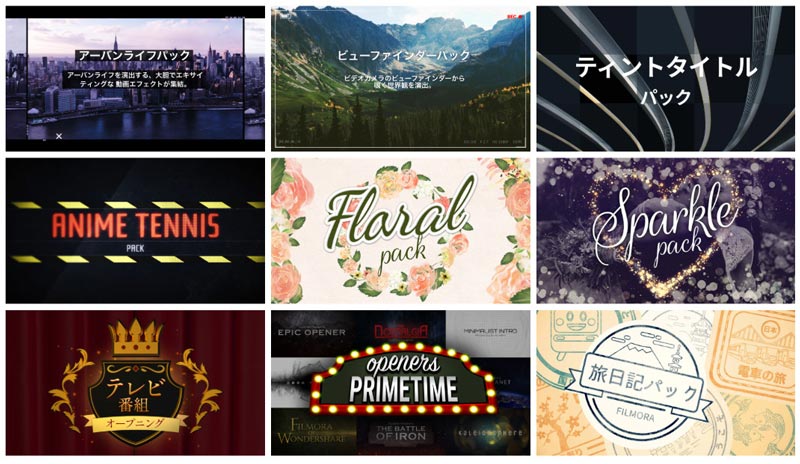
Part4.AviUtlが難しそうと感じる方は動画編集ソフトFilmoraを使ってみよう!
AviUtlは便利な動画編集ソフトですが、開発から長い年月が経過されており、現代の動画編集に対応するためには多くのプラグインを必要とします。しかし、プラグインのダウンロードや使い方に関する情報は少なく、初心者にはハードルが高くなっているのも事実です。多くの作業用ウインドウを操作する点も難しく感じる人が多いでしょう。
Wondershare Filmoraは現代のニーズに合わせた動画編集機能を豊富に備えた高品質の動画編集ソフトです。無料体験版も提供されており、主要な機能のほとんどは利用できます。AviUtlは難しそうだと感じる方は、直感的な操作が可能で、インターネット上に良質な情報の多いFilmoraをぜひお試しください。
初心者向け🔰動画編集の始め方! Filmora12 基本操作ガイド
サポート
製品に関するご意見・ご質問・ご要望はお気軽に こちらまでお問い合わせください。 >>





役に立ちましたか?コメントしましょう!