動画作品・ムービーを作る方法
May 05, 2023 • カテゴリ: 動画編集の基本とコツ
お手元のスマートフォンやデジタルカメラ、デジタルビデオカメラなど、記録に残すハードウェアが安価かつ高機能になり市場にこれだけ普及してくると、撮影した「素材」を、撮影したデバイスで単に「見る」だけだったり、PCに保存して標準ソフトでスライドショーをして終わり、ではもったいないですね。
動画は一本の作品として成り立っていたりしますが、旅の記録として皆で共有したかったりする時に、写真のデータを使ってスライドショーを作る、ムービーを作るといったことで、動きのある作品に仕上げていくこともできます。では早速、写真データのような静止画を使って動画を作る方法を見ていこうと思います。
まずは作業をするソフトですが、おすすめなのが「Filmora(旧名:動画編集プロ)」です。このソフトは有償なのですが、ほとんどの動画フォーマットや画像フォーマットを取り扱うことができ、簡単な操作でスライドショーやそこから動画作品を作っていくことができるんです。しかも「Filmora(旧名:動画編集プロ)」とソフト名に付いているように、編集できることが多く、しかもそれぞれ高機能なので、高価なソフトを買わずともほぼ同じようなことがこの「Filmora(旧名:動画編集プロ)」でできてしまうんです。
動画作りの方法を、手順を追ってご説明します
ステップ 1 データを取り込みます
「Filmora(旧名:動画編集プロ)」を立ち上げると、まず「新しいプロジェクト」を選びます。
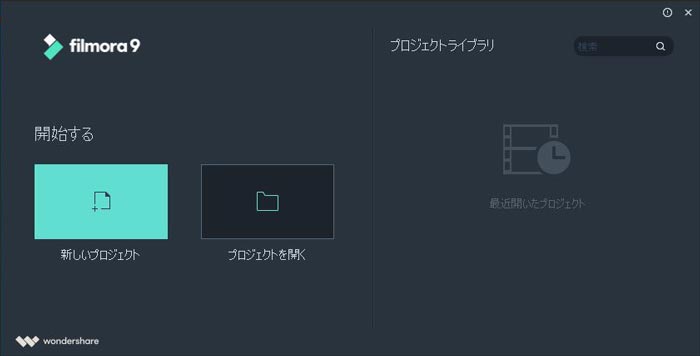
素材となるデータは、画面左上のメディアライブラリの中に、ドラッグアンドドロップで入れます。もしくは、PCに接続したデバイスなどであれば、「インポート」をクリックして、保存場所を開いて取り込みたいデータを選択してメディアライブラリに入れます。
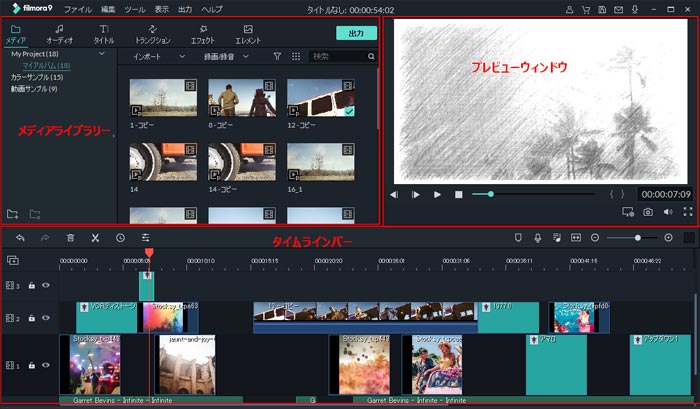
ステップ 2 動画や写真を編集します
メディアライブラリに入れただけでは単に「Filmora(旧名:動画編集プロ)」の作業中のフォルダにデータを入れただけになるので、続いては画面下にあるタイムラインに、メディアライブラリからドラッグアンドドロップしてデータを移動させます。このタイムライン上にデータがある状態で、編集していきます。
スライドショーから動画にしていく場合には、タイムラインに移動させた写真データクリップを選択して、メニューバーから「エフェクト」→「フィルター」を適用することもでき、直接そのクリップを右クリックしてメニューを出したら「プロパディを表示する」を選んで、いわゆるフォトレタッチを行うこともできます。
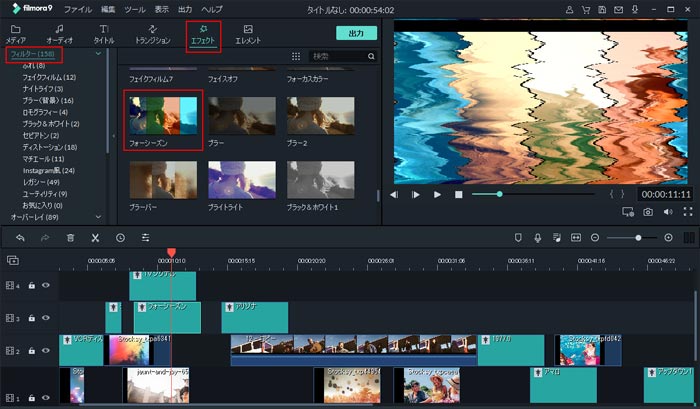
次の画像クリップの表示に移動する際の画面遷移のエフェクトとしてはトランジション効果を使います。波紋が拡がるように次の画像を表示したり、印象的なトランジション効果がプリセットで多く入っているので、ぴったりの物を探すことができます。
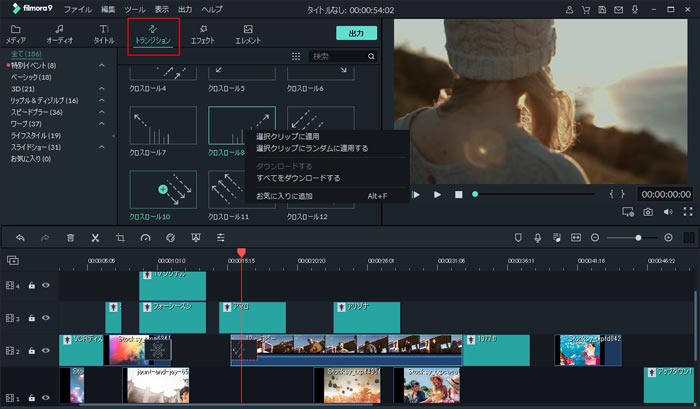
中には、動画データの中の一コマを静止画にして使いたい、という場合もあるのではないでしょうか。そんな時は動画データをタイムライン内に移動させたら、スナップショットを使って、お気に入りの一コマを静止画にしてしまいましょう。
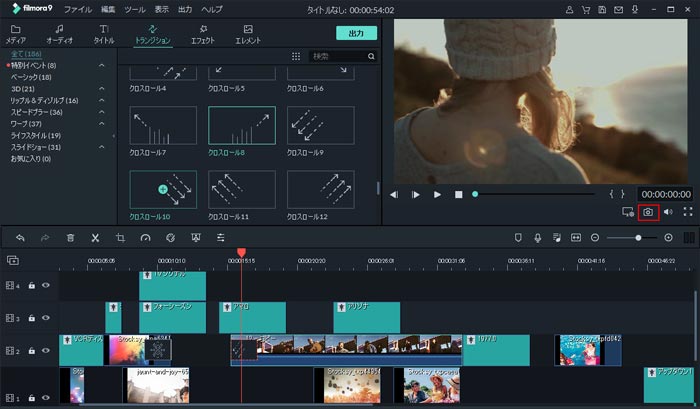
その他この「Filmora(旧名:動画編集プロ)」は動画を編集するのに必要な、むしろ高機能とも思える操作が簡単にできるようになっています。 ピクチャーインピクチャという、動画の画面の中に別の動画データや静止画を再生させる機能があり、これは十重までできるので そこまで使わないまでも、スライドショーをムービーとして表示する中に、関連する静止画を更に重ねるなどは十分に使い道があるでしょう。
もちろん動画編集ソフトですから、写真データで作ったスライドショーにナレーションを加えたりテキストを追加したりして一本のまさしくムービー作品を作ることもできます。
ステップ 3 動画の形式で保存します
出来上がったものは、しっかり保存しましょう。 WMVやAVIフォーマットの他、MP4やMKVなどといった各種動画フォーマットにも保存できますし、DVDに焼くことも、VimeoやYoutubeに直接アップロードして共有することだって簡単です。
全てはメニューバーの「出力」ボタンをクリックするところからです。「ローカル」「デバイス」「DVD」など保存する先に合わせてタブ分けがされていて、自分が行いたい通りに、見たままにクリックしていくだけで簡単に保存、共有できてしまいます。
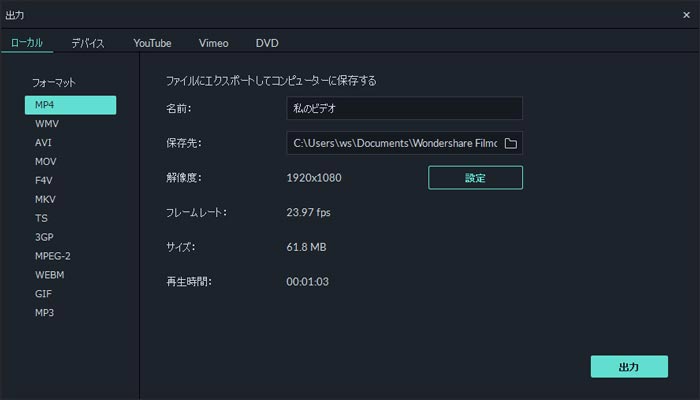
以上簡単に手順を書いてきましたが、写真や画像データからスライドショーを作りそれをムービーとして保存していくという流れの中で、この 「Filmora(旧名:動画編集プロ)」の持っている機能をフルに使うと、かなりの作品が出来上がります。
あらためてここにメリットを書くとしたら、安くて、高機能で、フィルタ・トランジション・トリミングなどという基本的な操作の他にも非破壊編集ができたりモザイク効果を加えたりという痒い所に手が届く編集ができる、という点かと思います。皆さんもぜひこの便利さと手軽さを実感してください。
あなたのストーリに光をつける!「Filmora (旧名:動画編集プロ)」なら、こういう感じの動画が楽に作成できる!
詳しい「Filmora (旧名:動画編集プロ)」操作デモ
関連記事
サポート
製品に関するご意見・ご質問・ご要望はお気軽に こちらまでお問い合わせください。 >>



役に立ちましたか?コメントしましょう!