動画をスロー・倍速再生するソフトと方法
動画をスロー・倍速再生する場合
動画は映画を見たりするだけでなく、その人その人のそれぞれの見方、用途がありますよね。 例えばちらっとだけ画面に移った街頭インタビューの自分の姿だとか、手話の練習をしてみたり、楽器の練習をしてみたり、その動画の再生スピードを自由に、スロー再生したり倍速再生したりするソフトを使って楽しんでみましょう。
さっそく、動画をスロー再生したり倍速再生するソフトとしていくつか挙げていこうと思います。
Part 1: 「Filmora(旧名:動画編集プロ)」で動画をスロー・倍速再生する方法
まずはお手頃な有償の動画編集ソフトであるWondershare 「Filmora(旧名:動画編集プロ)」です。このソフトは高機能な動画編集ソフトなのですが、スロー再生も倍速再生も、「動画の編集」という括りではまさに編集項目として当たり前に得意とするところです。
ステップ1:スロー・倍速にしたい動画をインポートする
「Filmora(旧名:動画編集プロ)」を起動して、「新しいプロジェクト」を選択します。「インポート」のボタンからスロー・倍速にしたい動画ファイルをインポートします。それから、動画クリックをタイムラインへドラッグします。
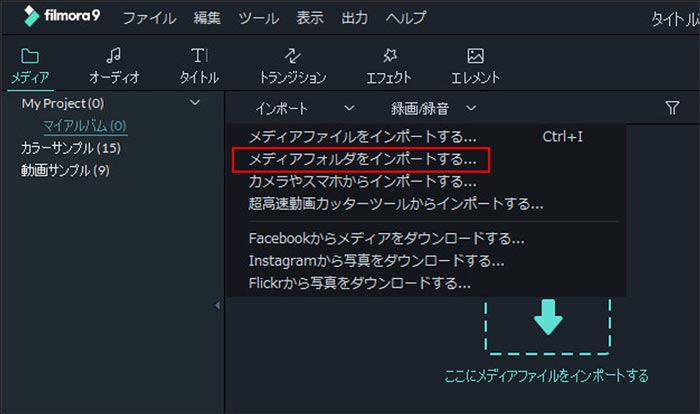
ステップ2:動画の再生速度を調整する
タイムライン内のクリップを右クリックして [スピードと持続時間] を選択すると、[スピードをカスタムイズ] ウィンドウが表示されます。動画の再生速度を調整する画面が現れるので、それを左右に移動させて、倍速(スロー再生)を自由に調整できます。
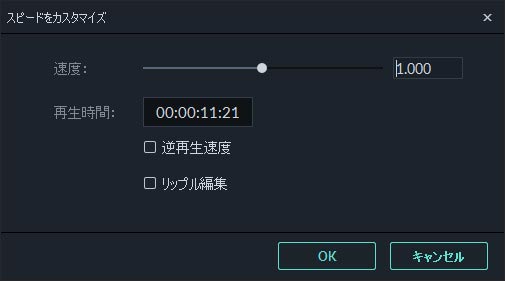
ステップ3:動画から音声だけを抽出する
ただし、この場合は音声も同様に調整されてしまうので、音声だけは必要最低限聞き取りたい、ピッチを変えたくない、という場合には、初めに動画のクリップを右クリックしてメニューを出したら、「オーディオを分離する」して映像部分と音声部分を分けます。
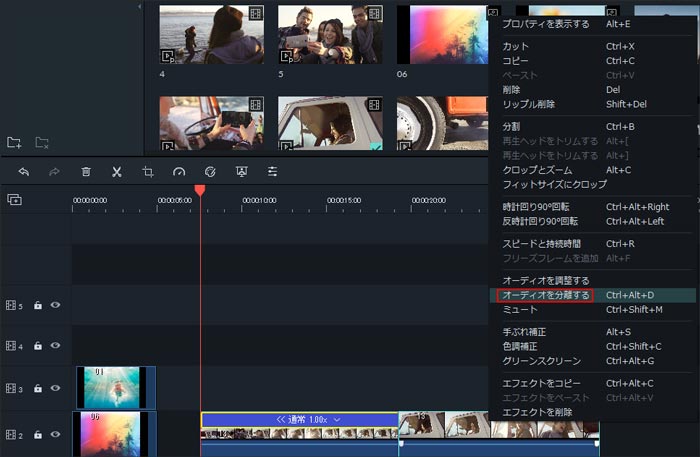
映像部分は必要なだけスローもしくは早回しでの設定をして、オーディオ部分はこれもダブルクリックすると調整画面が現れるので、ピッチや再生スピード、フェードインとフェードアウトの設定をしていきます。
もちろん設定の際はバーを左右に移動させる方法なので、簡単に設定できます。設定後のプレビューもすぐ右の画面で再生して確認することができます。
ステップ4:編集した動画ファイルを保存する
編集した動画をお気に入りの動画形式に保存したり、YouTubeやVimeoなどの共有サイトにアップロードしたりすることができます。
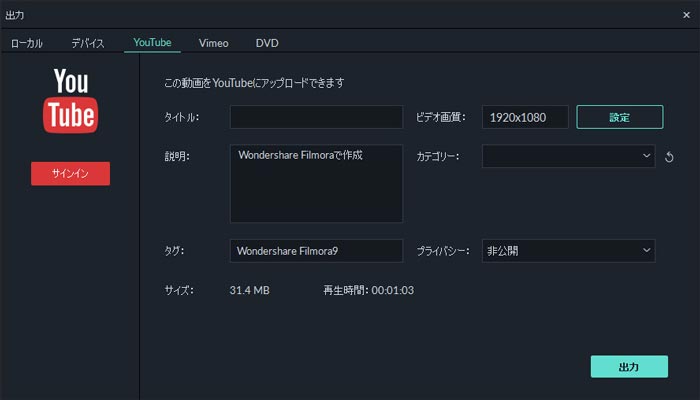
「Filmora (旧名:動画編集プロ)」を使って、動画再生速度を簡単に調整する方法
あなたのストーリに光をつける!「Filmora (旧名:動画編集プロ)」なら、こういう感じの動画が楽に作成できる!
では動画をスロー再生や倍速再生ができるフリーソフトで見ていきましょう。
Part 2: 動画スロー・倍速再生フリーソフトおすすめ
1:「VideoPad」
このソフトも動画編集ソフトですが、このソフトで動画再生のスピードを調整するには、ビデオクリップを選択したら、「エフェクト」の中にあるスピード調整をしていきます。VideoPadでは、スピード調整は「エフェクト」の一つなんですね。調整の仕方はバーもしくは数値で指定していく方法です。
ただ、このソフトの難点は、フリーで使うにあたっては日数制限や機能制限が実は存在していて、最終的には使い勝手が今一つです。
2:「VLC media player」
フリーの動画再生プレイヤーです。
VLCでの再生速度の調整は、再生時に「再生」メニューから「速度」で「速く」「少しだけ速く」「通常再生」「少しだけゆっくり」「ゆっくり」から選びます。もう少し細かく設定したい場合は、「表示」メニューから「ステータスバー」にチェックを入れると、再生画面の右下に速度表示が出るので、そこをクリックするとバーが出てくるのでそれを左右に移動させて調整をします。 ただし、再生速度を上げ下げするとそれに伴って音声の再生スピードが調整されるので、音声のピッチが変わってしまい、聞きにくくなってしまうのがやや難点ですね。
3:「Windows ムービーメーカー」
Windowsユーザーの方でしたら、このWindows ムービーメーカーで再生速度の調整をするのがまずはファーストチョイスになるかもしれませんね。
再生速度も0.125倍(スロー再生)から64倍までと、かなりの幅広い再生速度対応です。ただしこのWindows ムービーメーカーも、映像と音声の再生スピードは同時に調整されてしまうので、映像は倍速再生やスロー再生で良いとしても、音声はとても聞きにくいものになってしまいます。
関連記事:Windows ムービーメーカーで再生速度を調整する方法>>
4:「GOM Player」
フリーで使える、DVDや様々な動画フォーマットに対応したプレイヤーで、使っている方も多いのではないでしょうか。この「GOM Player」では、操作メニューからの「再生メニュー」で再生速度の調整ができます。
「再生速度-通常」「再生速度-遅く」「再生速度-早く」で速度調整し、「音程補正」で再生速度を調整した時の音のゆがみを補正してくれます。スロー再生は最大で0.2倍、倍速再生は最大で16倍まで設定できます。とはいえ音のゆがみは自動補正なので、動画自体の再生速度によっては、気になってしまうかもしれません。
Part 3: 動画をスロー・倍速再生してみよう
以上、動画スロー・倍速再生フリーソフト4つ、Filmoraで動画スロー・倍速再生する方法について、紹介しました。動画を編集する際に、動画の再生速度を変更したり、動画をスロー再生や倍速再生してみましょう。
関連記事:動画を早送りやスロー再生する方法を3つご紹介>>
関連記事:動画をスローに変更する方法|スロー動画の効果や親和性の高い編集Tipsを紹介【iPhone&Android対応】>>
関連記事:iPhoneで動画をスロー再生する方法|撮影後の変更方法についても紹介>>
関連記事:動画を倍速にする方法とおすすめソフトも紹介!>>
サポート
製品に関するご意見・ご質問・ご要望はお気軽に こちらまでお問い合わせください。 >>

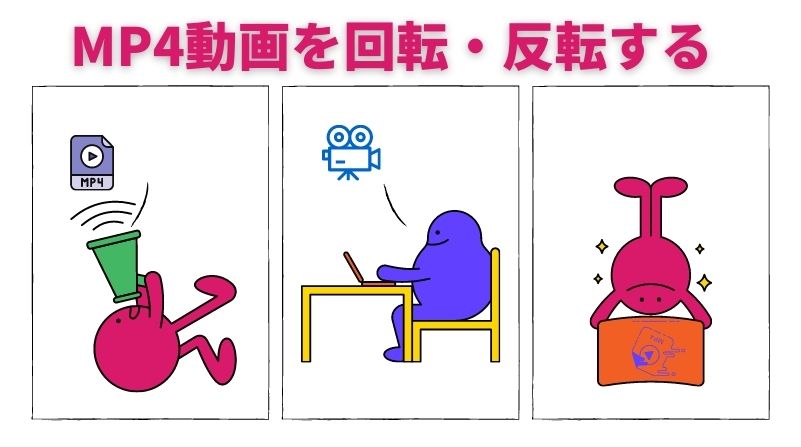



役に立ちましたか?コメントしましょう!