AviUtlで動画のリサイズをする
May 05, 2023 • カテゴリ: 人気な動画編集ソフト
仕事のプレゼン用や、結婚式の二次会の余興用に動画を編集するという経験をされた方も多いのではないでしょうか。イメージに合った素材を用意するのも難しかったりしますが、最終的に動画の編集が終わり、さてプレゼン資料に組み込んだりDVDに焼こうという段になって、焦った経験ありませんか?容量問題。
元々の素材データの容量もさることながら、途中の編集過程で気づいたらギガ、なんてこともありますよね。
Part 1: Aviutlで動画をリサイズする方法
そこで、プラグインで拡張性を実現したフリーソフトのAviUtlを使って、実際に動画のリサイズについて方法を見ていこうと思います。
1.素材データから不要なところを削除する(必要最低限の箇所だけを残す)
まずは素材データの見直しから。3分の動画で実際に使いたいのは途中の2分だけ、という場合にそっくりそのまま素材として使っていては元のデータが大きくなってしまいますね。不要なところを削除して、動画データのリサイズをしましょう。
- ・拡張編集のタイムラインに素材データをドラッグアンドドロップします。
- ・削除したい最初の部分で、「縦棒に左矢印」ボタンをクリックします。
- ・削除したい最後の部分で、「縦棒に右矢印」ボタンをクリックします。
- ・画面上で右クリックしてメニューを表示したら、「選択範囲の削除」を選びます。
こうすることで、不要箇所が素材データの途中のコマでも削除できます。
注:最後のアクションで「選択範囲の切り出し」を選択すると、選んだところを「残す」ことができます。
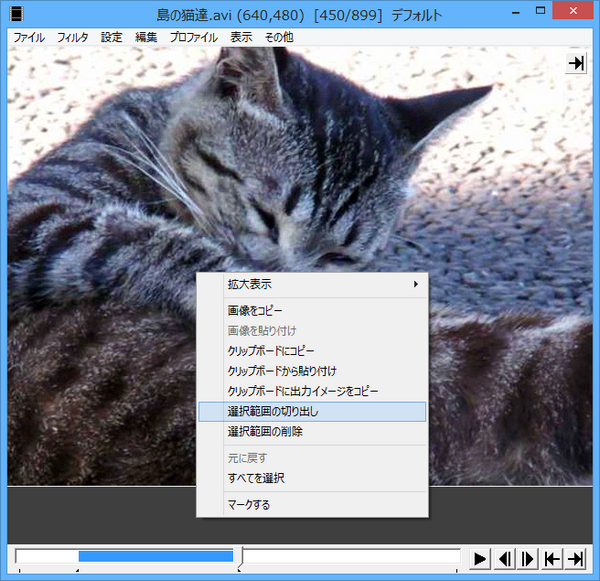
2.アスペクト比の調整をしてリサイズする
拡張編集のタイムライン上に素材データをドラッグアンドドロップしたら、メニューから「サイズ変更」を選びアスペクト比を適切なものにします。例えば「1280×720」のサイズを「640×480」に変更したりして、サイズの調整による容量のシェイプアップです。
なお、読み込むデータの最大画像サイズは、メニューから「ファイル」「環境設定」「システムの設定」から一番上にある「最大画像サイズ」で幅と高さを設定します。フルHD以上のデータを扱わないのであれば、「1920×1080」より少し大きい数値にしておけば良いでしょう。
ここから適宜、最終的な出来上がりのアスペクト比に落としていけば安心です。
3.エンコード時に圧縮する。
素材データをいじるのは、サイズ含めて出来上がり動画の「味」になったりしますので、なかなかそこには手を出したくない、という場合もあると思います。最終的に、出来上がり動画の容量に大きく影響してくるのがエンコード時の設定如何ですね。エンコードの設定には、出力時のファイル名やファイルフォーマットを設定するダイアログの下にある「ビデオ圧縮」をクリックして設定していきます。
本体機能だけでエンコードする(AVIフォーマットで出力する)時は「未圧縮」とそれ以外があり、「YUY2」をその比較として例示しますと、どちらも「無圧縮」ではあるのですが、結論から言うと、サイズの大きさは「未圧縮」>「YUY2」となります。
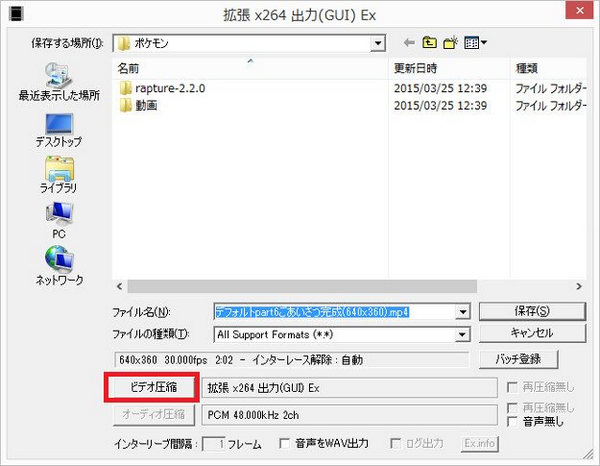
一方で出力系のプラグインを使った場合はもっと細かい設定ができます。 例えば「x264guiex」であれば、プロファイルとして事前に様々な圧縮率の物が用意されていて、例えばBluray、ニコ動、YouTube、アニメ(高圧縮)、バランスなど、利用シーンに応じたプリセットとなっています。
その他の出力系のプラグインでも同様に、例えば「WMV出力プラグイン plus」でも「ビデオ圧縮」ボタンをクリックしてビットレートやバッファサイズ等、映像や音声それぞれにタブ分けされた設定画面で、調整できますので、その状況によって解像度と容量の兼ね合いを調整できます。
整理すると、そもそもの出来上がりの動画の画面サイズや長さを調整(リサイズ)する方法と、エンコード時に出力内容を調整する方法の、2つのタイミングがあります。ここまで書いてきましたが、AviUtlではプラグインがあれば拡張性があるものの、途中の編集過程における動画のリサイズにしても出力時のエンコードにしても、特に動画編集の初心者にはわかりにくく面倒なものですね。
Part 2: 最適な編集ソフトー「Filmora(旧名:動画編集プロ)」
そこで「Filmora(旧名:動画編集プロ)」という、操作が簡単で、かつ高機能な動画編集ソフトをご紹介します。 このソフトでのリサイズ等をしてみましょう。
あなたのストーリに光をつける!「Filmora (旧名:動画編集プロ)」なら、こういう感じの動画が楽に作成できる!
1.カット/トリミング
編集したい動画データをドラッグアンドドロップで取り込んだらタイムラインにもドラッグアンドドロップで移動させます。そこで不要箇所と必要な個所の境で右クリックもしくは鋏マークをクリックしてメニューを表示させ、そこから「分割」を選びます。
同様に不要箇所と必要な個所のもう片方を操作し、クリップを分割させます。そして分割された不要なクリップを削除するだけ。概念がわかりやすいですよね。
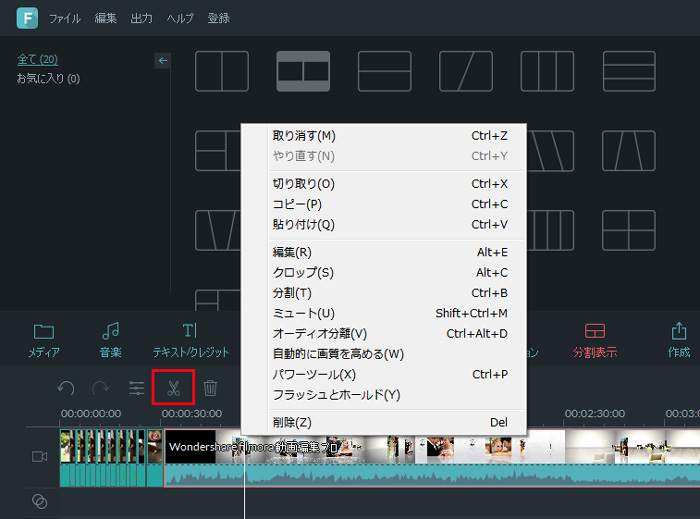
2.エンコード
「保存」をクリックすると保存用ダイアログが出てくるのですが、これもわかりやすく、保存形式や出力先(デバイスやDVD等)を選び、特に保存形式としてもデフォルトでたいていのフォーマットに対応しているので、そこからアイコンをクリックするだけで設定完了。
さらに細かく解像度を設定したければ、「詳細設定」をクリックして、いくつかある選択肢から選ぶだけ。保存後のファイルサイズも表示されるのでそれを確認して保存(出力)するだけです。
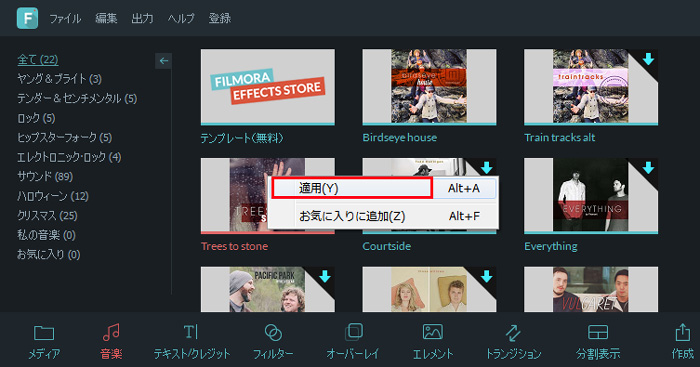
編集操作自体がアイコンと呼び出されてくるメニューで分かりやすく、なんといってもプラグインを後で入れる必要なく素材の読み込みから編集、そしてエンコードと出力までワンストップでできるという、とても使い勝手の良いソフトです。しかも編集できる内容も、高額の動画編集ソフト並みなのにとても安価なのもおすすめポイントです。
詳しい「Filmora (旧名:動画編集プロ)」操作デモ
サポート
製品に関するご意見・ご質問・ご要望はお気軽に こちらまでお問い合わせください。 >>



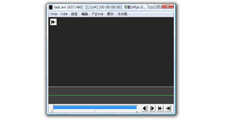




役に立ちましたか?コメントしましょう!