YouTubeで人気を集める動画を簡単に編集するソフトと使い方
Dec 29, 2023 • カテゴリ: 動画編集の基本とコツ
今回はYouTube動画編集ソフトとYouTubeで動画編集する方法を紹介します。
Part 1: YouTube動画編集ソフトおすすめ
今回ご紹介する動画編集ソフトは、Wondershare社の Filmora(フィモーラ)です。このソフトは初心者でもわかりやすい直感的なインターフェースが特長で、動画の録画から高度編集、共有サイトへのアップロードまでの操作を一貫して一つのソフトで完結することができます。今回はFilmoraを使ってコンピューター内の動画や写真を追加して行う基本編集から、応用編のYouTubeを録画する方法とYouTubeにアップロードするまでの操作手順をご紹介します。
◇YouTube動画を録画する方法とYouTubeにアップロードするまでの操作手順
Step1:Filmoraを起動し、画面サイズ「16:9」で「新しいプロジェクト」を選択してください。
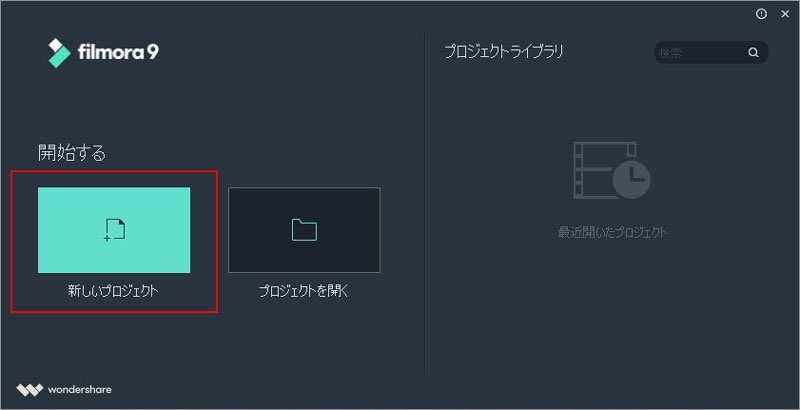
Step2:編集画面が開いたら画面上部の「録画/録音」をクリックし、「PC画面録画」を選びます。
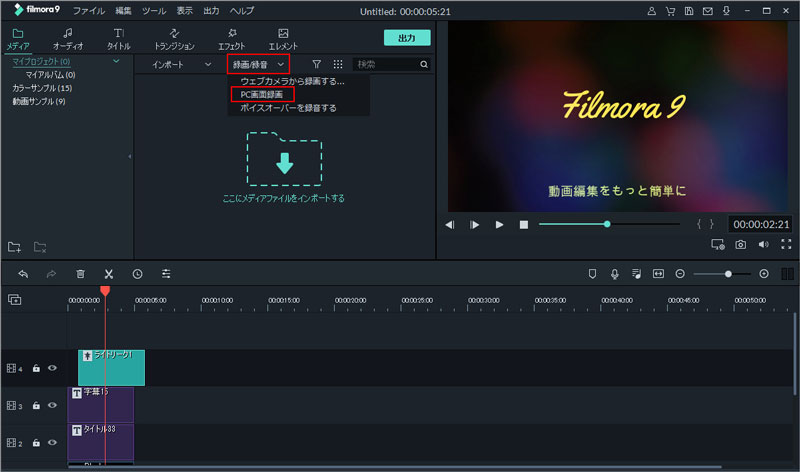
「Wondershare スクリーンレコーダー」が起動したら、「フルスクリーン」をクリックし、「カスタム」を選択します。水色の枠が表れたら、YouTubeの再生画面の大きさにドラッグで調整し、YouTubeを再生します。
Step3:「Wondershare スクリーンレコーダー」の「REC」ボタンをクリックすると録画が開始されます。録画中の一時停止は「F9」、録画が終わったら「■」のマーク(停止ボタン)をクリックすると、録画した動画は自動でFilmoraに追加されます。
録画した動画はツールバーのアイコンをクリックするか、動画ファイルの上で「右クリック」で、ほぼ全ての編集操作が可能です。
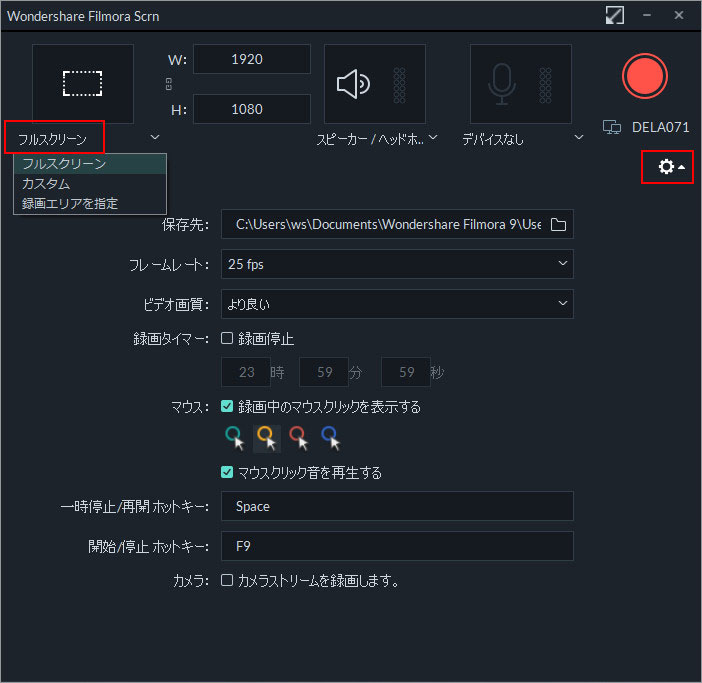
Step4:編集作業が終わったら、画面上の「出力」をクリックし、出力画面で出力先から「YouTube」を選択します。 ログイン画面が表れたらログインし、タイトルと説明、公開設定などを決めて「出力」を選択すると直接アップロードが出来ます。
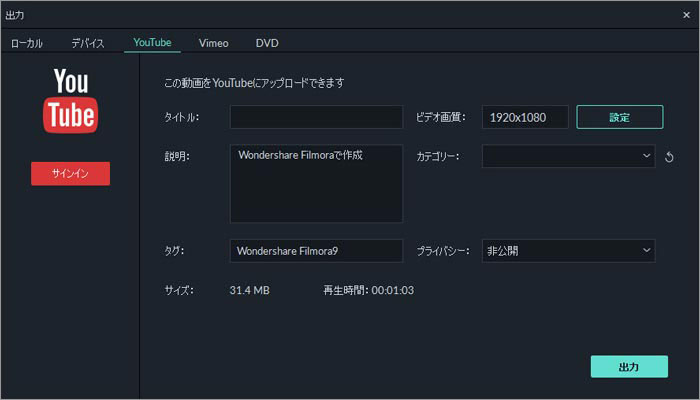
YouTubeオープニング動画の作り方 3選【初心者~中級者向け】
Part 2: YouTubeで動画編集する方法やテクニック
最近のスマートフォンは高機能で搭載カメラの解像度も高く、誰でも気軽に高画質の写真や動画を撮影することが出来ます。スマートフォンでインターネットに接続し、撮影した写真や動画を共有サイトにアップロードすれば、直ぐに友達や家族と気軽に共有する事が出来ます。また、スマートフォンのアプリには、YouTube用の動画編集が出来るアプリやYouTubeにアップロード出来る動画を勝手に編集してくれるアプリなどもあります。また、アプリの中にはYouTubeの動画を録画出来る物もあります。
しかし、いくら便利になっても動画の編集はパソコンでも重い作業であり、スマートフォンの小さな画面では編集作業に限界があります。その為、スマートフォンで動画をYouTubeにアップロードしたとしても、その動画を再度パソコンで編集ソフトを使い編集した方が、より良い動画が完成する可能性が高いです。また、YouTubeには動画の編集ソフトを使わなくてもアップロードした動画をYouTube上で編集出来る機能があります。その他にも、YouTubeを録画して本格的なプロ並みの動画編集を加え、再度YouTubeに直接アップロード出来る動画編集ソフトもあるので、紹介してみたいと思います。
ユーチューブに動画をアップロードする場合、見やすいように動画編集ソフトなどを使い編集してからアップロードする方法が一般的ですが、ユーチューブには動画編集ソフトを使わずに簡単な動画の編集が出来る機能が備わっています。
関連記事:YouTube動画をダウンロード&編集するテクニック!>>
ユーチューブ動画編集の方法は、
まずユーチューブを開き、トップページ上部にある「アップロード」をクリックします。
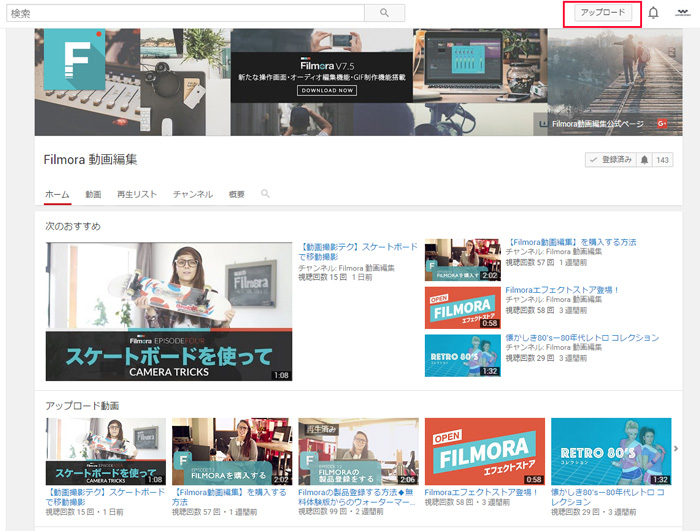
次に、動画の作成項目の「動画エディタ 編集」をクリックします。
既にアップロードしてある動画一覧から、動画を画面下のタイムラインにドラッグ&ドロップで移動します。
動画の細かい編集機能が表示されますが、今回は少しわかり難い編集の操作を解説したいので右上の「×」をクリックします。
他の動画を結合したい場合は、また右上から動画をドラッグ&ドロップでタイムラインに移動し、右上の「×」をクリックします。
注:YouTubeの「動画エディタ」機能を2017年9月20日に廃止されています。
参考元:https://support.google.com/youtube/answer/183851?hl=ja
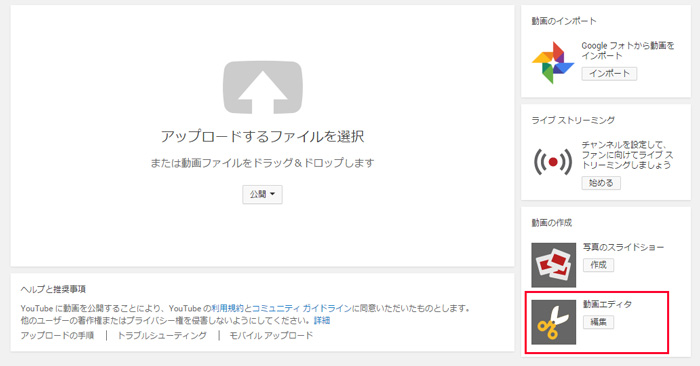
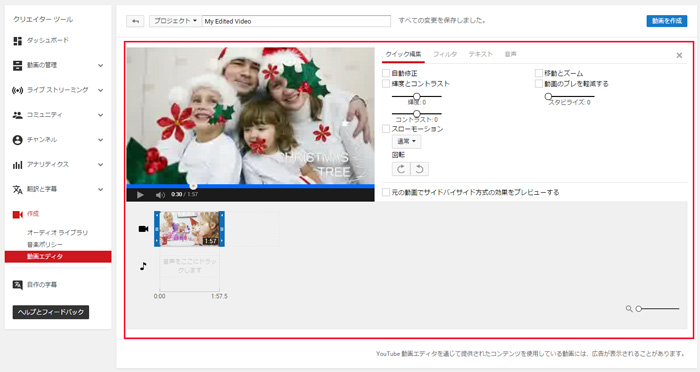
まず1つ目の操作が動画を短くする方法です。
Step 1 長さを調整したい動画をクリックして選択します。
Step 2 選択した動画の両サイドが青く変化したら、青い部分をドラッグして長さを縮める事が出来ます。
次はカットです。
Step 1 カットを加えたい動画を選択し、表れたハサミのマークをクリックします。
Step 2 次に動画の上に表示された縦の棒をカットしたい場所に移動しクリックすると、動画が2つに分かれます。
このように、ユーチューブの動画に、簡単な編集を加えるのであれば、ユーチューブ編集ソフトなどを使わなくても、ユーチューブで編集が出来ます。
Youtube(ようつべ)動画に編集を加える場合、Youtube(ようつべ)動画編集ソフトなどを使う事無く簡単な編集に限られますが、YouTube上で編集が出来ます。しかし、編集機能に自由度が無いのでオリジナル感を出す事は難しいです。また本格的な編集を加えて、プロ並みの動画を作成してみたいという方には、優秀動画編集ソフト、Wondershare Filmora(フィモーラ)をぜひ使ってみてください。
関連記事:Youtuberに必要な機材とは?おすすめの動画編集ソフト>>
関連記事:YouTuberも使ってる!動画編集ソフトおすすめTOP10(PC用・スマホ用)>>
YouTube動画に字幕/テロップを効果的に入れる方法3選
サポート
製品に関するご意見・ご質問・ご要望はお気軽に こちらまでお問い合わせください。 >>






役に立ちましたか?コメントしましょう!