ムービーメーカーでBGM音楽を追加して編集する方法
May 05, 2023 • カテゴリ: 人気な動画編集ソフト
本ページでは、Windows Movie Maker(ウィンドウズ ムービー メーカー)を使用してムービーを作成する際の、BGM音楽の追加・編集方法を説明します。これから紹介する手順を用いることにより、BGM付きスライドショーの作成や、個人で撮影したホームムービーにお好みの音楽を付けたりなどが可能です。
Wondershare Filmoraを使って動画にBGM音楽を追加しましょう!
- *キーフレーム、モーショントラッキング、
オーディオダッキングなどの新機能を搭載 - *多様な動画や写真形式の入力・出力
- *直感的なインターフェースで
初心者でも簡単に動画編集ができる - *豊富なビデオ編集、エフェクト機能
- *雰囲気にぴったりのBGM・曲(無料)、タイトルや
トランジションョンなどが用意 - *動画トリミング、カット、クロップ、結合、回転などの基本機能
- *PIP、クロマキー、画面分割、逆再生などの高度編集機能
- *Windows OSの場合は、Windows版を、Mac OSの場合、
Mac用動画編集ソフトWondershare Filmoraをダウンロードしてください
Part1.Windows ムービーメーカーでBGMを追加する方法
それでは、Windows ムービーメーカーで音楽ファイルや音声、BGMなどの入れ方と編集方法をご紹介します。
1.BGMを追加する方法
まず、ムービーメーカーを起動し、画面左上の「ビデオおよび写真の追加」から任意の動画ファイル・画像ファイルを追加します。
※画面右側のストーリーボード部分に素材ファイルを直接ドラッグ&ドロップしても追加できます。
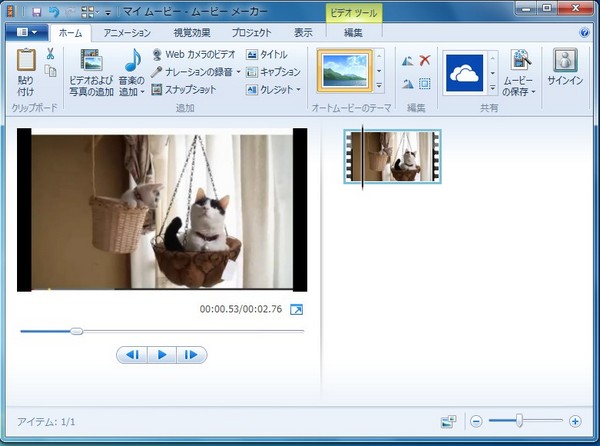
「ビデオおよび写真の追加」の隣にある「♪」ボタンをクリックします。
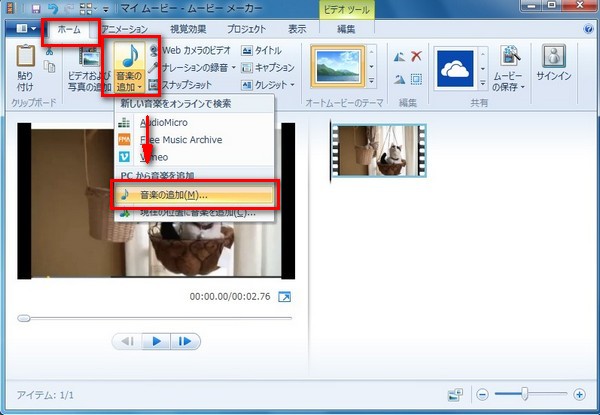
※「音楽の追加 」という文字部分をクリックした場合は、表示されるプルダウンメニューの中から再度「音楽の追加」を選択してください。
それから、PC上に保存された音楽ファイルを選択し、「開く」を実行します。ストーリーボードの各サムネイル下に緑色の帯が表示されます。(この緑の帯が追加されたBGMを示しています)
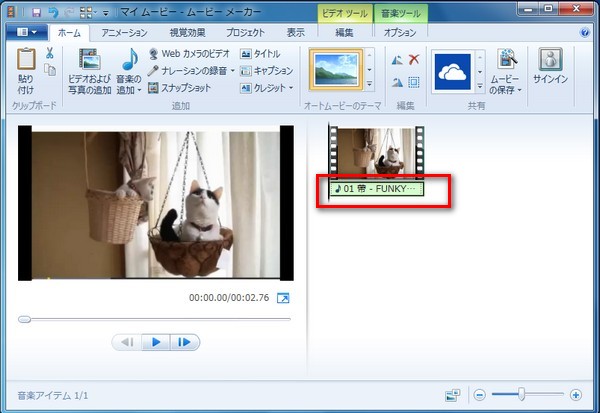
2.BGMの編集方法
BGMの開始位置を指定する
ストーリーボードの緑色の帯部分を、BGMを開始させたい地点までドラッグすることによって、BGMの開始地点を指定できます。もしくは、次の手順でも開始地点を指定できます。
1.BGMを追加する前にあからじめストーリーボードにて開始地点をクリックして選択しておきます。
2.「♪」マークではなくその下の「音楽の追加」テキストをクリックします。
3.「現在の位置に音楽を追加」を選択してBGMを追加します。
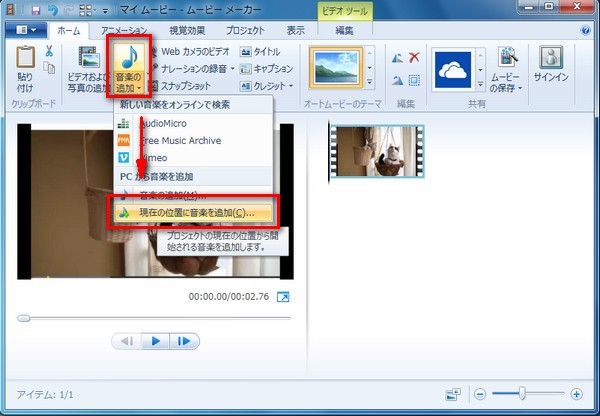
追加したBGMをカットする
1.ストーリーボードにて、追加したBGM(緑色の帯)をクリックして選択状態にします。 (緑色の帯に黒枠が表示された状態にします)
2.インジケーター(プレビュー表示の位置を示す黒色の縦棒)をカットしたい位置まで動かします。
3.緑色の帯状部分で右クリックメニューの「分割」を実行します。
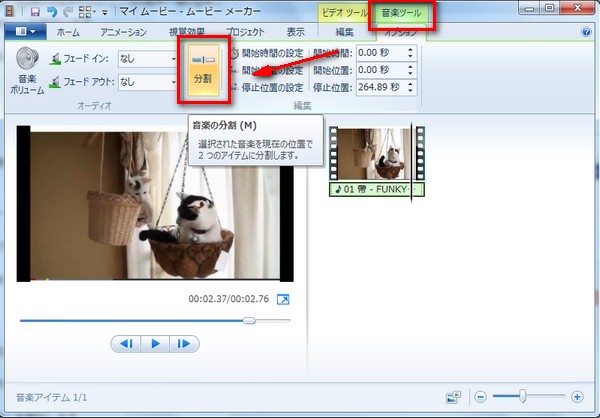
4.緑色の帯が分割されますので、カットしたい方を選択し、右クリックメニューの「削除」を実行します。
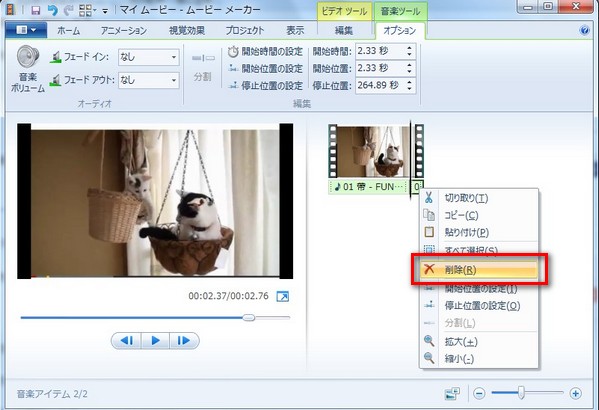
※BGMの途中だけをカットしたい場合は、3分割した後に真ん中の帯だけカットしてください。
追加したBGMのカットを再生時間から指定する
1.ストーリーボードにて、追加したBGM(緑色の帯)をクリックして選択状態にします。
2.画面上部に「音楽ツール」タブが表示されるので、その下の「オプション」を選択します。
3.「開始時間」「開始位置」「停止位置」の右側にある秒数を調整し、各位置を指定する(0.01秒単位で指定可能)
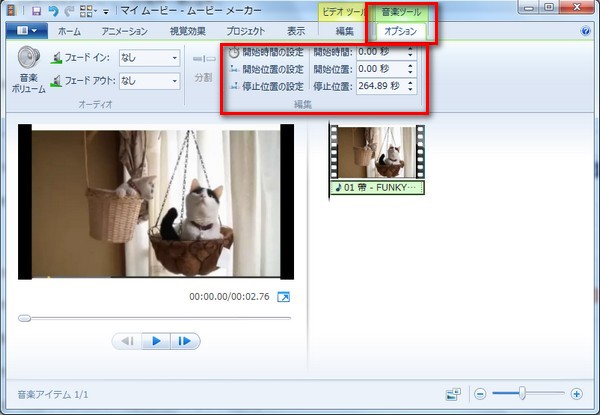
音量の調整
1.ストーリーボードにて、追加したBGM(緑色の帯)をクリックして選択状態にします。
※BGMを分割している場合、各帯ごとに音量を調整できます。
2.画面上部に「音楽ツール」タブが表示されるので、左側の「音楽ボリューム」を選択します。
3.スライダーを調整してBGMの音量を指定します。
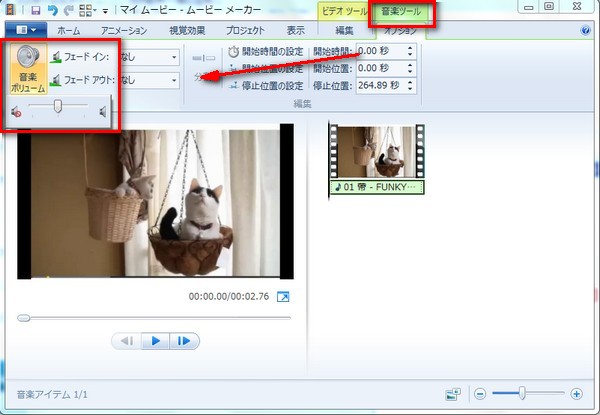
フェードイン・フェードアウトの設定
1.ストーリーボードにて、追加したBGM(緑色の帯)をクリックして選択状態にします。
※BGMを分割した場合、各帯ごとにフェードイン・フェードアウトを指定できます。
2.画面上部に「音楽ツール」タブが表示されるので、「フェードイン」「フェードアウト」の項目を「遅い/普通/早い」に変更します(デフォルト設定は「なし」です)。
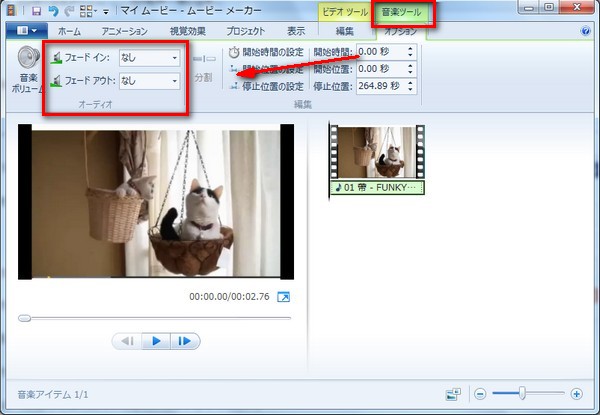
Part2.無料音楽素材が用意されているソフトーWondershare Filmora
動画にBGMを追加・編集するなら、ここでおすすめしたいのは使いやすさが特長のWondershare Filmoraという動画編集ソフトです。
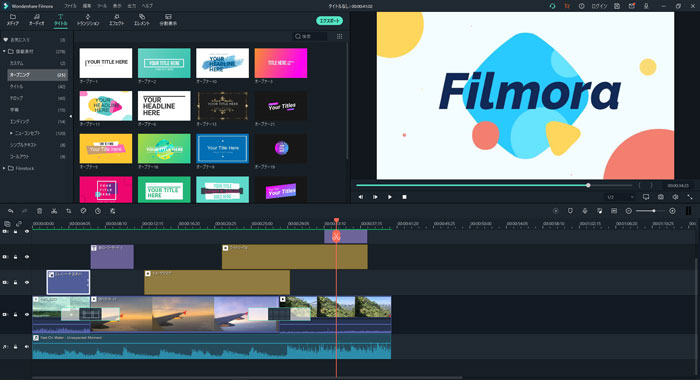
簡単な操作
Wondershare Filmoraは操作がとても簡単で、ドラッグアンドドロップなどをクリックで直感的に操作でき、動画編集の初心者でも上級者でも使えます。
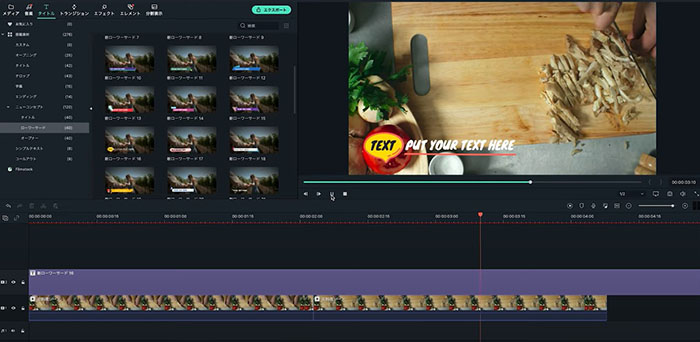
豊富な機能と素材
Wondershare Filmoraには、動画トリミング、結合、回転などの基本編集機能だけでなく、クロマキー、画面分割、逆再生などの高度編集機能もたくさん用意されています。Wondershare Filmoraの編集素材もとても豊富です。多彩なBGMや効果音が使えます。
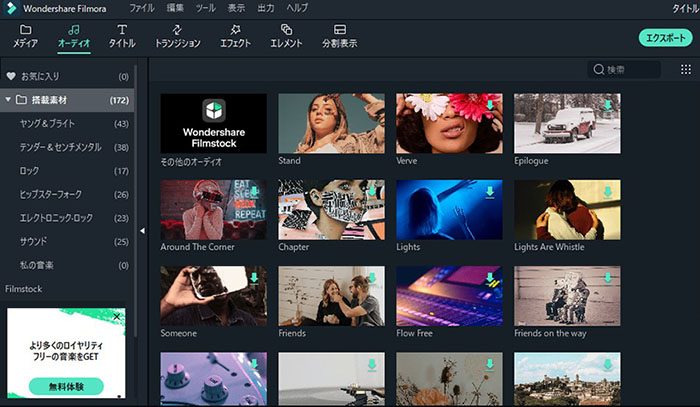
便利な入力と出力
多様な動画や写真形式の入力と出力に対応できます。エクスポートの場合、パソコンやデバイスに保存できるだけでなく、DVDへ出力することやYouTubeなどの動画サイトに簡単に情報を送信することもできます。
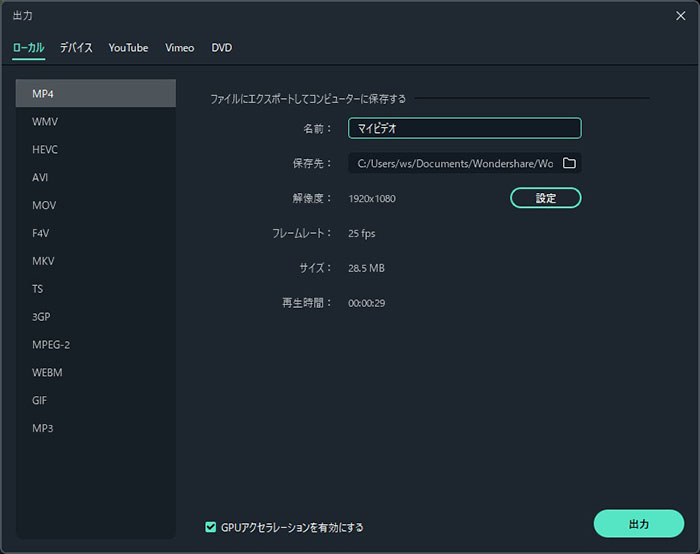
関連記事:無料で使える!filmora搭載BGMで動画を一気におしゃれに>>
Wondershare Filmoraの詳しい操作デモをご紹介
サポート
製品に関するご意見・ご質問・ご要望はお気軽に こちらまでお問い合わせください。 >>






役に立ちましたか?コメントしましょう!