時々、BGMによってビデオは驚くべきものになります、例えば、結婚式の歌が結婚式のビデオのBGMとして流れているような場合です。iMovieを使えばあなたのiMovieプロジェクトにBGMを追加することができます。ちょっとBGMを追加するだけで、あなたが作るビデオはプロが作ったように見せられます。以下のiMovieにBGMを追加するチュートリアルに従って、今すぐあなたのビデオをより魅力的なものにしましょう。
Part 1: iMovieにBGMを追加する方法
Step 1. プロジェクトを立ち上げます。
iMovieプロジェクトを開き、iMovieツールバーにある"音楽"というアイコンをクリックして、「ミュージックサウンドエフェクト」を出します。
プロジェクトの中で使いたい音楽を探すか、もしくは、名前で検索窓から音楽ファイルを探すこともできます。iTunesライブラリから直接音楽クリップを追加できます。
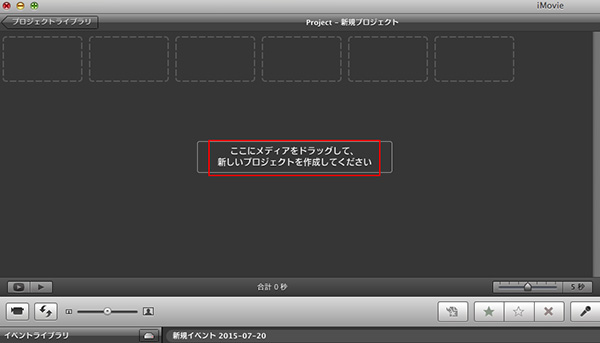
Step 2. BGMを追加します。
BGMとして追加したい音楽を見つけたら、今度はiMovieのプロジェクトもしくはビデオにBGMを加える段階です。
BGMをiMovieに追加するには、単純にプロジェクトにドラッグ&ドロップすればOKです。
注意していただきたいのは、クリップの上にドラッグするのではない、という事です。緑の追加する記号(+)が見えたらマウスをリリースして、BGMをiMovieに追加してください。追加されたBGMは緑になりますが、これはBGMの音楽クリップという事を示しています。
また、iMovieが自動的に調整するので、音楽の長さによらずiMovieプロジェクトの初めから始まりビデオの終わりとともに終了します。プロジェクトの終了とともに、音楽インディケータ(指示器)が現れます。
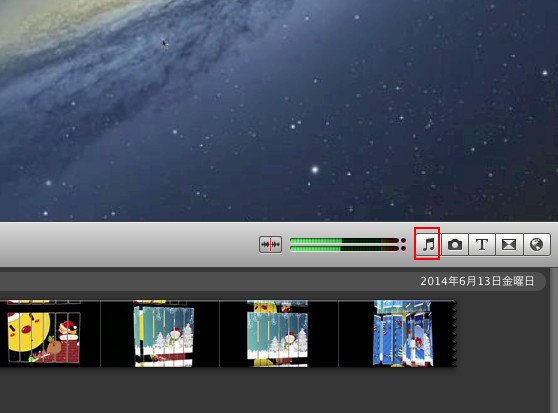
ビデオクリップのある特定の部分にBGMを追加するには、ビデオの始めたい所に音楽をドラッグし、緑の追加する記号(+)が出たらマウスのボタンをリリースすることでiMovieのビデオにBGMを追加して下さい。更にクリップを選択して、境界が黄色に変わっている間にBGMを延長したり短くしたりできます。
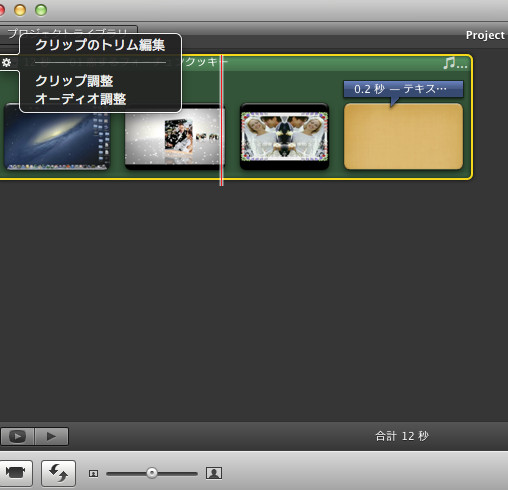
Step 3. BGMを調節する
ここまでくると、BGMを編集、調節したり、音楽を歌の途中のどこかで始める、等というような事もできます。BGMクリックを選択して、歯車のマークをクリックして"切り取り", "クリップを調整"そして"オーディオ調整"を選択してiMovieのBGMをカスタマイズすることができます。音楽を切り取ったり、音量を調節したり、フェードイン/フェードアウトの効果を設定したりといった事ができます。
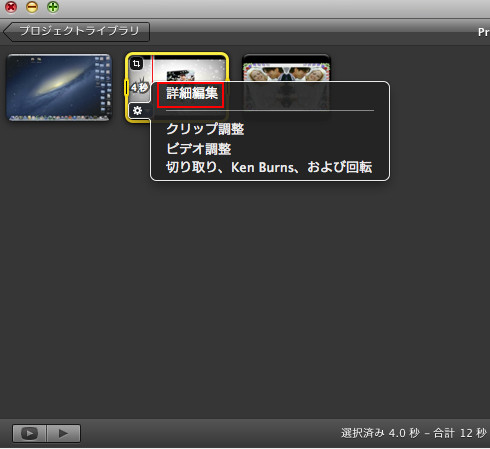
Part 2: お勧めのBGMを追加する方法
あなたのビデオを磨き上げるためにビデオ効果を適用するためには、Wondershare 「Filmora(旧名:動画編集プロ)」(Mac版)のようなiMovie代替プログラムも使うことができます。マウスを1回クリックするだけで、ビデオに適用できる大量の視覚的効果を提供しています。その上、幾つかの効果は更に良いビデオにするためにパラメータを調整できるものもあります。
以下ではこのやり方を1つずつ説明しています。以下の無料トライアルをダウンロードして始めて下さい。
あなたのストーリに光をつける!「Filmora (旧名:動画編集プロ)」なら、こういう感じの動画が楽に作成できる!
Step 1. ビデオと音楽ファイルをインポートします。
このソフトウェアを起動した後、ブラウザを使ってiTunesライブラリやiMovieからビデオと音楽ファイルをダウンロードして下さい。そしてビデオをビデオトラックに、音楽をオーディオトラックにドラッグして下さい。
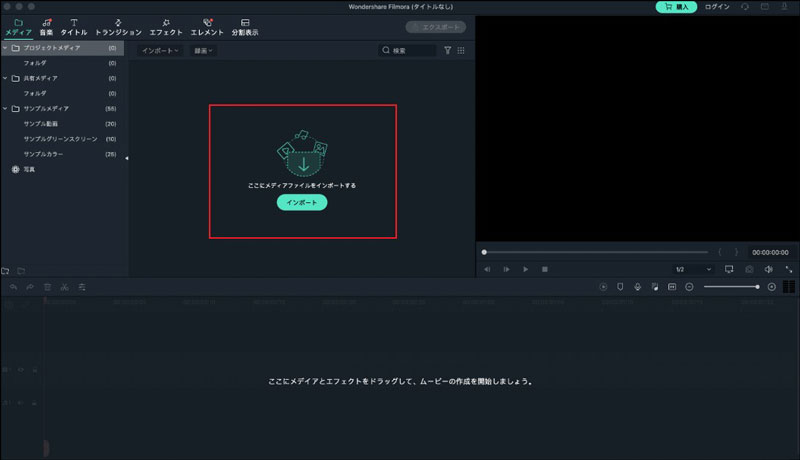
Step 2. 音楽ファイルを追加して編集します。
音楽クリップをドラッグしてビデオにフィットさせてください。ツールバーの「分割」ボタンをクリックすれば要らない部分を切り取ることもできます。そして音楽ファイルをダブルクリックして音程、音量、速さ、フェードイン/フェードアウト等を好きなように調節して下さい。
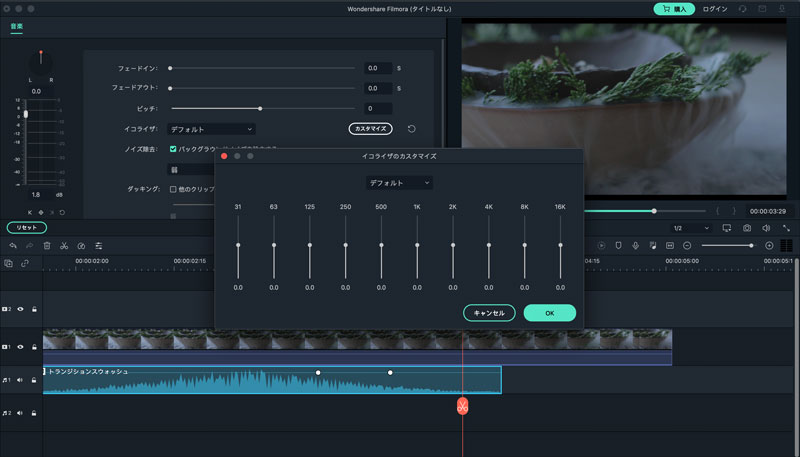
Step 3. ファイルをエクスポートもしくはシェアします。
ビデオに音楽を加えた後、効果をプレビューするために再生アイコンをクリックして下さい。出来に満足したら、「エクスポート」ボタンを押してファイルを保存して下さい。異なるフォーマットに保存したり、YouTubeにアップしたりDVDに焼くこともできます。
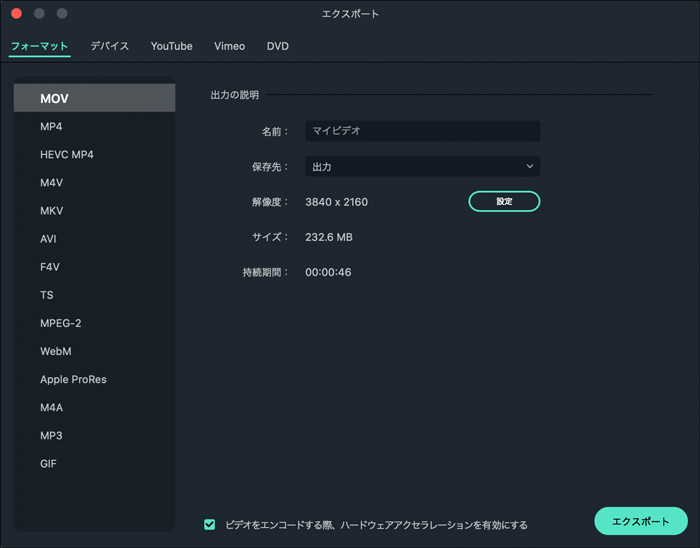

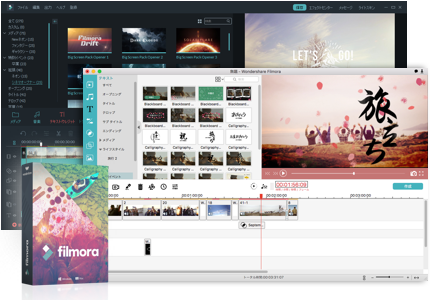
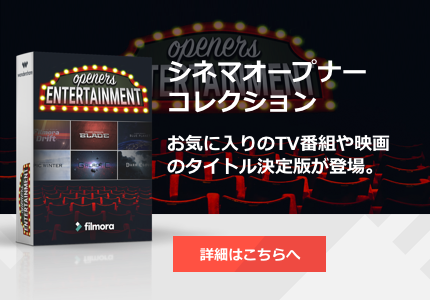

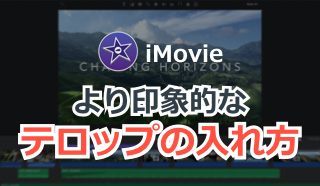


役に立ちましたか?コメントしましょう!