iMovieで編集した動画を高画質で書き出す方法
May 05, 2023 • カテゴリ: 人気な動画編集ソフト
iMovieで全ての編集が終わったら、あなたのプロジェクトが動画として保存できるように書き出さなければなりません。ビデオを書き出しするには異なる方法があります。ここではiMovie(アイムービー)で編集した動画を高画質で書き出しをする方法をご紹介します。
- Part 1:iMovieプロジェクトを完成させます
- Part 2:iMovieを異なる形式に書き出し
- Part 3:変換なし各形式で書き出し‐iMovie代わりのソフトWondershare Filmora
iMovie代わりのソフトのダウンロード:
Part 1:iMovieプロジェクトを完成させます
iMovieのプロジェクトを終了させるというのは、YouTubeやMobileMeなどの動画シェアサイトにアップするためのサイズに加工するということです。ミディアムサイズ、ラージサイズ、またハードディスクのビデオは全て変換される必要があります。これら変換されたプロジェクトはiMovieでは開くことはできませんが、もともとPCに入っているメディアプレーヤーで開くことができます。
また、もしプロジェクトをシェアする前にプロジェクトをファイナライズした場合は、プロジェクトをシェアする際にiMovieはビデオサイズを変更するかどうかは聞いてきません。なぜなら、プロジェクトをファイナライズする段階で既にiMovieはあなたのために動画の設定をしているからです。
以下の手順に従ってiMovieのプロジェクトをファイナライズできます。
Step1.プロジェクトを選択します
プロジェクトライブラリーの中で、完成したプロジェクトを選択してください。何故なら、iMovieでプロジェクトをファイナライズした後は、もしその動画に変更を加えたらファイナライズしたバージョンは消えてしまうからです。
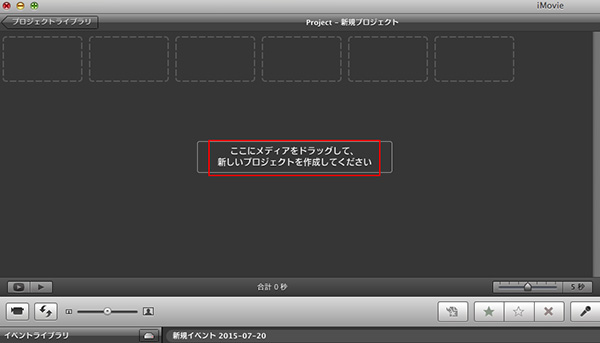
Step2.プロジェクトをファイナライズさせます
メインメニューの中の、「ファイル」から「ファイナライズプロジェクト」に行って、iMovieのファイナライズ作業をスタートさせます。この作業にかかる時間はサイズやプロジェクトの大きさによります。 ファイナライズのダイアログが消えたら、そこでファイナライズの段階は終了です。
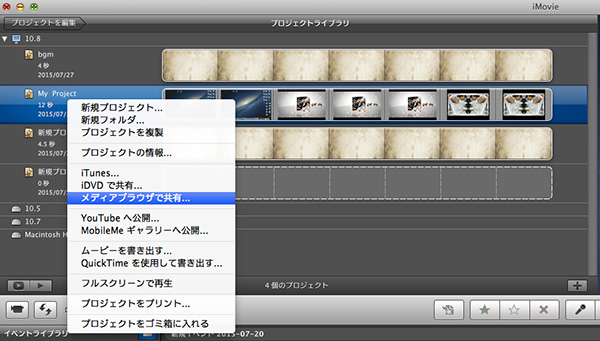
関連記事:iMovieで動画をトリミング・分割・結合するには>>
Part 2:iMovieを異なる形式に書き出し
動画を編集し終えたら、異なるフォーマットにエクスポートできます。「QuickTimeでムービー共有」を使用して書き出すと進め、メニューからオプションを選択します。ただし気を付けていただきたいのは、iMovieはMP4, 3GP, M4V, AVI, FLC, MOV and DV等の限られた数のフォーマットしかサポートしていないということです。したがってiMovieで作ったものをWMV, FLV, MKV, VOB等の他のフォーマットで保存したい場合は、他の変換するソフトで変換しなければなりません。
ここではUniConverter(旧名:スーパーメデイア変換!)をお勧めします。それはiMovieのビデオをMP4、WMV、FLV、MKVなど様々なフォーマットに変換し、 Final Cut Pro、iPhone、iPad、iPodなどのプリセットを最適化されます。
Step1.ビデオファイルをアップロードします
単に「.movファイル」としてiMovieを保存します。そしてWondershare UniConverterにアップロードするには、[ファイル]をクリック>アップロードメディアファイルをします。あるいは、直接ドラッグして、このビデオコンバータへのメディアファイルをドロップすることができます。
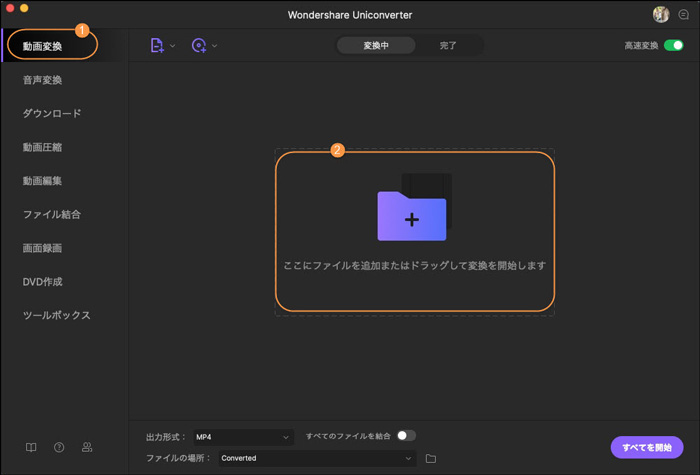
Step2.iMovieのビデオファイルを変換します
Wondershare UniConverterは、様々な出力ファイル形式をサポートしています。あなたのiMovieを他の形式に変換して、エクスポートするには、画面の下部にビデオツールバーの形式を選択し、[変換]をクリックします。
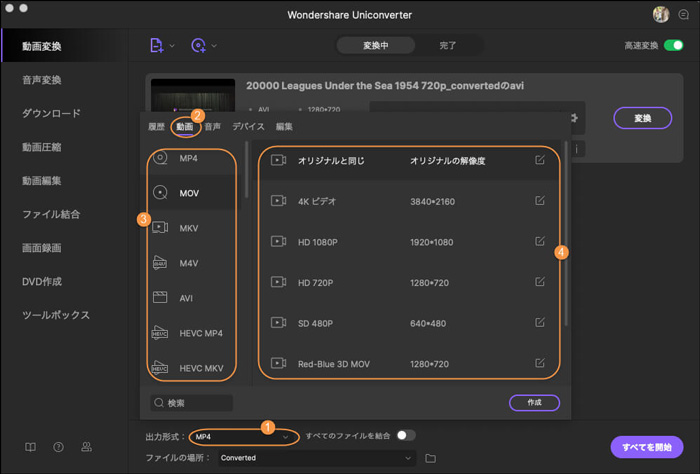
Step3.iMovieのファイルを変換あるいは書き込みを開始します
すべての準備ができたら、「変換」ボタンを押し、適切なファイル形式にiMovieを変換することができます。
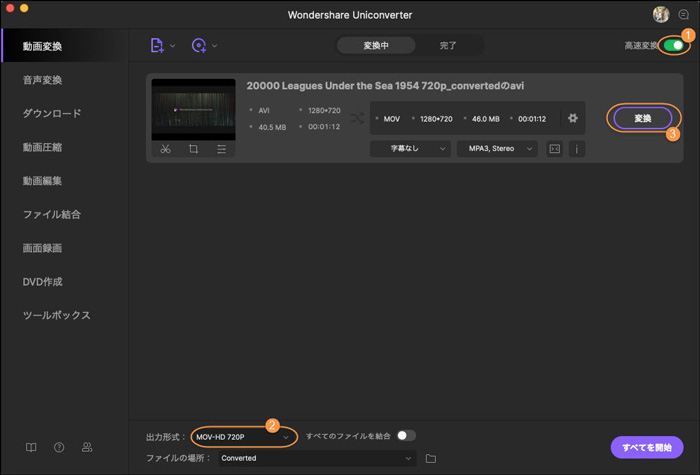
Part 3:変換なし各形式で書き出し‐iMovie代わりのソフトWondershare Filmora
編集した動画を変換するのは面倒くさいですね。動画を編集して、直接各フォーマットで書き出し、あるいはYouTubeやFacebookなどにアップロードして多くの人にシェアできるソフトがありますか?もちろん!
ここでiMovie代わりのソフト―Wondershare Filmoraを紹介します。以下詳しい手順を説明します。
Step1.ビデオファイルをインポート
コンピュータ上のビデオファイルを追加するには、「インポート」をクリックする、またはユーザーアルバムにファイルをドラッグアンドドロップします。追加されたファイルは、アルバム内のサムネイルとして表示されます。右側のプレビューウィンドウでプレビューするようにダブルクリックします。
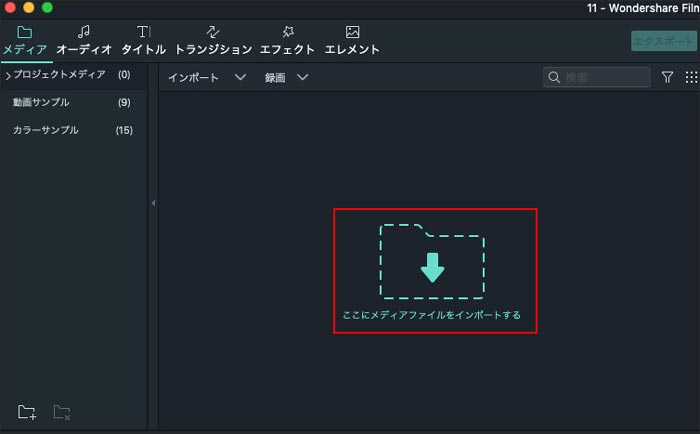
Step2.ビデオファイルを編集
1.基本的なビデオ編集を行うには、任意のビデオをダブルクリックします。回転、トリミング、セットコントラスト/彩度/明るさと高速/スローモーション、変更音声など。
2.映像/音声を自動的にトリミングするには、タイムライン上でのスライダをドラッグします。
3.時間インジケータを設定し、ビデオを分割する「カット」ボタンをクリックします。
4.テキストやビデオエフェクト(50種類以上ある)をビデオトラックにドラッグし、キャプション追加やカスタマイズします。
5.トランジションを追加する。メイン画面の「トランジション」タブをクリックすると、48種類のシーントランジション効果が表示されます。お好きな適用する写真/ビデオをドラッグします。
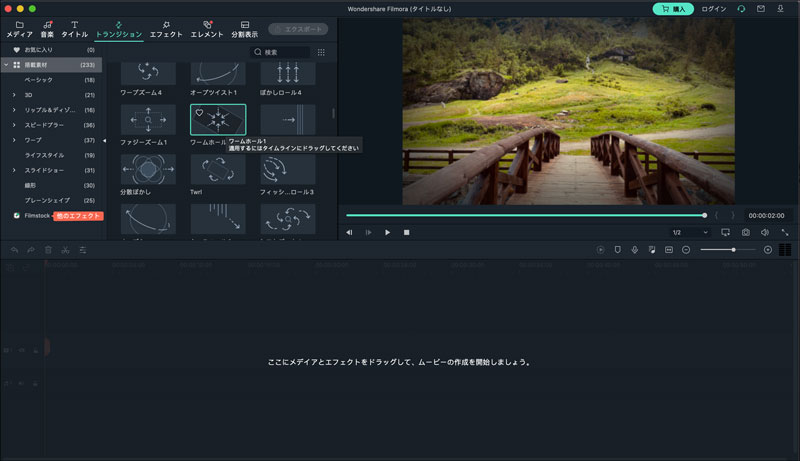
Step3.DVDで書き出し、家族や友達と簡単に共有
編集が完了したら、ビデオを共有するには、「作成」をクリックします。ビデオはすべての一般形式で、ポータブルデバイス上でプレイできます。また、YouTubeで共有したり、直接テレビで再生するためにDVDにビデオを書き込むことができます。
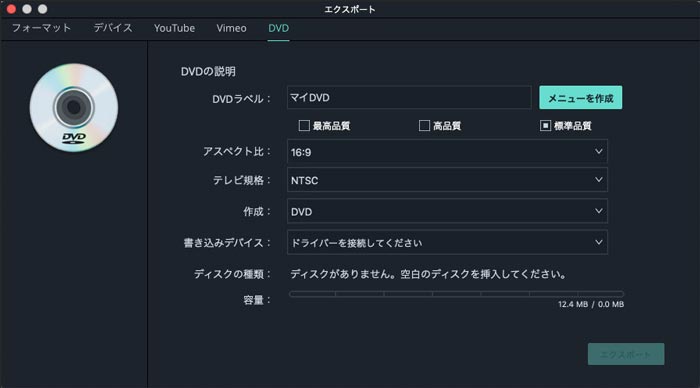
まとめ
以上、iMovieの動画を高画質で出力する方法を紹介しました。iMovieの動画を異なる形式で書き出しをする場合、Wondershare UniConverterがおすすめです。変換なしで各形式で書き出しをしたい場合、ぜひWondershare Filmoraを試してみてください。DVDで書き出すこともできます。
「Wondershare Filmora(旧名:動画編集プロ)」なら、こういう感じの動画が簡単に作成できる!
サポート
製品に関するご意見・ご質問・ご要望はお気軽に こちらまでお問い合わせください。 >>



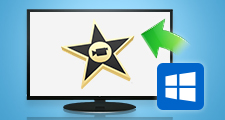


役に立ちましたか?コメントしましょう!