iMovieでピクチャー・イン・ピクチャー(PIPエフェクト)の利用方法
May 05, 2023 • カテゴリ: 人気な動画編集ソフト
「Filmora(旧名:動画編集プロ)」のダウンロードはこちらへ:
ピクチャーインピクチャーとは、あるウィンドウの上に小さなウィンドウを重ねて再生する機能のことです。iMovieのピクチャーインピクチャーエフェクトは、例えばメインの画面で再生されている画面にナレーションをつけている人を表示したり、同じ瞬間に起きている別の出来事を表示するなど特殊効果をビデオに追加する時に使用します。
iMovieでは、この高度なピクチャーインピクチャーエフェクトに対する様々なオプションを使用することができます。iMovieにビデオをドラッグしてiMovieプロジェクトで開いたら、以下の手順でiMovieにピクチャーインピクチャーを追加することができます。
Part 1:iMovieでピクチャーインピクチャーを利用方法
Step 1.「高度なツール」を有効化します
iMovieでピクチャーインピクチャーエフェクトを起動するためには、「高度なツール」を有効化する必要があります。iMovie 環境設定から「一般」をクリックすると以下のポップアップ画面が表示されます。「高度なツール」を選択して有効化して下さい。
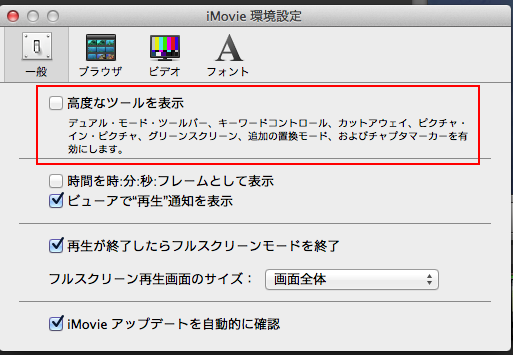
Step 2.ピクチャーインピクチャーとして使うビデオクリップを選択する
イベントブラウザーで、ピクチャーインピクチャークリップとして使用するビデオクリップを選択し、ピクチャーインピクチャーを追加したいプロジェクトライラブリーにドラッグします。メニューポップアップ画面が表示されるので、「ピクチャー・イン・ピクチャー」を選択し、iMovieにPIPエフェクトを反映させて下さい。
これで、ピクチャーインピクチャークリップが以下のようにプロジェクトライラブリーのビデオの上に表示されます。iMovieのピクチャーインピクチャークリップは、ドラッグすることで延長したり短縮することが可能です。
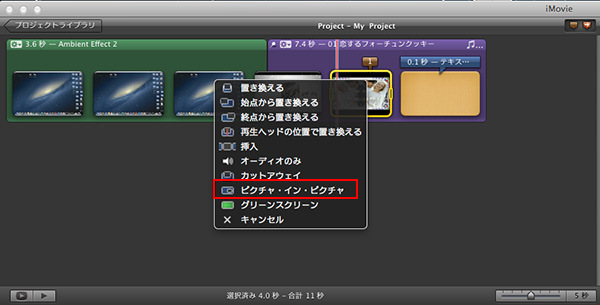
Step 3. iMovieのピクチャ・イン・ピクチャ効果をプレビューおよび調整します
「スペース」キーを押下し、iMovieのピクチャーインピクチャークリップを閲覧します。ピクチャークリップでプレビューしている間、のピクチャーインピクチャークリップのフレームをドラッグすることでピクチャーインピクチャークリップの表示サイズを変更することが可能です。 さらにiMovieのピクチャーインピクチャーエフェクトには様々な機能があります。
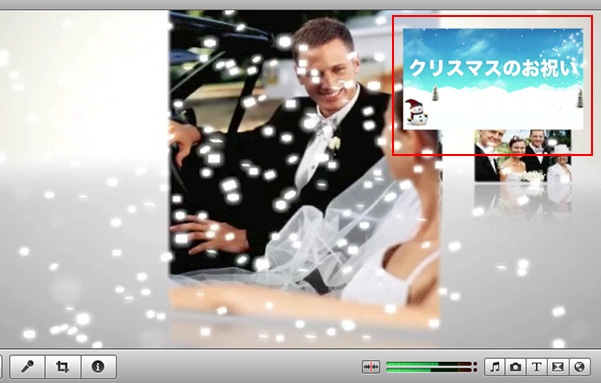
ピクチャークリップをダブルクリックまたはクリップ上に小さく表示された「パワーツール」を右クリックし、「クリップを調整」を選択すると「インスペクタ」ポップアップ画面が表示されます。ここで、iMovieピクチャーインピクチャークリップの表示方法や教会幅や色などを設定し、対象ビデオに合ったクリップを作成することができます。
Part 2: もっと使いやすい方法-PIPをビデオに追加
Macでピクチャ・イン・ピクチャービデオを作る場合、簡単にビデオ編集するためのソフトウェアであるMac用Wondershare 「Filmora(旧名:動画編集プロ)」(Mac版)をお勧めします。
このソフトウェアでは、ピクチャ・イン・ピクチャグラフィックスやビデオを重ねて映像に装飾を追加することができます。その他にも、トリミング、切り取り、分割、テキスト追加、音声、切り替え、イントロ/クレジット、モザイク、ティルトシフト、フェイスオフ、ジャンプカットなどの基本的な編集機能を備えています。それでは、簡単なチュートアルでPIPビデオの作成方法をご説明します。
Step 1. タイムランにビデオを設定します
「メディアをインポート」からメディアファイルを「メディアライブラリー」にインポートするか、直接プログラムにドラッグして下さい。最初のビデオをタイムラインにドラッグ&ドロップし、次に最初のビデオに追加したいビデオまたは画像をPIPトラックにドラッグして下さい。これで、ビデオまたは画像を表示させたい時間の箇所に動かすことができます。また、インジケーターをドラッグして長さを短くしたり長くしたりすることができます。
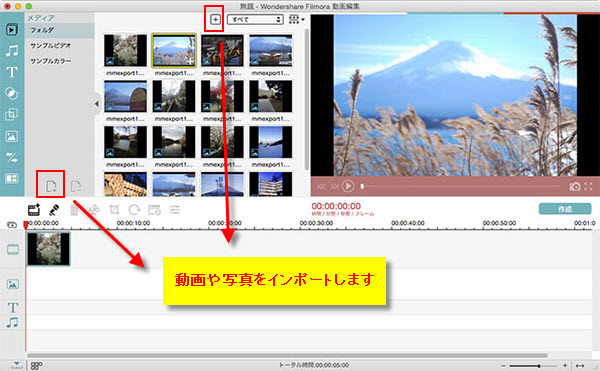
Step 2. PIPビデオをカスタマイズします
次に、PIVビデオをカスタマイズします。PIPトラックの中のビデオまたは画像をダブルクリックすると、PIP インスペクタポップアップ画面が表示されます。ウィンドウの右側で、PIPビデオや画像の外枠をドラッグしサイズを調整したり、好きな場所に移動したりできます。好みのエフェクトを追加する場合は、各タブを開いて下さい。
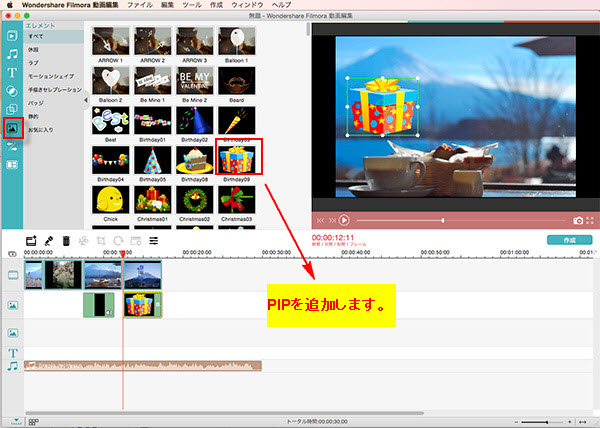
Step 3.ビデオを保存します
上記の操作が終わったら、PlayブタンをクリックしてPIPビデオをプレビューすることができます。「作成」ボタンをクリックして、モバイルデバイス、またはDVDディスクにビデオを保存して下さい。また、出来上がったビデオを直接YouTubeやFacebookにアップロードすることもできます。
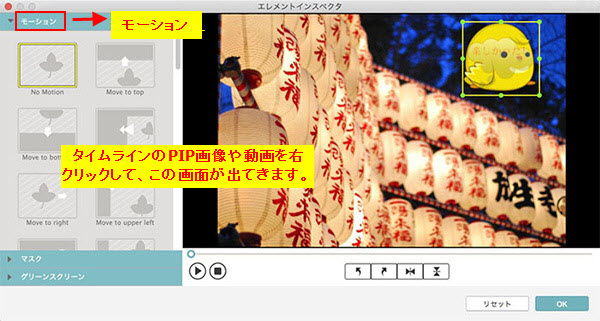
詳しい「Filmora (旧名:動画編集プロ)」操作デモ
サポート
製品に関するご意見・ご質問・ご要望はお気軽に こちらまでお問い合わせください。 >>


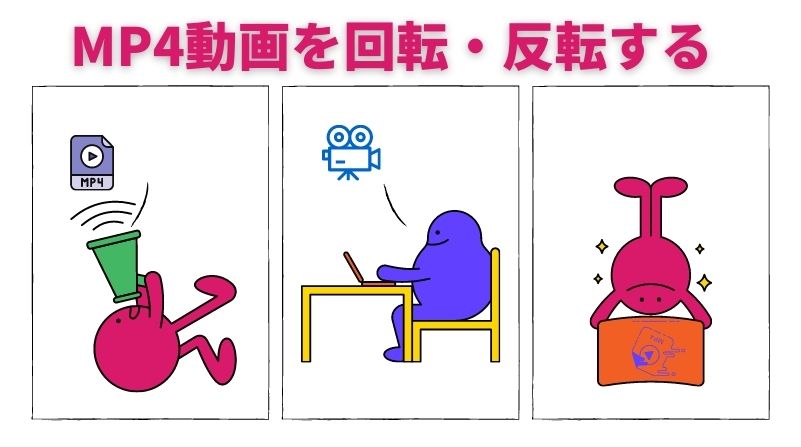
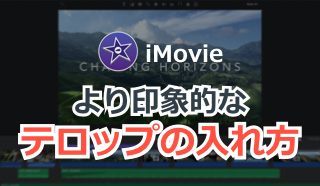


役に立ちましたか?コメントしましょう!