iOS 9.0~iOS 9.0.2 iPhoneはiPhone5~iPhone6sで快適に動く最新型のiPhoneのOSになるのですが、バージョンアップする事で様々な機能が追加されるので、使用しているユーザーの間で人気を出しています。

dr.fone - iPhoneデータ復元
iPhone・iPad・iPod Touchの削除したデータを簡単に復元
- 安全・迅速・簡単でデータ復元。
- 業界で復元率が高いiPhoneデータ復元ソフト!
- iPhone・iPad・iPod Touchの紛失した写真・連絡先・メモ・メッセージなどを復元。
- 最新のiPhone 11/Pro/Pro MaxやiOS 13に完全対応!
- Windows版とMac版両方動作可能
Part 1.完全脱獄するアプリ『Pangu for iOS9』
しかしもっと自由にiPhoneを使用できるようになりたいと思っている方に欠かせないものとしてPangu for iOS9という脱獄アプリがあり、この脱獄アプリを使用する事で、通常のiOS 9.0~iOS 9.0.2 iPhoneではできない操作ができるようになります。
Step1『Pangu for iOS9』 をダウンロードして起動する。
Pangu for iOS9のインストール方法ですが、まずPangu for iOS9と検索してダウンロードサイトからファイルをダウンロードします。
そして、iOS 9.0~iOS 9.0.2 iPhone内でインストールできるようにしておきます。
これからPangu for iOS9のインストールを行っていくのですが注意事項があります。
それはパスコードとiPhoneを探すと自動ロックは全てOFFの状態にしておく事と、念のためにiTunes/iCloudバックアップでバックアップをとっておく事になります。
準備が完了したら、ダウンロードしたPangu for iOS9を起動してパソコンで起動して、デバイスをパソコンに繋ぎます。
起動したら専用の画面が出てくるので、Startをクリックして、次に進み注意事項の説明があるので、こちらもAlready backupをクリックして次に進みます。
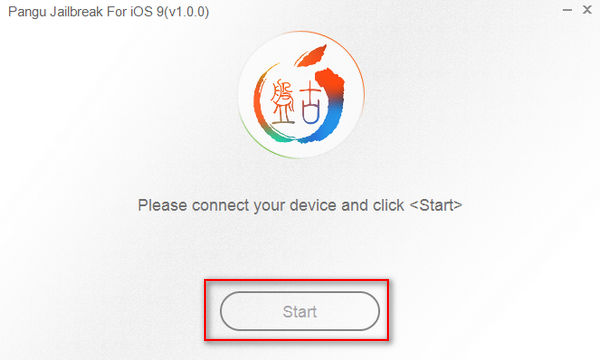
Step2 65%以上インストールが完了した時
そしてインストール率の表示が丸い円で表示されるのですが、ここでデバイスを機内モードにしておくとスムーズにインストールが進んでいきます。
次に65%以上インストールが完了したら、デバイスのロックを解除して、機内モードをオンにして作業を進めます。
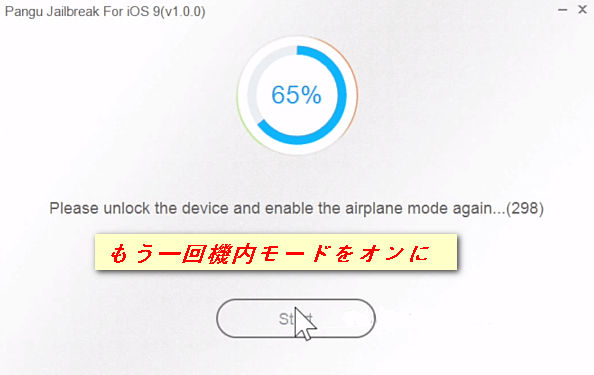
Step3 75%以上インストールが完了した時
そして75%まで進むと今度はパソコンではなくデバイス側での操作が必要になります。
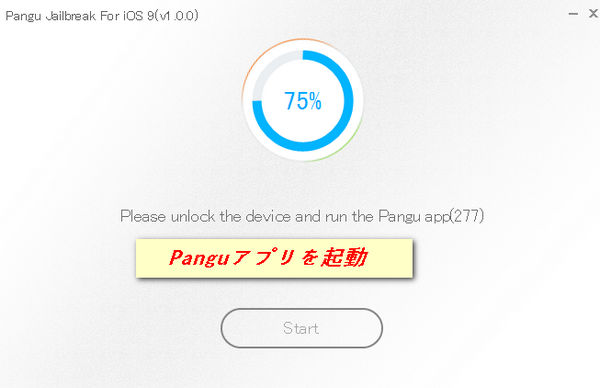
Step4 【Pangu】アプリが追加される
デバイス側でも同じようにPangu for iOS9の画面が表示されるので、Acceptで進んで、写真へのアクセスも求められるので、OKを押したらインストールが進んでいき、終了になります。
Cydiaというアプリが追加されていればインストール成功になります。
これから色々な操作ができるので、デバイスを触るのが楽しくなる事間違いなしです。
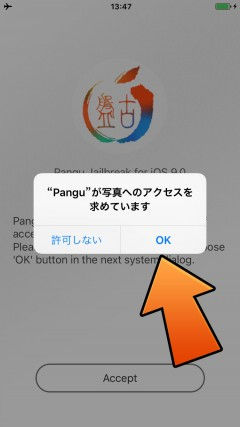
Part 2.脱獄後のデータ復元ソフトdr.fone - iPhoneデータ復元
しかし脱獄に失敗してしまったらどうするのと疑問に思われる方多いと思います。また、脱獄された後、データを損失した恐れもないとは言えないでしょうね。ここで先にとったiTunes/iCloudバックアップでバックアップが大活躍してくれます。
iTunes/iCloudバックアップでバックアップをdr.fone - iPhoneデータ復元 というソフトを使用して復元するだけですぐに元に戻せます。
ステップ1.メイン画面の「データ復元」機能をクリック
dr.fone - iPhoneデータ復元 の使用の仕方ですが、まずパソコンにインストールしてアプリケーションとして立ち上げ、メイン画面の「データ復元」機能をクリックします。

iOSデバイスをパソコンに接続してください。

ステップ2.iTunes/iCloudバックアップから復元
アプリケーションとして立ち上げられたら、今度はiTunesバックアップファイルから復元とiCloudバックアップファイルから復元という2つ方法で復元する事ができると表示されます。
その後、自分のバックアップを取得した方法を選択してクリックするとiTunesバックアップファイルの場合はパソコンの中からデータを呼び出してきますし、iCloudバックアップファイルの場合はサーバーからデータを引っ張ってきます。
今回は「iCloudバックアップファイルから復元」モードを例としてご説明します。左側メニューから3番目の「iCloudバックアップファイルから復元」モードを選択します。iCloudのアカウントでログインしてください。

復元したいバックアップファイルを選択して、右の「ダウンロード」ボタンをクリックします。ダウンロードが完了後、「スキャン」ボタンをクリックします。

そして、復元したいデータのタイプを選択して、「次へ」をクリックします。

バックアップファイルをダウンロードし始めます。数時間がかかりますので、お待ちください。

ステップ3.データの復元
iCloudデータ復元ソフトがiCloudバックアップを分析し、データをカテゴリーに分類します。
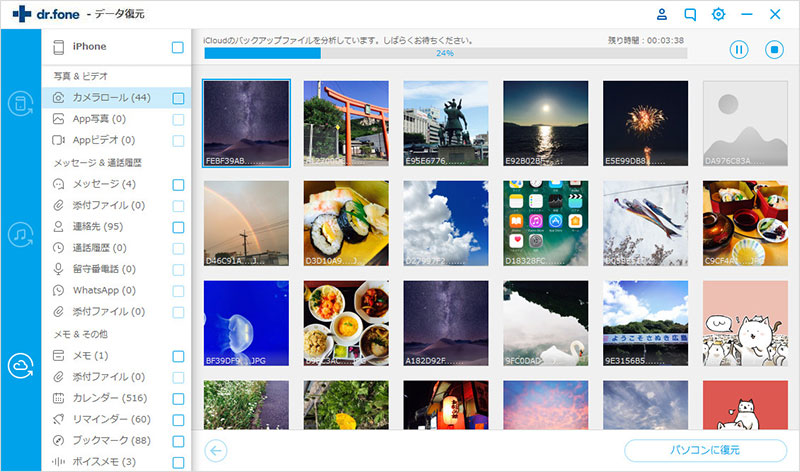
分析が完了した後、対応するデータやファイルを確認するには、左側のスライドバーでデータのタイプをクリックします。
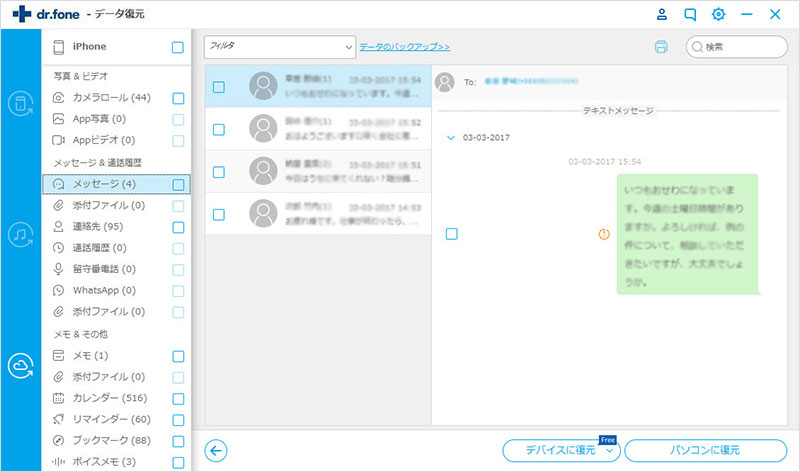
後は表示されたデータを全て選択して右下の二つの「復元」ボタンを選択してクリックするだけで、デバイスにデータが復元されます。
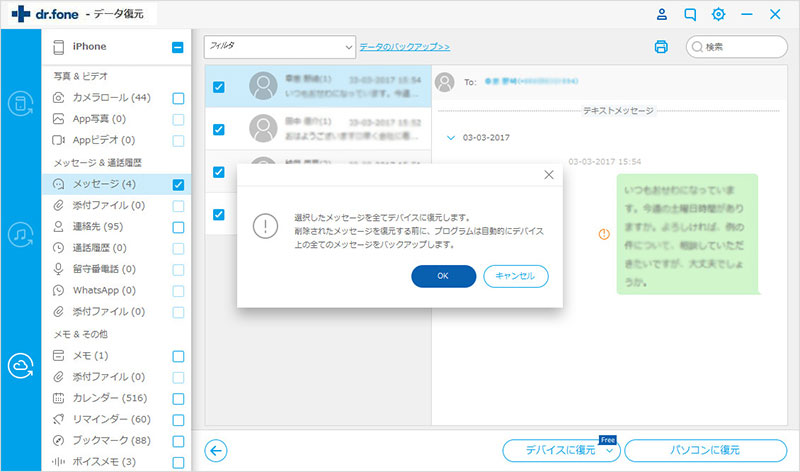
Pangu for iOS9と呼ばれるiOS9.0~iOS9.0.2 iPhoneから脱獄するアプリですが、非常に魅力的ですぐに導入したいのは山々ですが、もしもの時のためにdr.fone - iPhoneデータ復元 と呼ばれる心強い味方を用意しておきましょう。




akira
編集