PCで画像をPDFへ追加する方法をご存知ですか?プロフェッショナルなPDF編集ツールを使えばそれはとても簡単です。PDFファイルの編集をするには別途ソフトが必要で、画像データを追加したりすることもできるソフトは限られています。
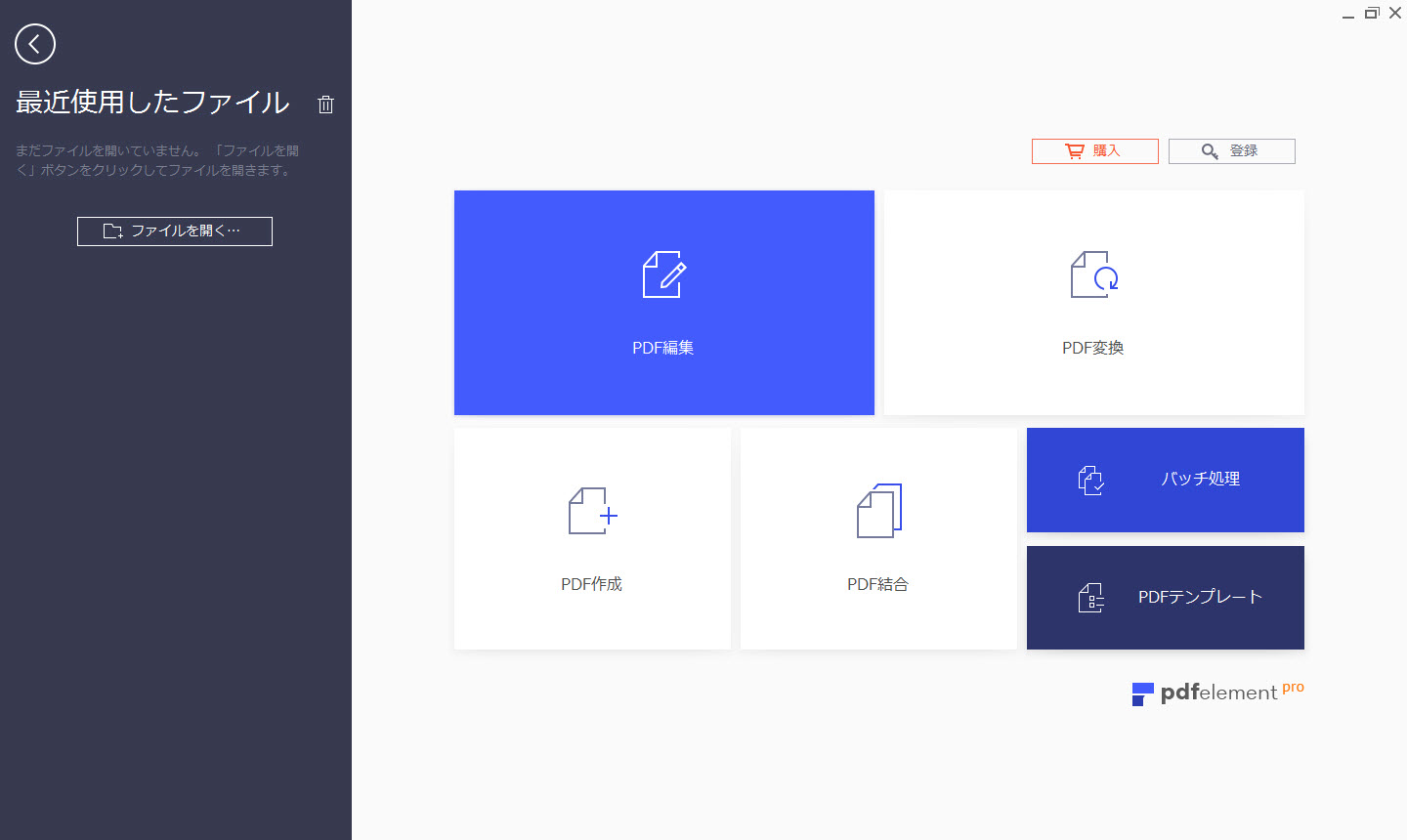
PDF内の指定の場所に画像データを挿入するには、まずは挿入したいPDFファイル読み込んでください。
読み込みたいファイルを選択してドラッグ&ドロップすれば読み込みが完了します。
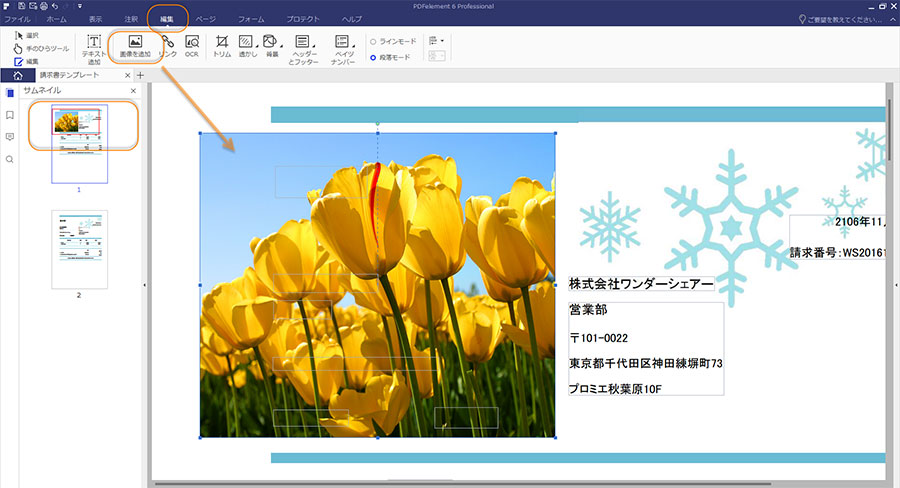
あとはPDFelementの編集機能で画像の追加を行っていきます。上部にあるメニューの中から「編集」を選択すると、下の部分に編集の詳細メニューが表示されます。その中から「画像を追加」というのがありますので、こちらが画像データの読み込みとなります。クリックすると、ファイルの読み込みウィンドウが表示されるので、読みこみたい画像ファイルを選んで読み込みます。読み込んだ画像データは、左側のサムネイルと現在開いている本文の両方に表示されます。
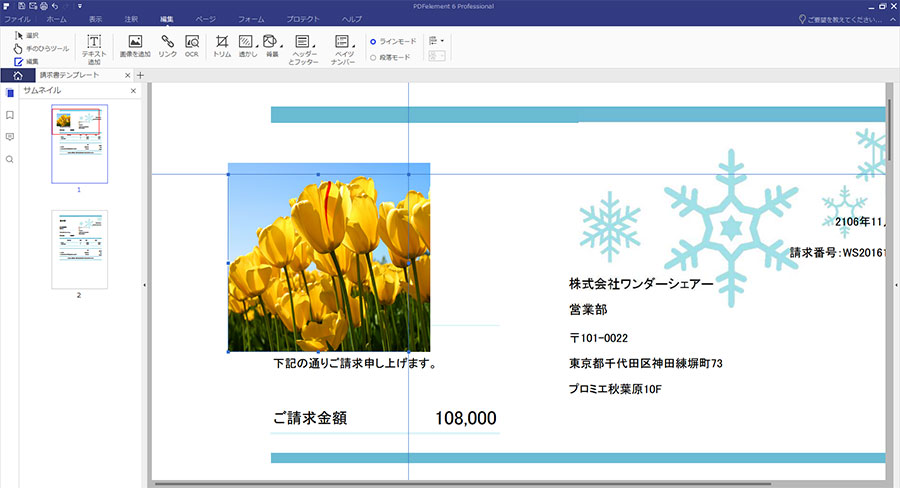
画像の大きさは画像のサイズによって変わりますので、PDFにあったサイズにするには、ここで、画像データをマウスでクリックすることで大小の大きさを調整することができます。大きさの調整から画像データの移動は、基本エクセルなどで画像データを取り込んだ時と操作は全く一緒なので、エクセルやワードを使ったことがある人であれば、簡単に使いこなすことができます。画像の左右の部分をマウスでクリックして左右に移動すると、画像の横幅が大きくなったり小さくなったりします。上下の枠をクリックすると、画像の縦方向の大きさを上下させることができます。画像の四隅のいずれかをクリックしながら移動すると、選択した角とは対象の点を起点に画像全体を大きくしたり、小さくしたりすることができます。
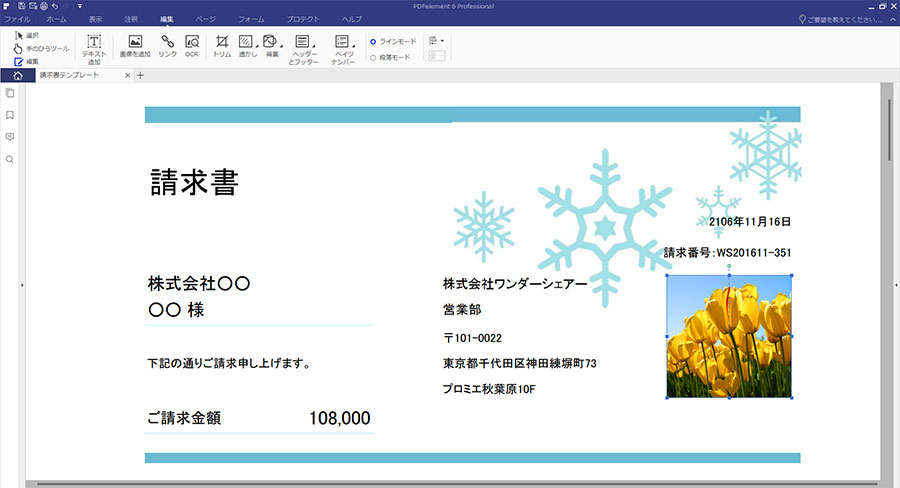
サイズ調整が完了すると、表示する位置を変えてからPDF内のバランスを図ります。この場合、画像の内側部分をクリックしながらマウスを移動させると、マウスが移動した方向へ、画像データが移動します。この繰り返しで、追加したい画像データを全て追加していくことができます。
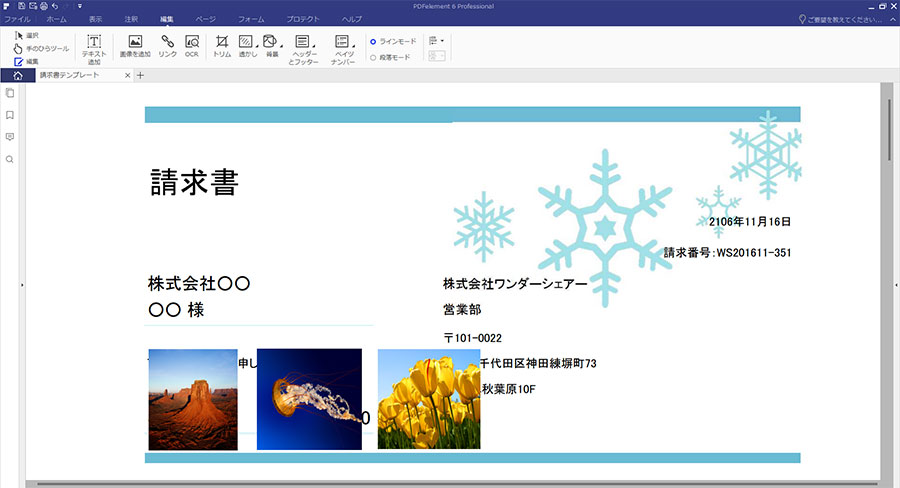
画像データを追加するときに注意があります。
ページのサイズと追加する画像データの大きさはできるだけ合わせておいたほうが便利です。
全く同じサイズにすることはむつかしいと思われるので、入れたいページのエリアより画像ファイルの方を若干大きめに画像データを作成しておいたほうが、PDFに組み込んだ画像データの画質を落とさないで済みます。
読み込むPDFのエリアより小さな画像ファイルを読み込む場合は、読み込んだあとに拡大してからサイズ調整はできますが、その場合、元となる画像データの画質を上げることはできないので、元の小さな画像の画質のまま伸ばしていく形になります。
この場合、サイズ調整はできますが、画質の調整はできないので、読み込んだ画像データを拡大していくと、画質が悪い画像データになってしまいます。この点は、注意が必要になります。画質に関しては、元々画像データが作成された時点での画素数となるので、PDFelement では画質を変更することはできません。PDFelement だけではなく、他のどんなソフトでもそれは不可能です。
PDFelementでは、追加したい画像を左側のサムネイルと右の編集エリアの両方で確認できるので、ページ内の画像のバランスとPDFファイル全体の画像のバランスを見ながら追加していくことができます。
この文書または製品に関するご不明/ご意見がありましたら、 サポートセンター よりご連絡ください。ご指摘をお待ちしております!
役に立ちましたか?コメントしましょう!