時々アンケートなどの用紙をPDFで作成し、Webやメールで配布することはありますね。でも会社勤めの方じゃないと、PDFを編集できるソフトが持っていないから、記入したくても記入できないという状況になります。このようなPDFに、記入してほしい箇所に入力欄が用意されていると、利用者が使いやすくなり、アンケートの回収率もぐんと上がるのではないでしょうか。
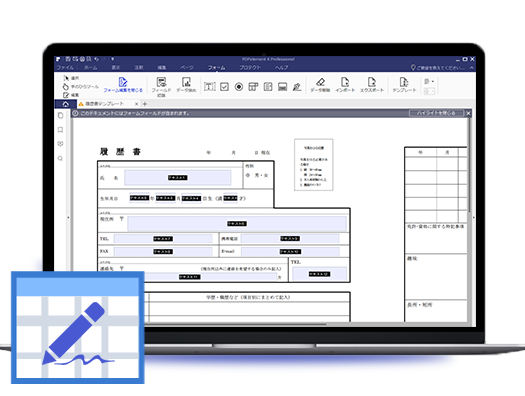
ここで使うソフトは、Wondershare社の「PDFelement」です。操作性を優先した様々な機能の充実ぶりや、見栄えが良く作業効率の向上を図る事が出来るユーザーインターフェイス等が、多くのユーザーから好評を博しています。そんな中でも、フォームの作成機能の充実ぶりには特に多くの高評価を得ているようです。
そこで今回は、このフォームの作成機能の中から、入力欄のあるPDFの作成方法をご紹介します。また、それと併せて、「チェックボックス」、「ラジオボタン」、「コンボボックス」、「リストボックス」の活用方法に関しても紹介しますので、是非参考にしてみて下さい。
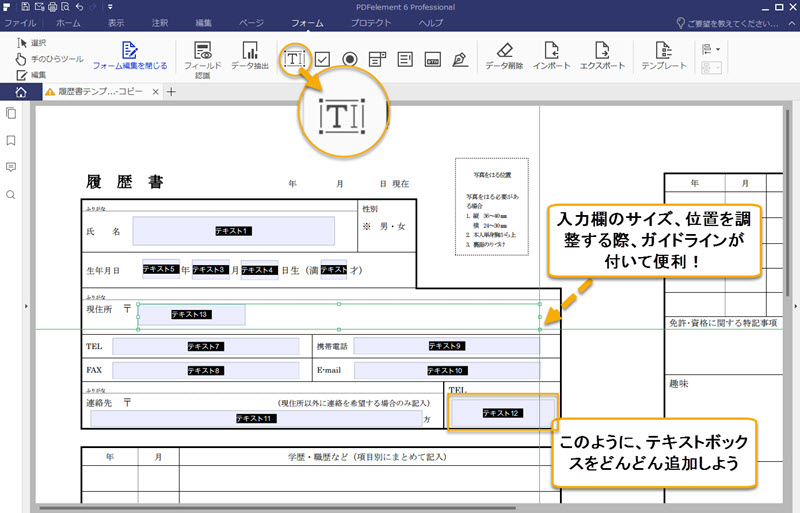
まずは入力欄のあるPDFの作成方法をご紹介します。この機能を活用すれば、アンケートを複数の共同作業者に配布し、情報の共有を図るなど、様々な事が可能になりますので、PDFelement のユーザーには是非ともマスターして頂きたい機能です。
1. まずはPDFelement を起動しましょう。続いて入力欄を追加したいPDFファイルを取り込みます;
2.「フォーム」タブをクリックし、「テキストフィールドを追加」アイコンをクリックして、テキストフィールドつまり入力欄を追加します;相手に入力してほしいところに入力欄をどんどん入れましょう。
入力欄の大きさも簡単で調整できます。しかも調整のガイドラインがついていて、複数の入力欄を簡単に揃えることができます。
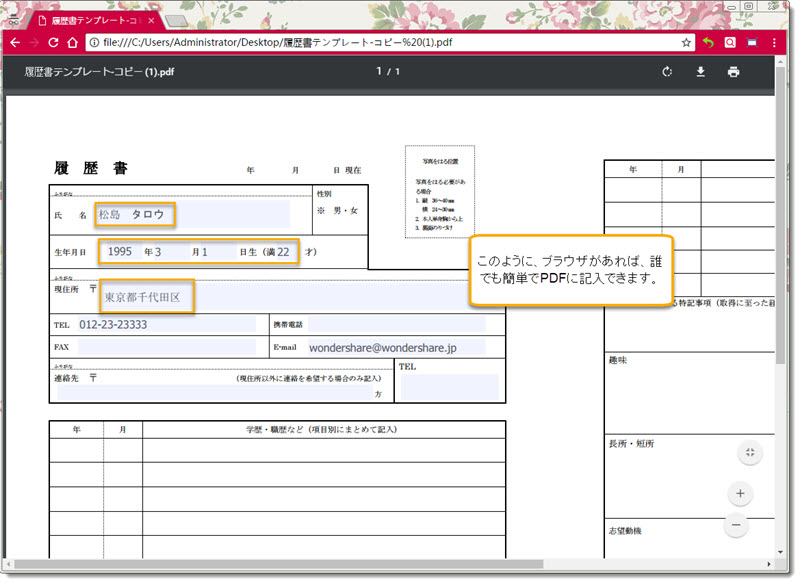
先「PDFelement 」で入力欄を作成済みのPDFファイルを保存し、ブラウザで開いてみましょう。PDF編集ソフトを持っていない方の立場になって、記入してみましょう。
ほら、入力してほしいところに、入力欄の薄い背景色が見えますね。クリックすれば、簡単で記入することができます。
ここで注意してほしいところは、記入済みのPDFの保存方法です。そのまま保存すれば先記入された内容が保存されないみたいで(Chromeの仕様上かな?)、そこで「印刷」ボタンをクリックし、「PDFに保存」を選択すれば、完璧に保存されます。
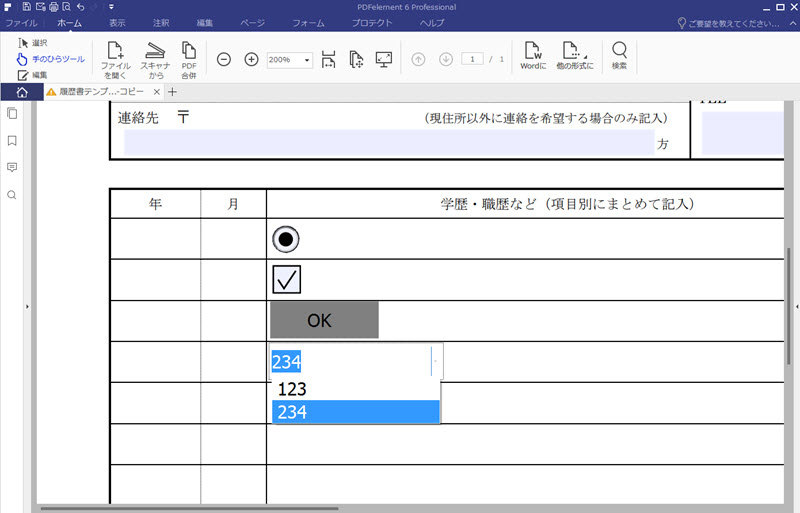
続いて紹介するのは「チェックボックス」、「ラジオボタン」、「コンボボックス」、「リストボックス」の活用方法
・チェックボックス:チェックボックスとはその名の通りチェックマークを入れられる四角いボックスの事です。Web上でアンケート等に答える際に見かけたことがあるかと思います。職場などで、複数の社員から特定のプロジェクトなどに関する希望を取る際などに活用できるでしょう。
・ラジオボタン:ラジオボタンとは、クリックすると中に黒い丸が表示される円状のアイコンです。こちらもチェックボックスと同様にWeb上のアンケート等で見かけたことがあるかと思います。よって、その活用方法もまたチェックボックスと同じような物が考えられます。
・コンボボックス:コンボボックスとは、右隅に下向きの三角形が付いている横長の長方形のアイコンで、複数の選択肢の中から任意の物を選ぶ事が出来ます。こちらもまたWeb上のアンケートなどで頻繁に見かけます。複数の選択肢が存在する特定の問題に関し、複数の共同作業者から意見を求める際等に活用できるでしょう。
・リストボックス:リストボックスとは、複数の選択肢を一度に表示しその中から任意の物を選択できる四角いアイコンです。使用用途はコンボボックスとほぼ同じですが、表示するスペースに余裕がある場合はこちらのリストボックスを活用すると良いでしょう。
入力欄のあるPDFの作成方法と、各々のフォームの活用方法はいかがでしたか。今回紹介した内容を参考に、是非PDFelementを使いこなして下さい。
この文書または製品に関するご不明/ご意見がありましたら、 サポートセンター よりご連絡ください。ご指摘をお待ちしております!
役に立ちましたか?コメントしましょう!