契約書、レシート、納品書などの手続きのためにPDFにiPadを使って署名する必要がありますか?iPadはバッテリーの持ちがよく、軽く持ち運びが簡単なので、仕事に用いるにもとても使いやすいものです。そして、いうまでもなく署名をするということは仕事において欠かせないものです。ここでは、無料でiPadを使って署名をする方法について説明します。
iPadを使ってPDFへ署名をするには、iPad上で動作するPDFエディタや注釈を書きこむためのアプリが必要です。それらが可能なアプリとしてSignMyPad,PDF Expert, iAnnotate PDFなど多くのものが存在します。しかし、これらの多くは有料です。幸運なことに無料で、署名のできるアプリも存在します。この記事ではneu Annotate PDFという無料のアプリを紹介します。
準備として、手書きの署名を用意し画像として保存した上でiPadに同期する必要があります。
一般的に、署名の必要なPDFはEメールの添付ファイルとして送られてきます。この場合、Eメール中のPDFアイコンをタップすると、デフォルトのPDFリーダでファイルが開かれます。その後、PDFページをタップして”開く”オプションを表示させます。ドロップダウンメニューからneu Annotate PDFを選択します。
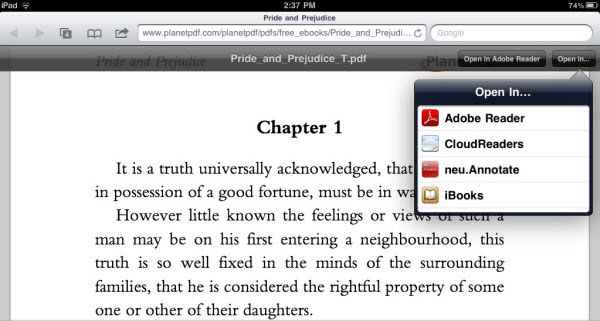
neu Annotate PDFでファイルを開いたら、署名をしたいページを表示します。ツールバーにある画像アイコンをタップし、アルバムを開きます。事前に用意した署名の画像をタップします。これにより、署名の画像がPDFページに挿入されます。画像ドラッグして署名の位置を調整します。
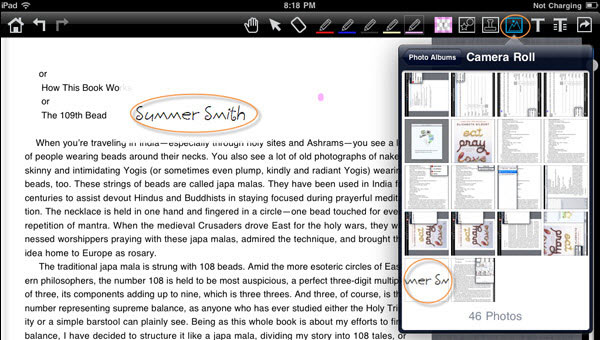
この2ステップで、iPadを使ってPDFに署名をすることができます。
この文書または製品に関するご不明/ご意見がありましたら、 サポートセンター よりご連絡ください。ご指摘をお待ちしております!
役に立ちましたか?コメントしましょう!