はじめに
Q:PDFファイルを結合する理由は?
A:PDFファイルを結合=まとめて保存しておくことで、簡単に見つけられるし、探したいPDFファイルも文書内検索で済むため、複数ファイルを行ったり来たりして探す事に比べ格段に手間を省くことができます。時間短縮です!

オフィスソフトウェアで作成した書類をPDFファイルに変換して電子メールに添付したり、紙の書類をスキャナーでスキャンし、PDFファイルにしてMacに保存したり、仕事に限らず普段からPDFファイルを使うことも多いかと思います。
よく使う方の中には、お使いのMacに複数のPDFファイルがあり、それを整理したいまたはいくつかに結合して閲覧しやすくしたいという方もいるのではないでしょうか。しかし、そうしたいものの、Macで複数のPDFファイルを1つに結合するやり方がわからないという方もいるはずです。
そこで今回は、私がおすすめするMac用のPDF結合ソフトPDFelement Mac版(PDFエレメント)を使って、Macで複数のPDFファイルを結合・連結する方法をご紹介したいと思います。
目次:
1. MacでPDFファイルを結合する方法
(1). Macでソフトを立ち上げたら、ツールバーの「PDF結合」をクリックします。
このソフトはWondershare社が提供しているMac用のPDF編集ソフトで、複数のPDFファイルを1つに結合することができる結合や分割、パスワード設定、注釈の追加といった編集のほか、PDFの閲覧、変換、作成などができます。
さらに、OCR機能が付いているので、スキャンされたPDFも編集することができます。
しかも、操作は簡単なので、WindowsユーザーからMacユーザーへ乗り換えてMacに慣れていない方でも使いこなせるでしょう。
それではMac用のPDF結合ソフトWondershareのPDFelement Mac版(PDFエレメント)を使って、複数のPDFファイルを結合する手順を説明していきます。
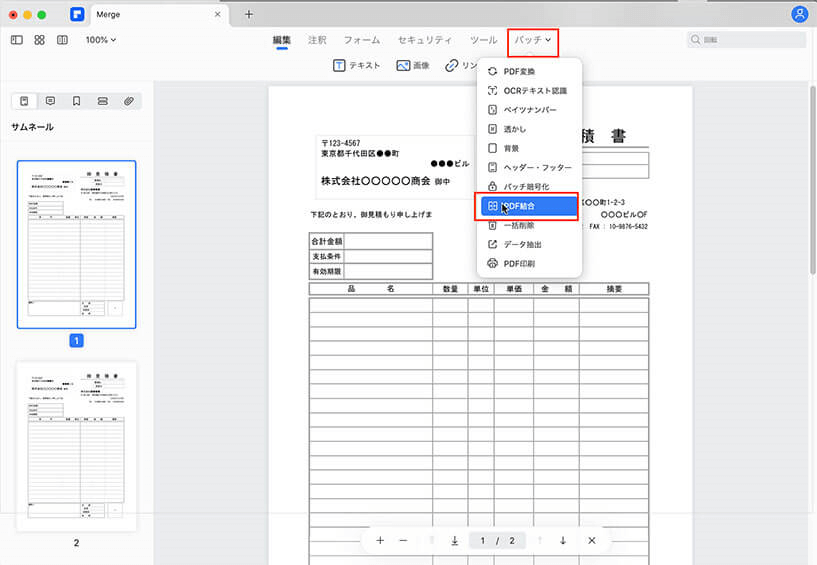
(2). 結合したいPDFファイルを読み込む
「PDF結合」という画面が現れるので、開始するには、2つの方法でファイルをインポートできます:
|
①ファイルをドラッグ&ドロップします。 ②<ファイルを追加>ボタンをクリックします。 |
また、ファイルの順番を入れ替えることもできます。
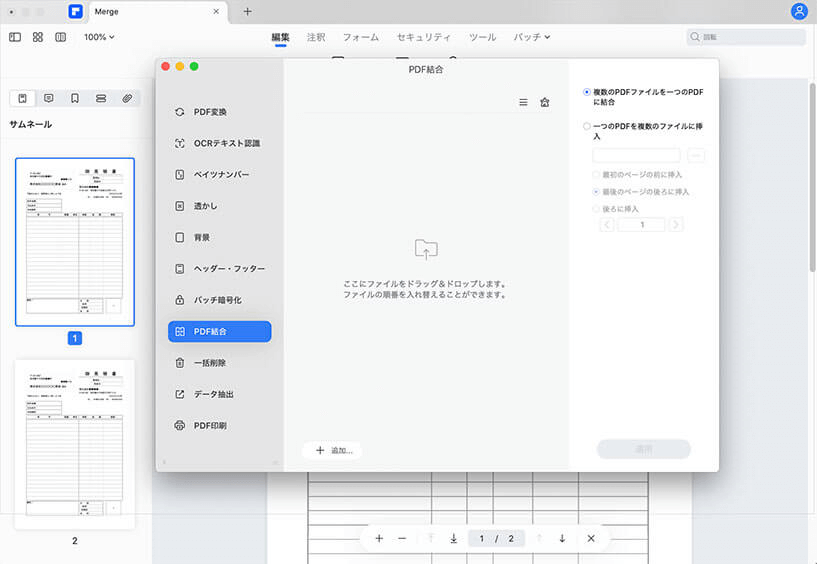
(3). PDFページサイズのカスタマイズ
PDFページサイズの変更などのカスタマイズをしたい場合は、「PDF結合」画面右上のプルダウンメニュをクリックしてください。
ここでは、A3、A4などのサイズが設定できます。ニーズによって選択し、カスタマイズします。
(4). MacでPDFファイルを結合し、保存してください。
カスタマイズ設定が終わったら、「結合」ボタンをクリックし、任意のファイル名を入力し、出力先フォルダーを選択します。 最後に「保存」をクリックします。 以上で、Macで複数のPDFファイルの結合作業が完了します。
動画から学ぶ:複数のファイルを一つのPDFに結合する方法
(5). Macで結合されたPDFをプレビュー
以上で、Macで複数のPDFファイルの結合作業が完了します。「完了」をクリックして、結合されたPDFファイルをプレビューします。
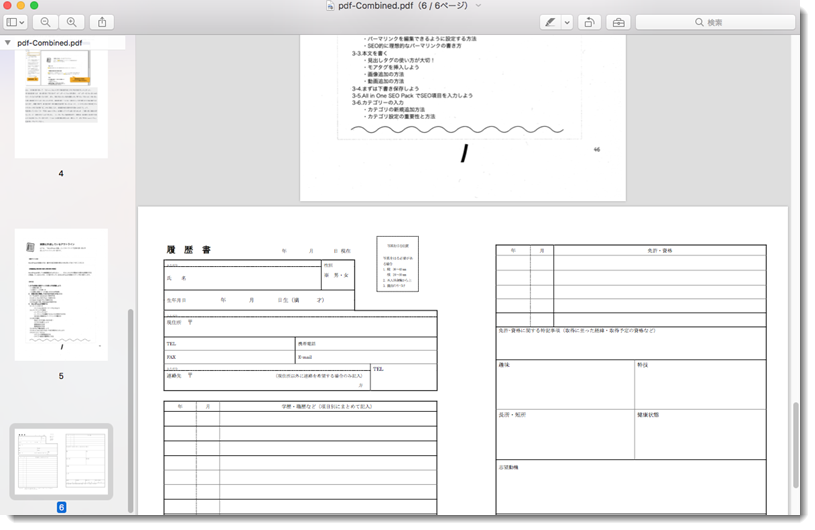
2. まとめ
ここでは、PDFelementの機能の一つとして、MacでPDFを結合する処理のみ説明してきましたが、PDFelement には他にも多くの便利な機能が存在します。例えば、編集する機能です。
セキュリティの充実のために署名を挿入したり、透かしの文字を挿入することができます。これらの編集をするには、通常は高価なソフトを購入しなければいけませんが、PDFelement は比較的安価に提供されていますので、気軽に使用することができます。
また、PDFelement Mac版(PDFエレメント)には、無料のお試し体験版が提供されています。いきなり購入することには抵抗があるという人は、まずは無料体験版で試してみてはいかがでしょうか。

そこで使用してみて、これからも便利な機能を使用してみたり、より高度な編集をしたいと考えている方は、購入に踏み切ってもいいのではないでしょうか。
これからビジネスの場面でますます使用頻度が増えていくであろうPDFをうまく使いこなすことができると、より業務の効率を上げることができます。
例えソフトに多少の費用がかかったとしても、業務効率が上がることにより、優れた費用対効果を期待することができます。従って、PDFの使用が多い方にはおすすめできるソフトなのです。
→関連記事:
インストール不要!MacのFinderやプレビューでPDFファイルを結合できる!オンラインツールもあり!
Macで複数のPDFファイルを結合する五つの方法をご紹介!フォルダをスッキリさせよう!

 結合
結合 分割
分割



役に立ちましたか?コメントしましょう!