それでは早速その方法を解説していきます。「PDFelement」(PDFエレメント)はその操作性の高さが好評を博している事からも分かる通り、PDFファイルの編集手順も非常に簡単です。
1.PDFelement(Mac)を起動しましょう。画面上部のツールバーの中から「ツール」→ 「OCRテキスト認識」をクリックして、ダウンロードを押します。ダウンロードできたら、スキャンされたPDFファイルを選択します。
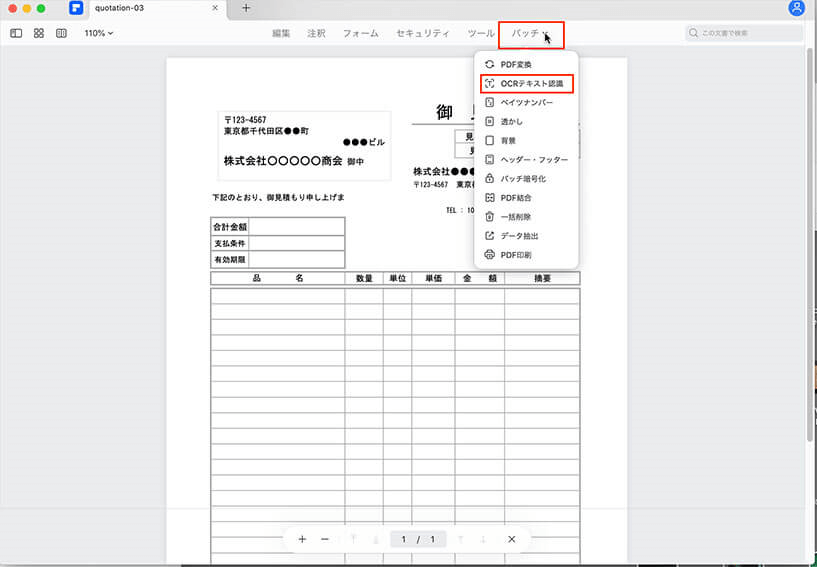
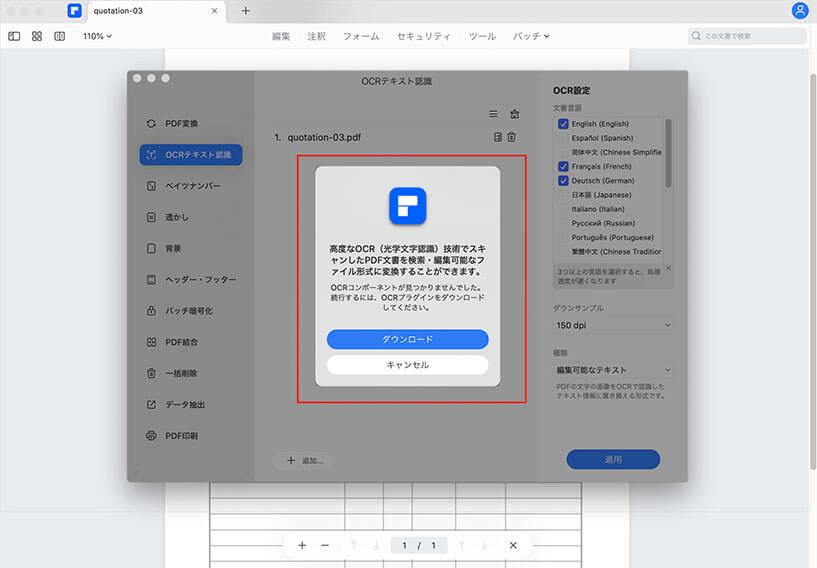
2.利用する前に、OCR設定欄に言語設定をします。
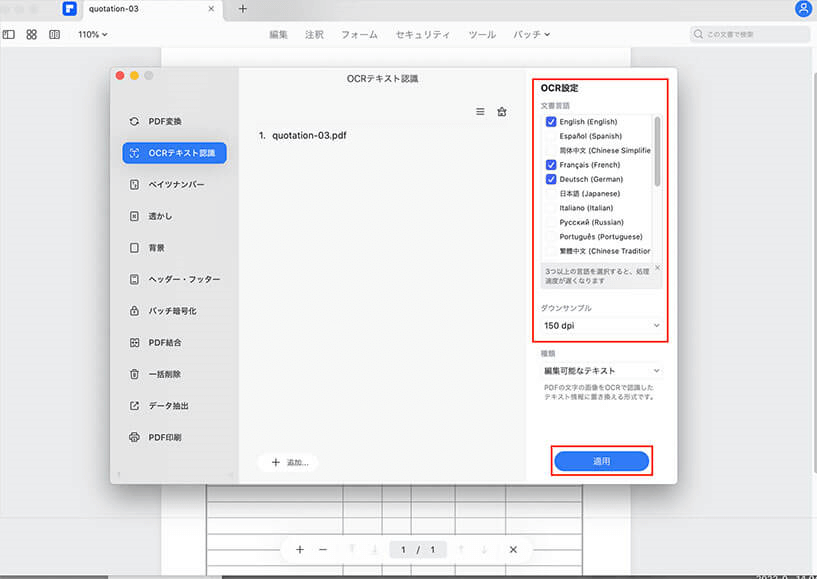
3.設定後、「OCRを実行します」をクリックします。ファイル名前と保存先を選択して、「保存」をクリックします。
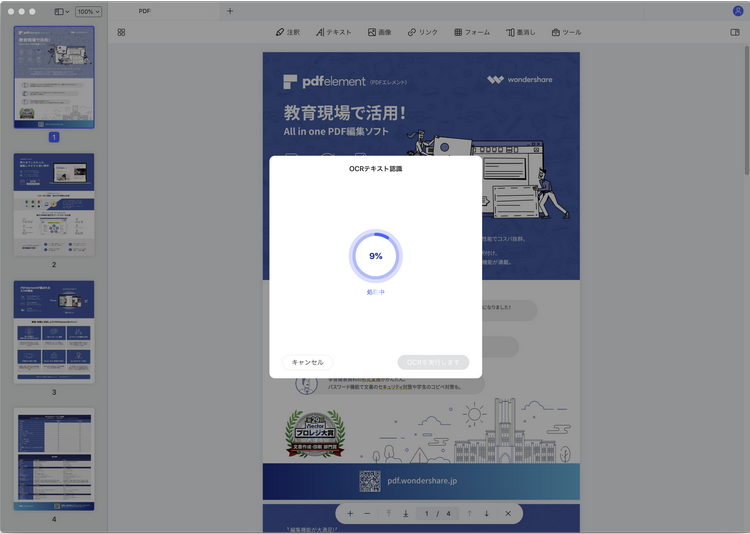
4.数秒後、スキャンされたPDFは編集可能のファイルに変換完了です。「編集」タブをクリックして、自由にフォント設定や文字修正ができます。
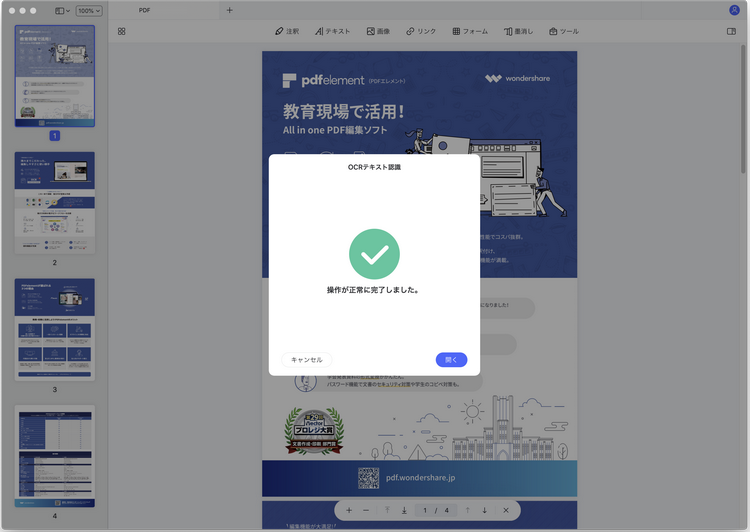
前述した様に「PDFelement」(PDFエレメント)前身に当たるWondershare社のPDFソフト「スーパーPDF変換・編集・作成+OCR」に比べ、よりスピーディーな作業を可能にするための操作性の向上や、作業画面の見やすさ等における改善が図られています。その為、今回紹介したOCR処理機能で取り込んだPDFファイルの編集作業に関しても、その操作手順はより簡素化されており、さらにスピーディーな作業が可能となっているわけです。
近年はOCR処理機能を搭載したPDF編集ソフトは多く存在する物の、Windowsのみにしか対応していない物は意外にも多く、この点においてMacユーザーの中には不満を感じていた方も多くいる様です。PDFelementはOCR処理機能に関しても大変優れたPDFソフトですので、このようなMacユーザーの不満を払拭する事が出来ると言えるでしょう。iPadやiPhoneと併用すればより多くのシーンでの活用が可能となります。

 OCRソフトの紹介
OCRソフトの紹介 スキャン&PDF化
スキャン&PDF化 スキャンPDFの編集
スキャンPDFの編集 スキャンPDFの変換
スキャンPDFの変換 画像化のPDFデーダ抽出
画像化のPDFデーダ抽出 OCR機能活用事例
OCR機能活用事例




役に立ちましたか?コメントしましょう!