はじめに
Q:まとめたPDF資料をページごとに分けて、必要なページだけを取り出して、相応部門の担当者に送りたいですが、手作業でページ抽出では時間がかかるため、もっと便利な方法はありますか?
A:個人もビジネスも、ExcelやPowerPointのファイルをPDFに保存して活用する機会は増えていると言えます。
前回はPDFに特定ページを抽出する方法>>を紹介しました。しかし上記のシチュエーションで利用するなら、確かに時間がかかります。そういう場合は、ページ数の多いPDFファイルを数枚のPDFファイルに分割するというPDF分割機能がお役立ちます。
そこでこの記事では、PDFをさらに便利に活用するために、PDFelement、Google Chromeなどを例として、PDFを自由に分割できる方法を説明いたします。
目次:
Part 1. PDFを分割するメリット
PDFは、異なるデバイスで同じ見た目で表示できる、ファイルサイズを小さくできる、改ざんが難しいなどのメリットがあり、情報共有に適した形式です。
しかし、ページ数や情報量が多いPDFを使用する際、スムーズに誤解なく情報を伝達するためには、必要な部分だけを抽出すること、いわゆるPDF分割が重要になります。PDFファイルを分割する主なメリットは次のとおりです。
・検索性の向上: 特定の情報だけを抽出することで、検索時間を短縮できます。
・編集のやすさ: 特定のページだけを編集することで、編集時間を節約できます。
・ファイルサイズの削減: 不要なページを削除することで、ファイルサイズを小さくできます。
PDFファイルを分割することで、検索性、ファイルサイズ、編集性などを向上させることができます。PDFelementなどの専用ソフトやwebサービスで簡単に実現できます。具体的な操作方法は次の部分を参照してください。
PDF分割はさまざまな場面で役立つ機能なので、ぜひ活用してみてください。
Part 2. PDFelementでPDFを分割する方法
PDFelementは、PDF編集のあらゆる面で優れたソフトウェアです。PDFの編集、変換、圧縮、ページ整理など、幅広い作業を効率的に行えます。G2の「2024年度最優秀ソフトウェア賞」およびVectorプロレジ部門賞を受賞しており、信頼性の高いソフトです。
PDFelementの分割機能は文書を必要に応じて細かな単位に分割でき、重要な情報だけを抽出できます。
以下のボタンからソフトをダウンロードできます。アカウントを登録すれば、ページ分割・抽出・トリミングなどを含む機能を無料体験できます。実際の使用感を確認してみるのもおすすめです。

プライバシー保護 | マルウェアなし | 広告なし
これから、PDFelementでページを分割する方法を紹介します。
Step 1.分割したいPDFファイルを取り込む
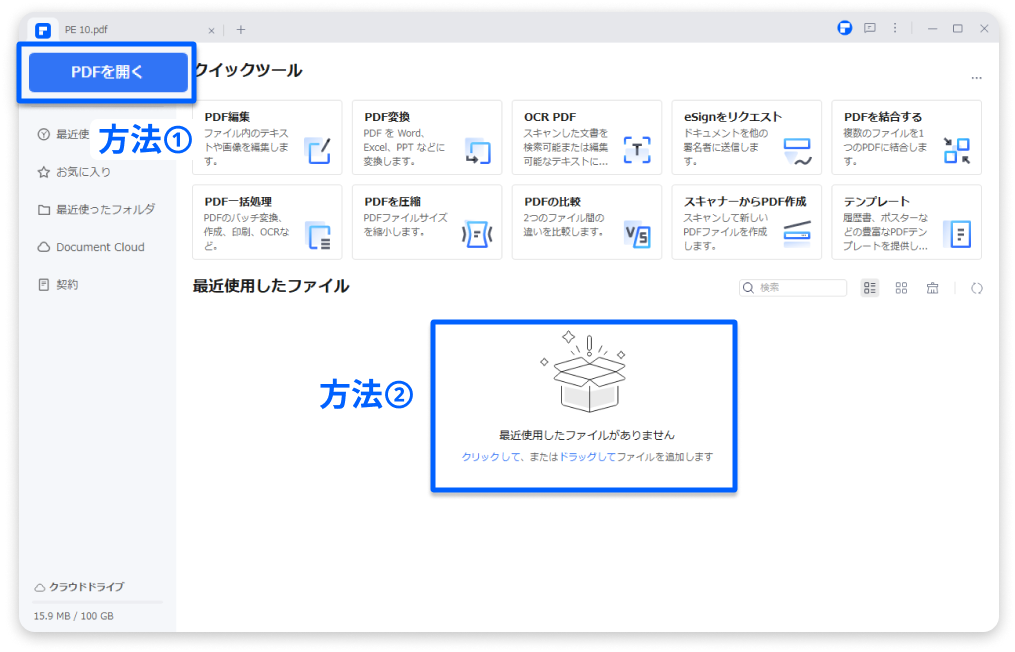
「PDFを開く」をクリックして、またドラッグ&ドロップでファイルを「PDFelement」(PDFエレメント)に取り込みます
Step 2.分割ツールを選ぶ
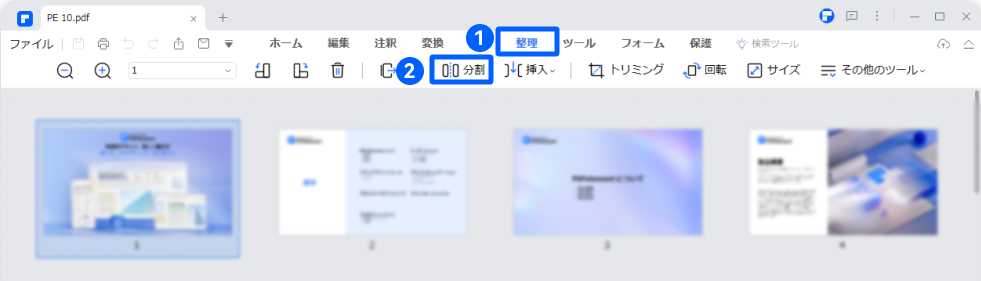
「整理」タブの下にある「分割」をクリックします。
また、「整理」タブで、PDFページのプレビューが確認できます。「Ctrl」とスクロールホイールの併用で、プレビュー画面のページの大きさの調整もできます。
Step 3.分割方法を設定する
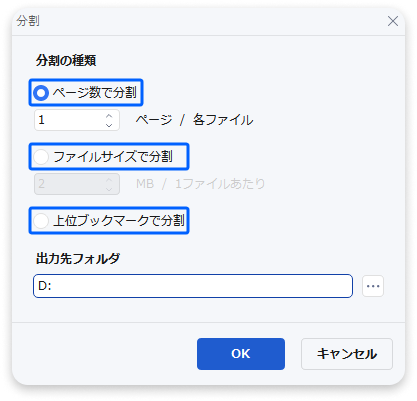
分割の設定画面で、「ページ数で分割」、「ファイルサイズで分割」、「上位ブックマークで分割」三つの種類が選べます。
①ページ数で分割:「ページ数」=PDFページ数/ご希望のファイル数。
②ファイルサイズで分割:ファイルサイズに基づいて分割します
③トップレベルのブックマーク:ブックマークによる分割です。
※もっと詳しい説明はこちら>>>最大ページ数、トップレベルの選択
Step 4.分割結果を確認する
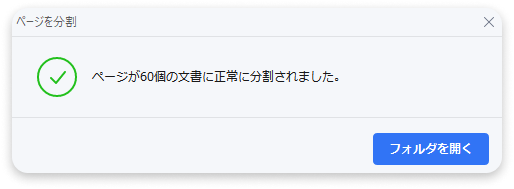
設定が完了後、PDF分割が始まります。PDF分割が終わると、「正常に分割されました」のメッセージが表示されます。「フォルダを開く」をクリックして、分割の結果を確認します。
ファイル名の最後に「Part1」「Part2」が付いていて、確認するのも簡単です。分割後のPDFは元ファイルのレイアウトや内容を維持したままなので、コンテンツ編集などもできます。
もしファイルを元ファイルに戻したい場合、PDF結合機能を利用することも可能です。
プライバシー保護 | マルウェアなし | 広告なし
操作動画:PDFelementを使ってPDFを複数のファイルに分割する方法
Part 3. オンライン分割ツールの利用方法
Q:PDFソフトをダウンロードしたくない場合はどうしますか?無料のオンラインツールはPDF分割できますか?
A:「Hipdf」、「ilovePDF」などオンライン無料PDF文書処理サービスがおすすめです。
1) Hipdf (https://www.hipdf.com/jp/split-pdf)
|
ステップ1:ホームページの [PDF分割] を選択する ステップ2: [ファイルを選択]をクリックし、分割したいPDFアップロードする ステップ3: 分割方法を選択し、[分割] をクリックする ステップ4:分割されたファイルをダウンロードする |
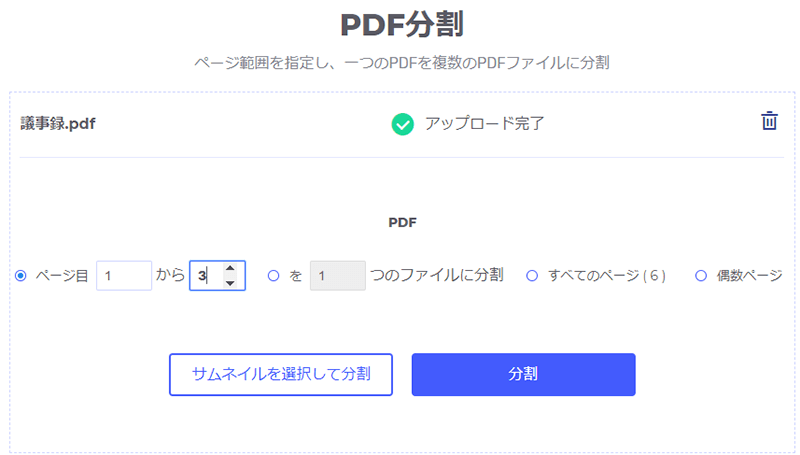
2) iLovePDF (https://www.ilovepdf.com/ja)
iLovePDFは、スペインのiLovePDF.comが開発したソフトウェアシリーズで、PDFファイルの作成や様々な変換を行うことができますが、PDFのもとの文章を書き換えることはできません。直接編集をおこないたい場合は、他のツールを使う必要があります。
|
ステップ1:「PDF分割」をクリック ステップ2:「PDFファイルを選択」をクリック、あるいはPDFファイルをドラッグ&ドロップ ステップ3: 範囲を指定して「PDF分割」 ステップ4:「分割されたPDFをダウンロード」し、必要に応じて削除 |
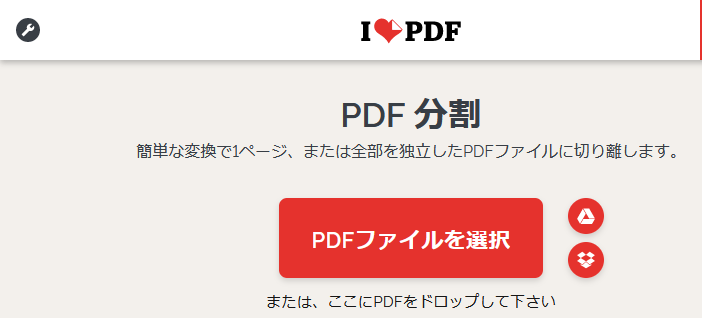
Part 4. Google Chromeを使って分割する
Q:PDF編集ツールがなく、インタネット環境がない場合、PDF文書を分割するのはどのようにしますか?
A:その時、みんなの愛用するgoogle chromeを使ってPDF分割も簡単に行えます。
PDFを閲覧するアプリとして多くの人に使用されているものもありますが、一般的にそうしたアプリでPDFを分割できることは少ないでしょう。PDFの分割に対応した専用のアプリもないと、そうしたものをインストールして利用しなくても、webブラウザーとして知られている「Google Chrome」を使用することで、PDFを分割することができます。
Step 1.PDFをGoogle Chromeで表示する
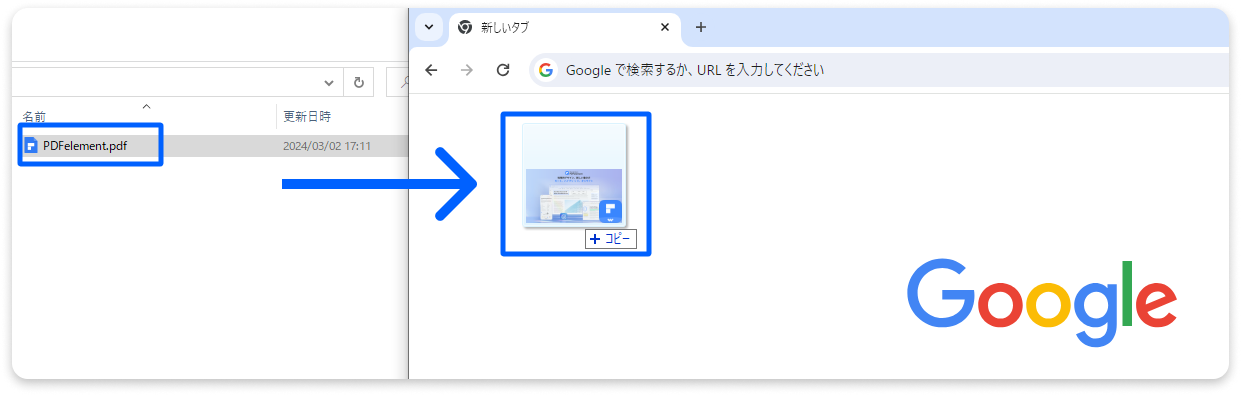
Google Chromeの画面に、分割したいファイルをドラッグ&ドロップします。
或いは、PDFファイルアイコンを右クリックして、メニューの中の「プログラムから開く」→「Google Chrome」をクリックします。
Step 2.Google Chromeの印刷機能を利用しPDFを分割
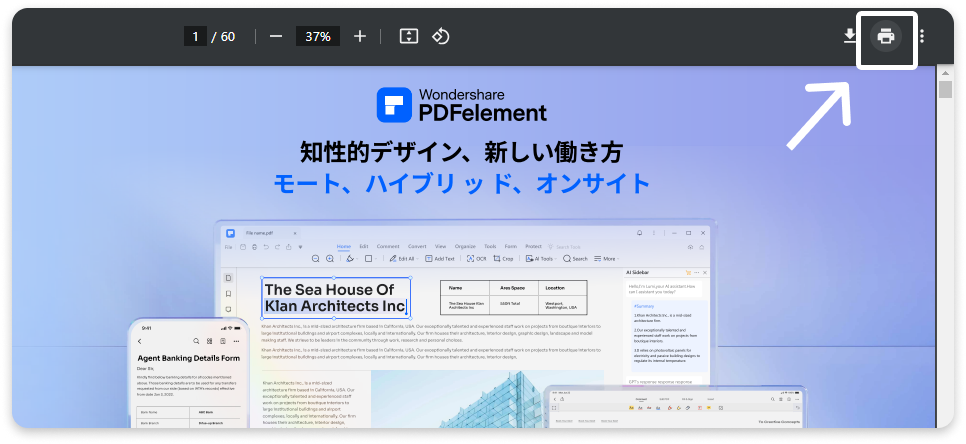
右上の「印刷」ボタンをクリックします。或いは、キーボードの「Ctrl」キーと「P」キーを押します。
次に、「送信先」という項目から「PDFに保存」を選択します。 さらに、その下の「ページ」の項目では、「カスタム」が選択されていることを確認しましょう。
Step 3.印刷設定をカスタムする
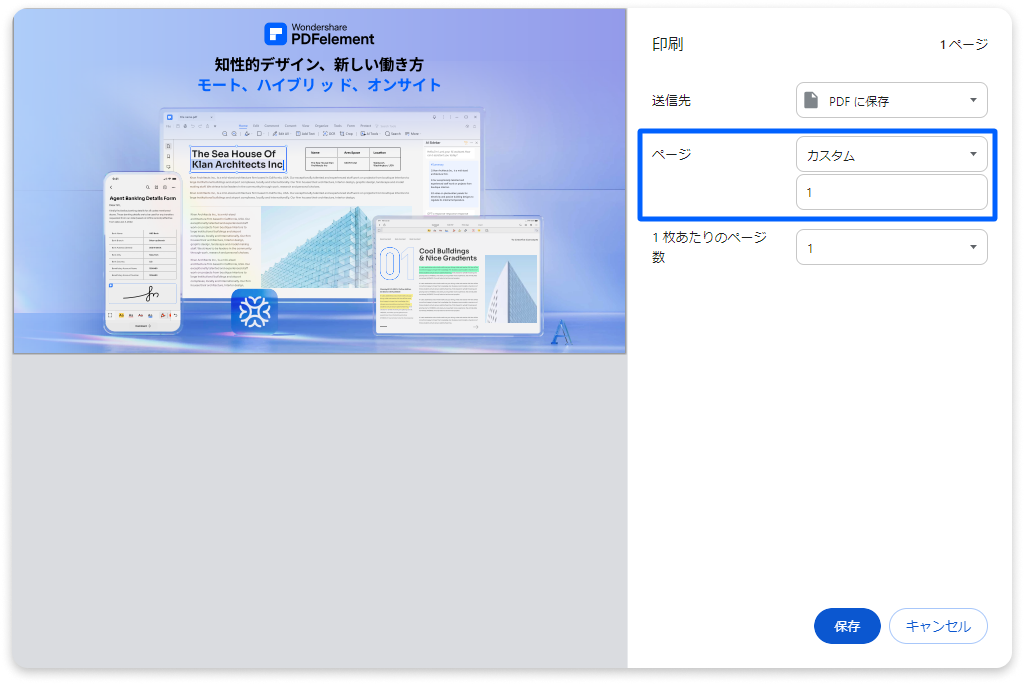
「カスタム」を選択することで、必要とするページを抽出することができるのです。 「ページ」の項目の下に、必要とするページの番号が表示されていることを確認し、抽出したいページ番号を入力します。
Step 4.分割されたPDFを確認する
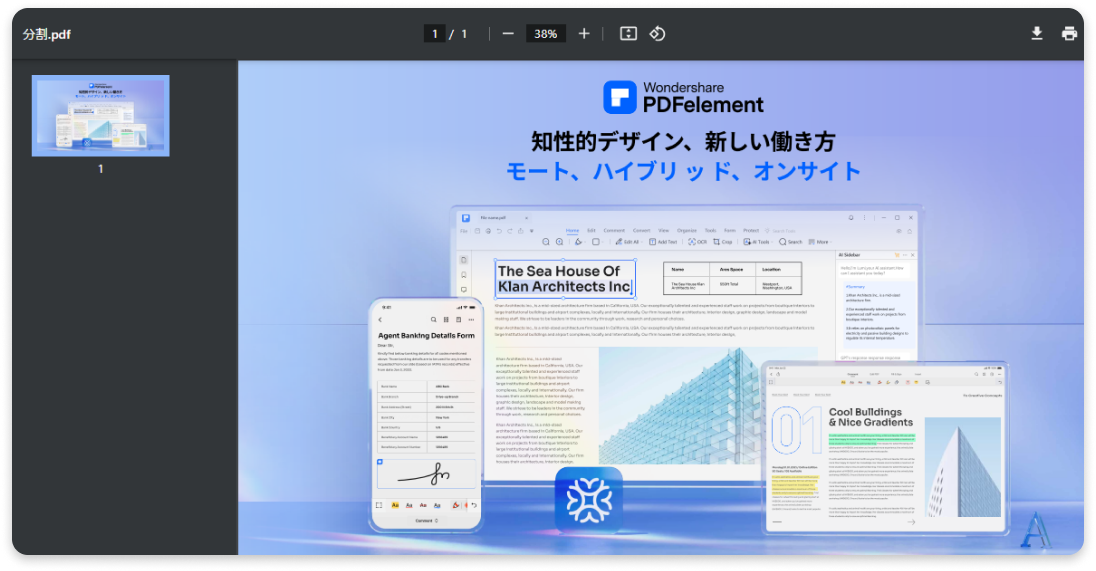
最後に「保存」をクリックします。ファイル名を付けて、保存先を選択します。実際に、PDFが分割されているかを確認するため、ファイルを保存した場所からPDFを開いてみましょう。
Google ChromeでPDFを分割する方法の応用
Google Chromeを活用したPDFの分割方法では、他にも、元のPDFから複数のページを分割する方法があります。前項で紹介した、分割方法のステップ3で、「ページ」の項目に任意の数字を入力することで、指定したページを分割できるのです。
PDF内に必要なページが複数ある場合は、この方法を利用することで、同じ作業を繰り返さなくても一度に複数のページを抽出できます。具体的には、「1,3,5」というふうに、必要なページの番号をカンマ(,)で区切ったり、必要なページが連続している場合は、「1-4」のように、その範囲を指定したりすることが可能です。また、全部で10ページあるPDFを「1-5」、「6-10」と指定して保存するという作業を繰り返すことで、元のPDFを前半と後半に分割することもできます。
→関連記事:スマホでPDFファイルを分割して保存する方法をご紹介
Part 5. Adobe AcrobatによるPDF分割の方法
PDFファイルを作成する方法としては、オフィスソフトなどを使って書き出すことが可能ですが、一方で規格を発表しているアドビシステムでは、PDFの編集・加工に特化したAdobe Acrobatを発表しています。もちろん、PDFページを分解して保存することもできます。
① Adobe AcrobatのPDF分割機能
分割の方法はAdobe Acrobatを起動して目的のPDFファイルを読み込ませ、ツールメニューに有るページを整理を選択するか、右側のパネルウィンドウからページを整理をクリックします。表示されるツールバーにハサミマークと分割のボタンが有るので、クリックすると分割メニューが出てきます。そこでページ数かファイルサイズまたは上位レベルのしおりの三つから選ぶことができます。これらの方法の条件を入力して、出力をクリックすれば分割した形でファイルを出力する事が出来ます。
以下は詳しい手順をご紹介いたします。

|
ステップ1: Adobeで分割したいPDFドキュメントを開きます。ウィンドウの左側にある「ツール」ボタンをクリックします。 ステップ2:ツールパネルの[ページ]セクションを展開する必要があります。「ドキュメント分割」ボタンをクリックします。 ステップ3:新しいファイルのページを設定します。 ステップ4: [出力オプション]をクリックして、新しいファイルの保存場所を選択します。 ステップ5: [OK]をクリックしてファイルを分割します。 |
② 分割方法の違いについて
ページ数を選ぶと、最大ページ数に応じて出力されるもので、ファイルサイズでは最大ファイルサイズごとに出力されます。この方法を選ぶパターンとしてはインターネット上のアップローダーの容量制限に対応するさいに行われますが、ページの状態に関わらず途中でぶつ切りになる可能性があるので注意が必要です。
一方で上位レベルのしおりごとに出力する場合には、PDFファイルに設定されているしおり単位でファイルが作成されます。この方式であれば区切りのある状態で出力することができるメリットがあります。
③ 分割することが求められるパターン
PDFファイルを分割することが求められる理由は、データの受け渡しや保存するさいの正式な書類を作るといったことが考えられます。最大ページ数を設定する場合には、すべてのページをファイル化したい場合に便利で、特に申請書類などを作成するさいには使われます。また最大ファイルサイズはアップローダーの容量制限に対応するのに便利ですし、USBメモリーなどの容量の少ない記憶装置に保存するさいにも便利です。しおりごとの出力する場合には膨大なページの中から必要なページだけを抽出させるといったことにも便利です。
Part 6. Macのプレビューでページを分割する手順
Macを使っている場合、PDFドキュメントを分割することも非常に簡単です。プレビューはMac OSにあるアプリケーションで、PDFドキュメントを分割できます。プレビューを使ってPDFを分割する方法については、次の手順からご紹介いたします。
|
ステップ1: ステップ2: ステップ3: |
まとめ
いかがでしょうか。突然データ送付の依頼を受けても柔軟に対応出来るよう、取り出したいページだけを抽出するとき、PDF分割機能を是非活用してください。
PDFページ分割もPDFページ編集機能の一種類です。PDFページ分割の他には、ページ削除、ページ挿入、ページ回転、ページ置き換えなども存在しています。合わせて使ってPDFページ編集作業に役立ちますね。
ページ機能について詳しくはこちら>> PDFページ編集小技まとめ





役に立ちましたか?コメントしましょう!