ファイルダウンロードツールのような同様の機能を持つ別のアプリをパソコンにインストールしてないと、ウェブブラウザーがインターネットからファイルをダウンロードするための初期設定ツールになり、対象ファイルを開かずにダウンロードすることになります。ウェブブラウザーでダウンロードしたファイルをプレビューするためには、ダウンロードする前PPT、Excel、Wordのような拡張子(プラグイン)をウェブブラウザーに追加しておく必要があります。PDFも同様の操作が必要です。ChromeでPDFファイルを開く方法を説明します。
1.まずは、Google Chrome にDocsPDFPowerPoint Viewerという名前のChrome拡張機能をインストールして下さい。以下の図にある"customize and control Google Chrome"ツールアイコンをクリックし、"Tools extensions"を選択すると拡張機能が表示されます。
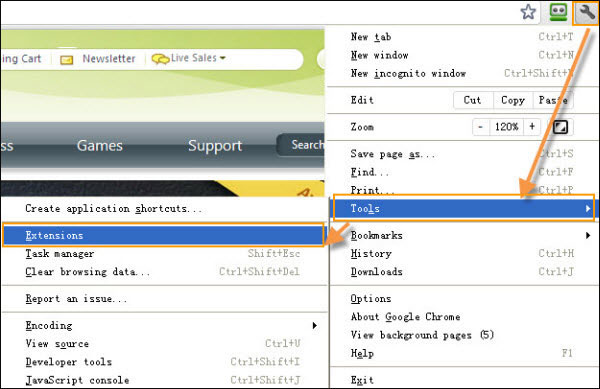
2.拡張機能ページで、"Get more extensions"リンクをクリックして下さい。検索ボックスに"DocsPDF/PowerPoint Viewer"と入力し検索します。
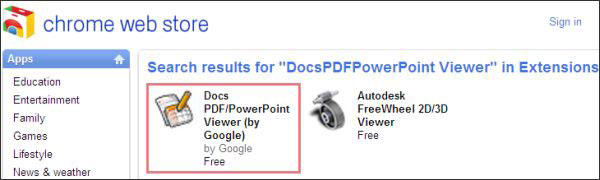
検索が終わったら、DocsPDF/PowerPoint Viewerをクリックして下さい。開かれたページで、"Add to Chrome"ボタンをクリックし、DocsPDF/PowerPoint Viewerをインストールして下さい。インストールが正常に終了したら、使用可能になった旨を伝えるメッセージプロントが表示されます。Chromeを再起動して下さい。
これで、オンラインのPDFをクリックすりだけで簡単にGoogle ChromeでPDFを開くことができます。探していたPDFであれば、PDFをダウンロードし、Google Docに保存したり、"File"メニューから印刷することも可能です。
ChromeウェブブラウザーでPDFを開く方法は以上です。この方法は、実際に使うPDFを選択するために役立ちます。しかし、PDFを取得した後はさらに、Wondershare PDFelementのようなプロ仕様のPDFエディタで開いて読む必要があります。PDFテキストを編集したり、ハイライトをつけたり、画像追加するなどの編集はPDFエディタ上でのみ可能です。
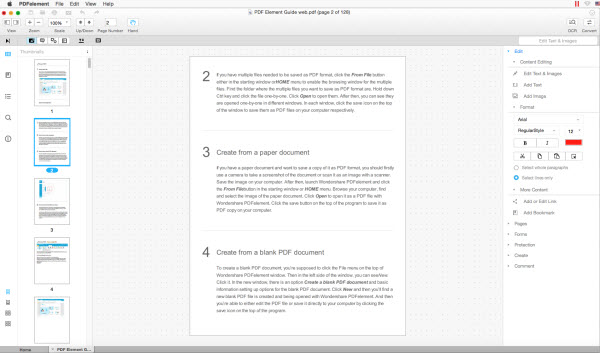
この文書または製品に関するご不明/ご意見がありましたら、 サポートセンター よりご連絡ください。ご指摘をお待ちしております!
役に立ちましたか?コメントしましょう!