Q:PDFページの表示領域を調整したいのですが、切り取りとか出来ませんか?
A:PDFツールの切り取り/トリミング機能で表示領域を調整できます。
この記事では、PDFページを切り取る方法について説明します。また、PDF内に含まれているロゴや写真など、一部の画像を切り取り、WordやPowerPointに貼り付けることもできます。そのときにPDFelement(PDFエレメント)のキャプチャ機能と画像抽出機能をおすすめします。
目次:
Part1.PDFの切り取り(トリミング)方法:
Wondersahre PDFelement(PDFエレメント)はPDF編集ソフトとして、PDFページ切り取りなどのページ処理機能が備えています。まずは、PDF切り取り機能を備えている「PDFelement」をダウンロードしましょう。
➤Step1. 切り取りたいPDFファイルを開く
PDFelementを起動させて、ドラッグアンドドロップでPDFファイルを開きます。
➤Step2. PDF切り取り機能を使う
- 1.PDFを開くと、PDF画面が表示されます。「ホーム」タブ→「トリミング」をクリックします。
- 2.「トリミングの設定」で切り取りたい部分を設定します。右側の枠でマウスをドラッグして、切り取りたい領域を選択します。または、細かい設定をしたい場合は、ダイアログボックス左側で上下左右の値の調整、切り取りページ範囲の設定なども可能です。
- 3.切り取り設定が終わってから、「適用」をクリックするとPDFの切り取り(トリミング)が完成します。
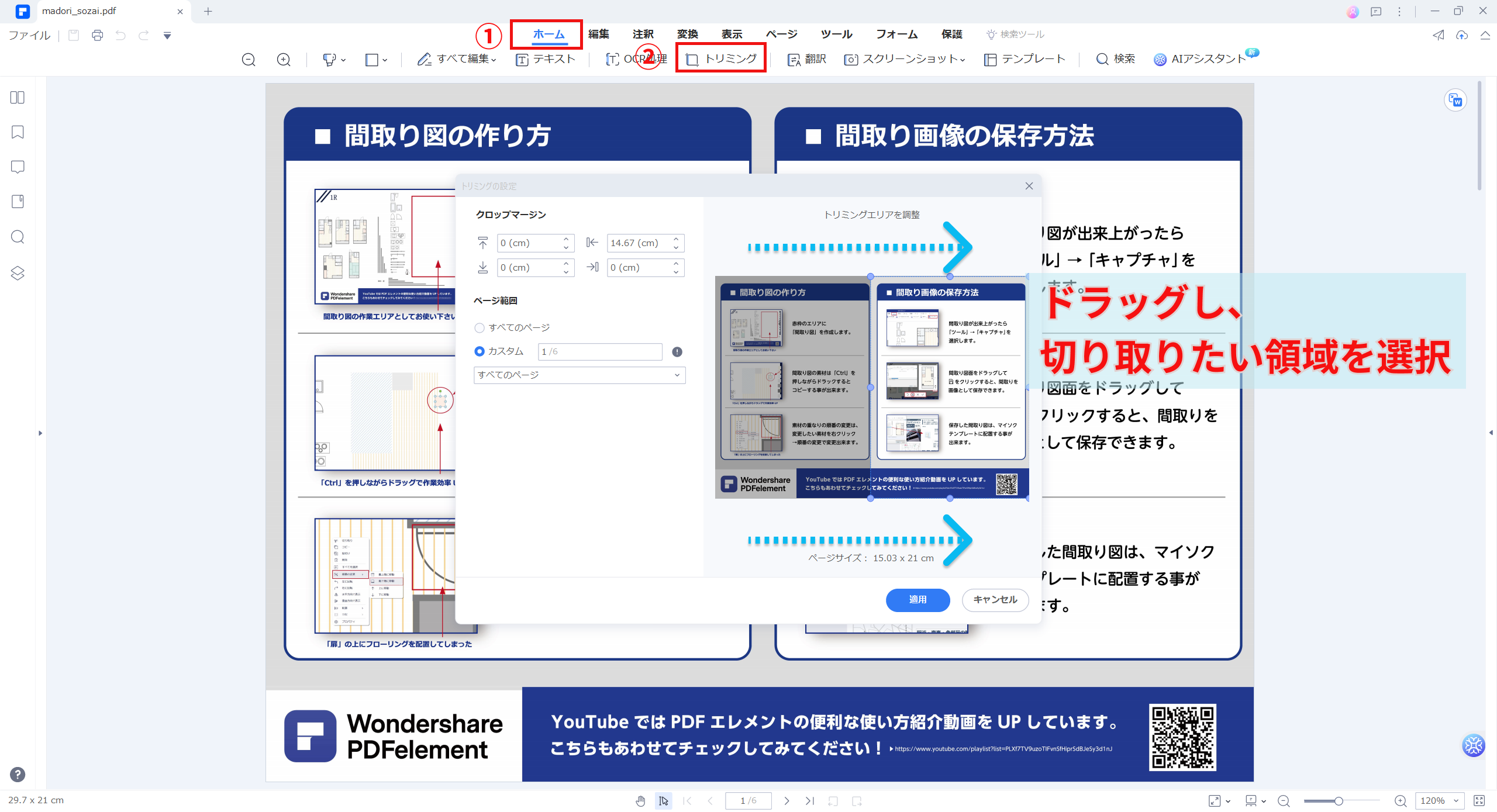
PDFページ切り取り方のまとめ:
|
★PDF切り取り方の操作動画を見て、上記具体的な操作方法に従ってPDFエレメントのトリミング機能を体験しましょう。
➬Microsoft Office、画像、テキストなど合計17種類のファイル形式に対応。
➬レイアウトと書式を崩さずに、各形式に合わせた高度設定も可能。
➬互換性あり!他のファイル形式からPDFまで直接作成/変換可能。
Part2.PDFの画像/一部の切り取り方:
方法①.パソコンに既存のソフトを使い、PDFファイルの画像を切り取り:
➤Step1. 切り取り範囲を選択します:
- ・切り取りしたい範囲があるPDFファイルを開きます。
- ・上部の縮尺を利用して画像として切り取りたい場所のサイズを決め、「ツール」をクリックし、「キャプチャ」(カメラのマーク)を選択します。
- ・マウスのカーソルが十字に変化したら、切り取りたい場所を範囲選択します。
- ・「選択した領域がコピーされました。」と書かれたポップアップウインドウが表示されたらコピーが成功しているので「OK」を選択します。
- ・これで選択した範囲が画像としてクリップボードにコピーされているので、ペイントやExcel、Wordなどに画像として貼りつけ出来る状態になります。
- ・PDFファイルが保護されたもので、スナップショットが使えない場合はキーボードの「Ctrl + Print Screen」を押します。
この機能は、デスクトップ画面全体がクリップボードにコピーされます。
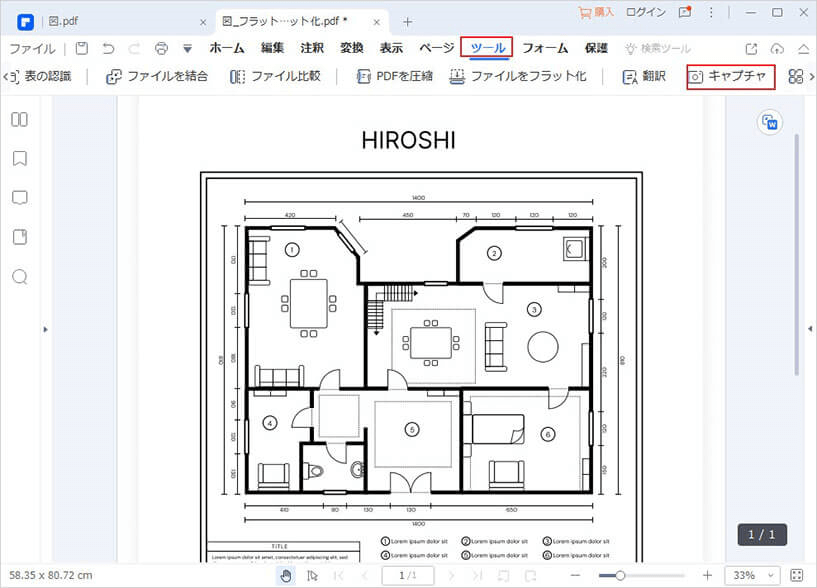
➤Step2. 切り取った画像をほかのところに貼ります:
- ・そのままではサイズが大きく使いにくいのでペイントソフトを開き、貼り付けもしくは「Ctrl + V」を押します。
- ・ペイントソフトに画像が表示されたら、トリミングを選択し必要な部分を範囲選択します。
- ・もう1度トリミングをクリックすると、選択した範囲を切り取る事が出来ます。
あとはjpg等で保存することで、画質は落ちるものの他のソフトで使うことが出来る画像ファイルとして保存する事が出来ます。
方法②.PDFelement を使い、PDFファイルの一部を切り取り:
PDFelement もPDF画像抽出、PDF表示画面キャプチャ機能を備えています。下記内容でPDFの画像/一部を切り取って保存する方法をご紹介します。
➤Step1. PDF編集ソフトで画像を切り取りたいPDFファイルを開きます
PDFelement を起動させます。「PDFを開く」をクリックしPDFを選択します。或いは、ドラッグ&ドロップでPDFファイルを開くことが出来ます。
➤Step2-1. PDF内の画像をjpgで保存したい場合:
PDF内の画像をjpgで保存したい場合は、メニューバーの「編集」をクリックして、保存したい画像を右クリックします。「読み取り」を選択します。保存した画像ファイルは、抽出することが出来ます。
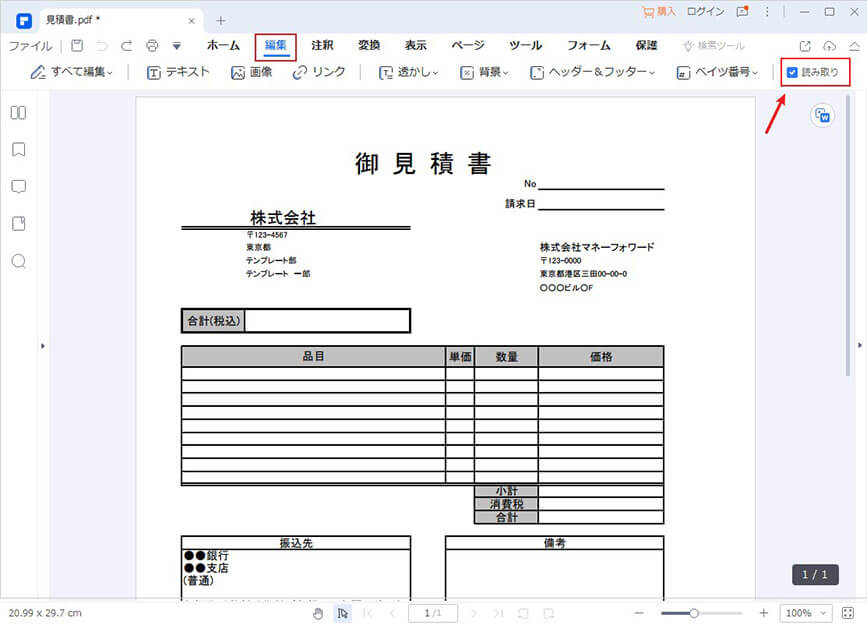
➤Step2-2. PDFページの一部を切り取り、画像として保存したい場合:
PDFページの一部を切り取り、画像として保存したい場合は、メニューバーの「ツール」をクリックし、ツールバーのカメラアイコン「キャプチャ」ツールをクリックします。スクリーンショットを取るため、マウスで領域をクリックし、ドラッグします。キャプチャされた画像を保存すれば、PDFの一部を切り取りする問題は解決!
さらに、PDFにハイパーリンクを追加することで効率アップできます。
詳しくは:PDFにハイパーリンクを追加すると利便性が向上>>をチェックしてみましょう。
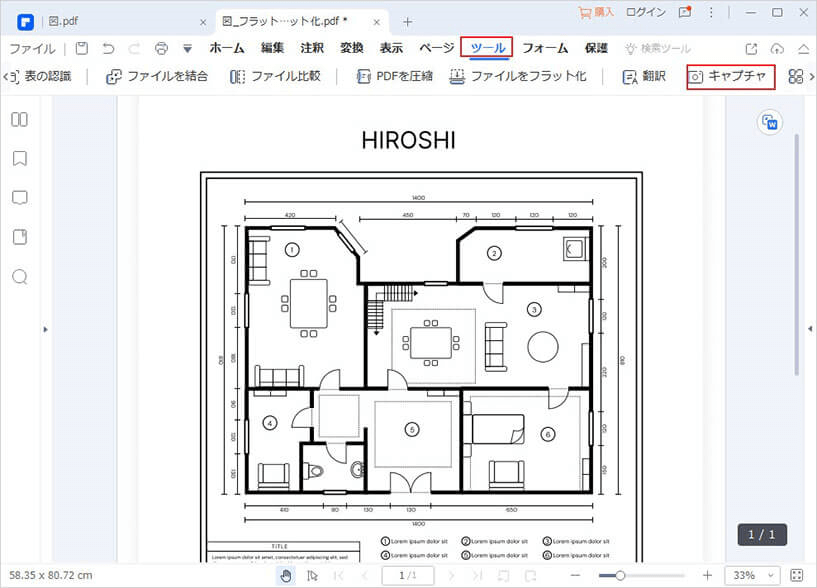
【PDFの画像を切り取る】操作動画:
PDFelement(PDFエレメント)はPDFファイルのページや画像を簡単に切り取るすることができるソフトです。 PDFファイルを開く時にドラック&ドロップで簡単に開け、PDFの画像切り取り機能があるだけでなく、貼りついている写真や文章を画像として簡単にコピー、貼り付け、サイズ変更などが出来ます。 PDFファイルの作成、編集はこのソフトがあれば他に何も要らないと思います。

 PDF編集--直接編集
PDF編集--直接編集 PDF編集--透かし・背景
PDF編集--透かし・背景 PDF編集--注釈追加
PDF編集--注釈追加 PDF編集--ページ編集
PDF編集--ページ編集




役に立ちましたか?コメントしましょう!