パソコンを使った画像を加工する基本的な作業の1つにトリミングがあります。トリミングとは、不要な余白を切り取って削除することで、見せたくない部分を隠す場合に役立つ編集方法です。「切り落とす」という意味であるtrimmingが語源となっています。簡単に言うと、 PDFを美しく整理するために、余白の切り取りや一部を抜き出し、ページ内で必要箇所のみを取り出す、そういう作業を「トリミング」や「トリム」といいます。
一見簡単ですがわりと高度機能のため、無料サイトやツールにはできない場合が多いです。そういう時は、ソフトウェアを探さなければなりません。pdfファイルを加工するためのツールに「PDFelement」(PDFエレメント)やAdobe Acrobatがあります。そのようなツールを使ったpdfの編集は、パソコンを扱う仕事に従事する方にとって作業をスムーズに進めていくために必要不可欠なソフトとなります。PDF一部削除やPDFページのトリミング作業も簡単に行うことができます。今日はそのツールを使ってPDFトリミング方法を説明します。以下のボタンから、PDFトリミングソフトのダウンロードが可能です。
プライバシー保護 | マルウェアなし | 広告なし
目次:
Part1:PDFのページをトリミングする方法
1. PDFelementでトリミングなどのPDFページ処理する方法
Step1、PDFelementで、PDFトリミング作業を行いたいPDFファイルを取り入れます;
PDFelementを起動させて、余白が多すぎるPDFファイルを開き、編集画面で編集作業を行うタブ「ホーム」を選択しましょう。
「ホーム」タブの下にはトリミングと言う項目があります。このボタンを押すと、ページの切り取り、トリミングや余白取る作業もすぐに行えます。
Step2、「トリミング」をクリックし、PDFページのトリミングをします;
「トリミングの設定」画面で、マウスをドラッグすることで、PDFトリミングを行う範囲を設定することができます。また左側の「クロップマージン」、「ページ範囲」という項目で設定をするのも良いです。
Step3、「適用」を押して、PDFのトリミングが完了します。
PDFトリミング設定が完了すれば、適用ボタンを押すだけでPDFのトリミングが完了します。PDFの一部が削除されました。トリミングの効果はどうか、出来上がったPDFファイルを確認して、更に他の作業を続けることもできます。
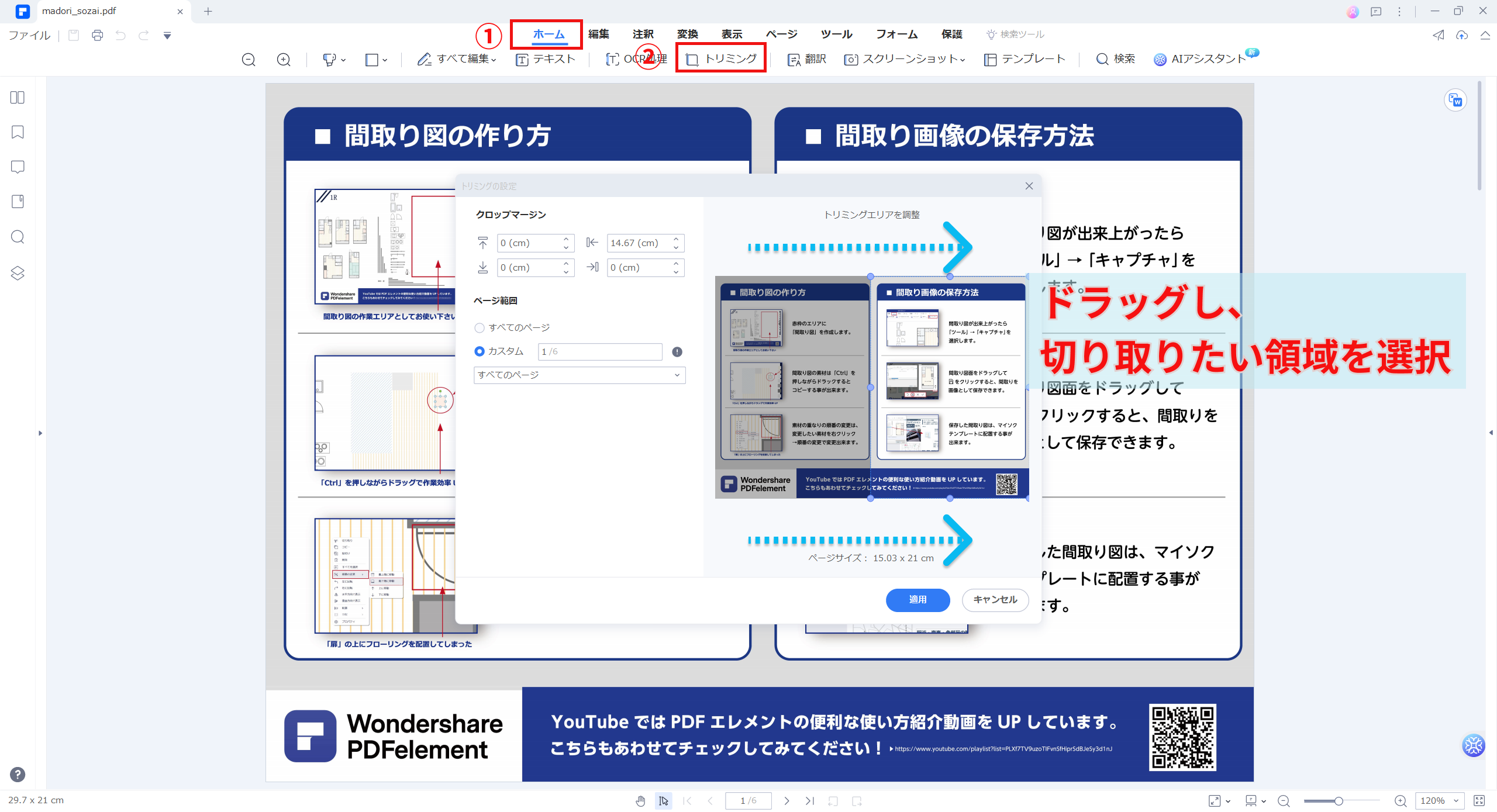
PDFトリミングを行うことで、PDFに不要な余白がなくなり使いやすい仕様に仕上げることができるでしょう。また、トリミングされたPDFは余白も少なく印刷も綺麗に行うことが可能です。
トリミングされたPDFはサイズなどに変化がありますので、もし印刷を考えているのであればサイズ調整などを行っておきましょう。印刷時に領域を設定しておけばPDF余白切り取り作業をしていても、問題なく通常と同じサイズで印刷することができます。
→関連記事:複数のPDFファイルを結合する7つの方法
PDFelementでトリミングなどのPDFページ処理の便利さ
PDFelementはPDFトリミング・切り取りの作業も直感的に行うことができるので、難しく考える必要はありません。好きなサイズに切り取って一部を残しておくこともできますし、他のPDFと結合することもできます。ページを一括で処理できるため、作業はワンクリックで終了させることもできます。余分な余白を残すこともありません。
また、PDFトリミング方法の説明動画をご覧ください:
プライバシー保護 | マルウェアなし | 広告なし
2. Adobe Acrobatを使ってPDFファイルの余白をトリミングする手順とトリミングの取り消しをする方法
Adobe Acrobatを用いたpdfファイルのトリミングをする方法を説明していきます。
① まずは、Adobe Acrobatのインストールが完了したらpdfファイルを開きます。画面上部の「ツール」メニューを選択して「pdf編集」を開くと「ページをトリミング」という項目が現れるのでクリックします。
② 続いて、トリミングで削除せずに画像として残す範囲を決めていきます。「ページをトリミング」を選択したら、画像として残したい範囲をドラッグして選びます。ドラッグした範囲は青色で表示されるため、その青色の部分をダブルクリックします。
③すると、パソコンの画面に「ページボックスを設定」という設定画面が表示されます。画面の右側にプレビューが現れて切り取る部分を示しているため、トリミングする箇所に誤りがないかどうかを確認します。
④トリミングする範囲に特に問題がなければ、「OK」ボタンをクリックしてトリミングが完了します。
なお、トリミングする範囲の微調整をしたい場合は、「余白の制御」の枠内にある上下左右の数字をそれぞれ設定すればサイズを調整することが可能です。また、「縦横の比率の固定」という項目にチェックを入れることで、トリミングした後の余白が全て同じサイズになります。プレゼンテーションスライドの縁をトリミングしたい場合は、「余白を削除」にチェックを入れると作業が簡単です。さらに、ページ数が2ページ以上に渡る場合は「ページ画面を設定」画面の「ページの範囲」の「すべて」のチェック欄を押すと全てのページを同じサイズでトリミングができます。これらの項目を細かく設定することで、工夫したトリミング編集をすることが可能です。
次にトリミングを取り消しして、再度画面を元のサイズに戻す方法を紹介します。トリミングをした画面は削除されてデータから消去されるわけではありません。ページサイズをリセットすることで元の画像に修復することができます。トリミングの設定をした「ページボックスを設定」画面を再び表示させます。同じく「余白の制御」の枠を確認すると、枠内の下部に「ゼロに設定」というボタンがあります。そのボタンをクリックして「OK」ボタンを押し、元の画面に戻ったら作業は完了です。
Part2:Macプレビューを使ってPDFファイルの余白を追加する方法・手順
プレビューって Macの標準搭載アプリです。これを使って簡単でPDFファイルをトリミングできます。操作手順も非常に簡単です。初心者でも手軽にできます。
① プレビューで、トリミングしたいPDFファイルを開きます。
② 上のツールバーからトリミングを表示するアイコンをクリックします。直接トリミングしたい部分を選択します。
③ 切り取りをクリックだけで、完成です。
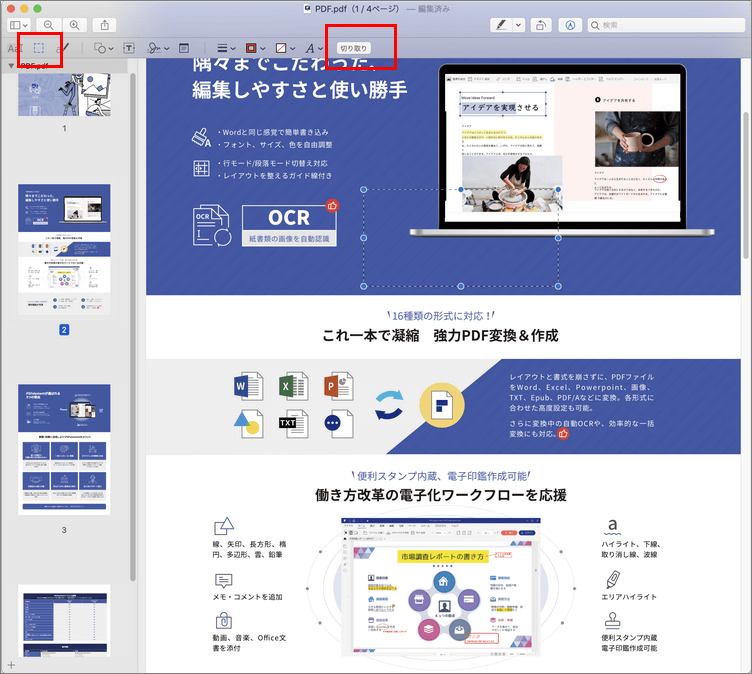

 ページ順番の変更
ページ順番の変更 ページ分割・抽出
ページ分割・抽出 ページ追加・削除
ページ追加・削除 ページ回転
ページ回転 しおり作成
しおり作成 ページの置き換え
ページの置き換え



役に立ちましたか?コメントしましょう!