はじめに
PDF デジタルファイルに署名が必要になる理由は色々あります。PDF は今日のビジネス業界で、契約書や領収書、請求書などに最も一般的に使用されている形式ですので、 まず、それらに署名をして取引相手に返送する必要があります。
次に、上司が環境保護活動の一環として紙不使用のオフィスを推奨しているとしたら、デジタルファイルとして使用できるものはすべて印刷されることはありません。または、デジタルファイルを印刷する時間がない時に署名しなければならない場合もあります。
効率的、さらには環境を考慮して仕事をするには、総じて、PDFの電子署名が必要になります。
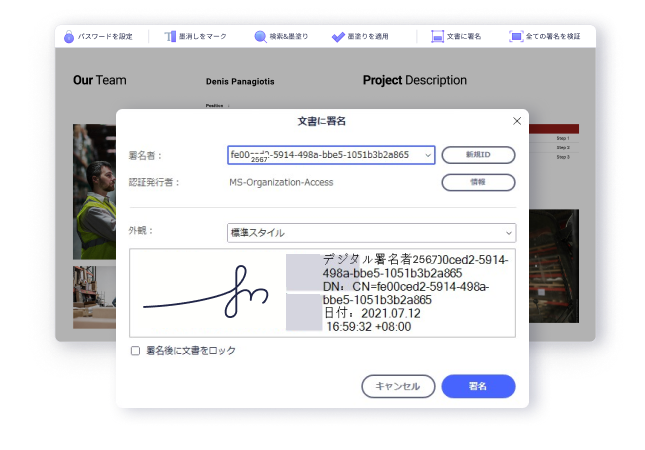
PDFのようにデジタル化した文書に、直接ハンコを押したり、ペンで署名したりすることはできません。”デジタル” の文書には、”デジタル” の署名を追加する必要があります。そこで活躍するのが、Windows・Mac・iOS・Androidなどさまざまなデバイスに対応できるPDFelement(PDFエレメント)です。
手書き署名・デジタル署名(電子署名)はもちろん、「承認印」「社外秘」のような電子印鑑を押すこともできる汎用的なPDF編集ソフトです。今回は『署名』に関する情報をご紹介します。外出先でも電車の中でも、迷わずいつでもスマートに署名しましょう!
目次:
1. PDFに手書きの署名をする方法
(1)PDFelementを利用して手書き署名を作成
Wondershare社のPDFelement(PDFエレメント)は、すべての PDF ファイルに簡単かつ効率的に手書きの署名を追加することのできる、オールインワン PDF ツールです。
では、PDF ファイルに手書きの署名を追加してみましょう。まず、ダウンロードボタンをクリックして インストーラをダウンロードします。.exe ファイルをダブルクリックしてお使いのコンピュータにインストールしてください。Mac をお使いの場合は、PDFelement Mac版(PDFエレメント) の試用版をダウンロードしてください。
◇ 手書き署名を作成する手順
署名は複数登録して使用することができます。まだ1つも署名を登録していない場合には、新規に作成しましょう。
【Step 1】PDFelementを起動し、署名を追加するPDFを開きます。
【Step 2】[注釈] > [署名] >[作成] をクリックします。
【Step 3】[署名の追加] 画面が開きます。この画面では、以下のような3つ方法で署名を作成できます。
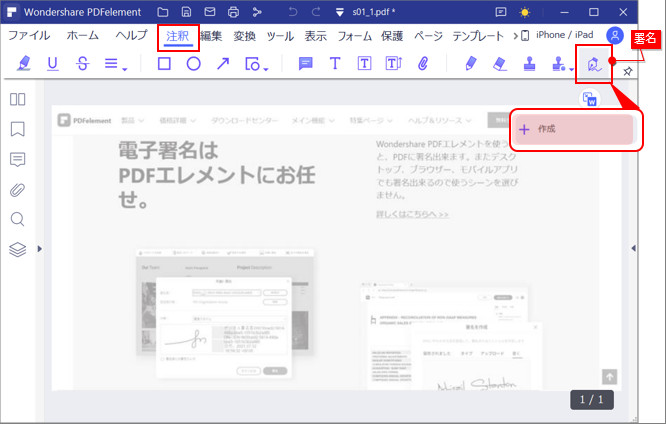
① [描画] モード
手書きイメージで署名を作成できます。マウスやタッチペンなどを使うことができます。
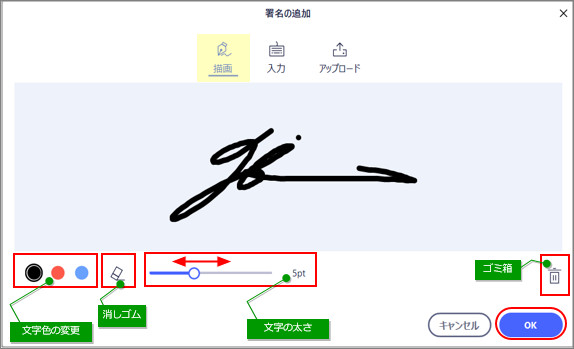
文字の色や、太さなどを設定でき、消しゴムで微調整も可能です。[ゴミ箱] アイコンをクリックすると全消去できますので、一から書き直したいときに利用すると便利です。
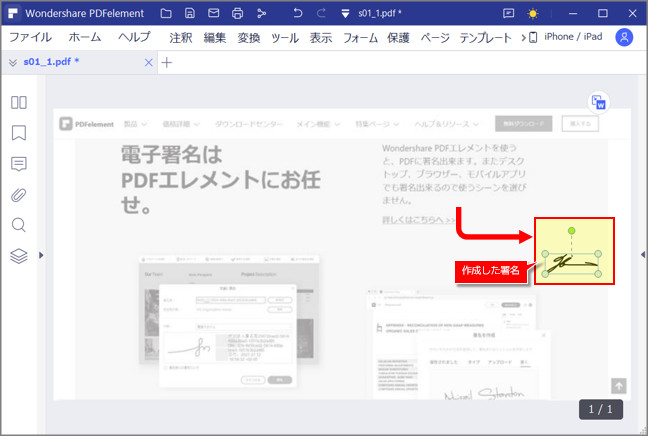
② [入力] モード
キーボードから署名を入力できます。
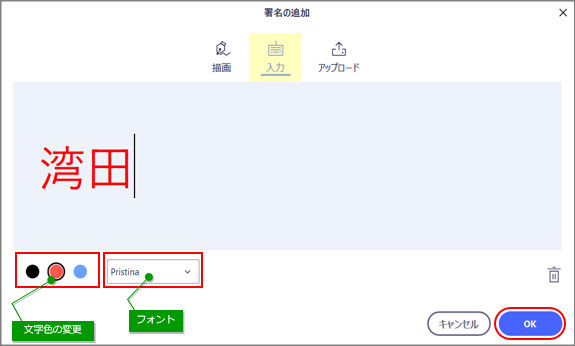
文字の色や、フォントを設定できます。
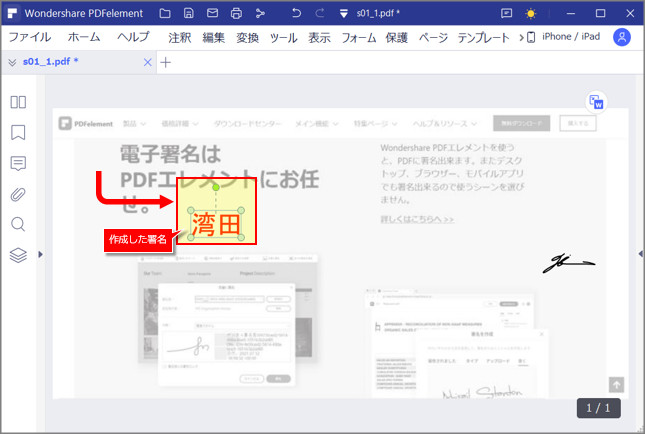
③ [アップロード] モード
すでにある画像ファイル(PNG・JPGなど)を署名にすることができます。
[画像を選択] をクリックして任意の場所から画像を選択します。
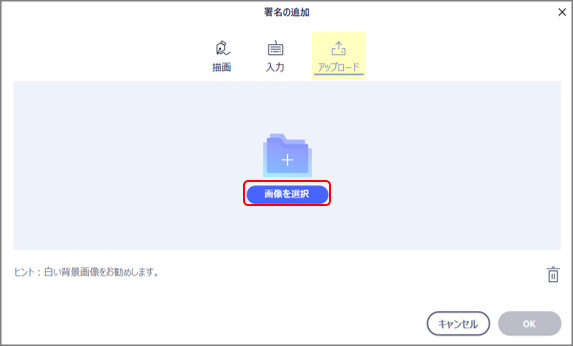
[署名の追加] 画面で署名を作成したら、[OK] ボタンをクリックします。
PDFの表示画面に戻ると、マウスポインターが署名の形状になっています。マウスを移動して署名を配置したい場所でクリックすれば完了です。
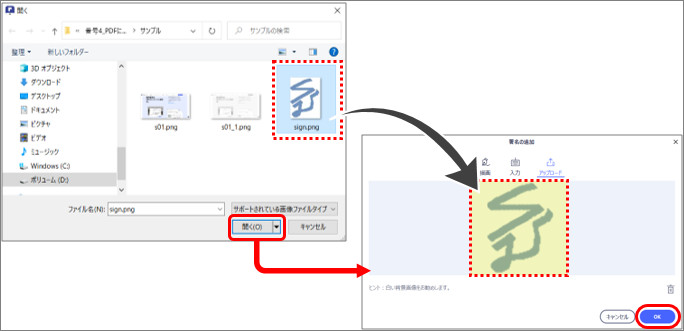
◎ 処理を中断したいときには、[Esc] キーを押してください。
◇ 作成した手書き署名を利用する
作成した署名は、[注釈] > [署名] をクリックすると一覧で表示され、PDFの任意の場所に配置したり、サイズを変更したりすることができます。
署名をいくつか作成しておいて書類の種類ごとに使い分ける、などの活用方法がオススメです。
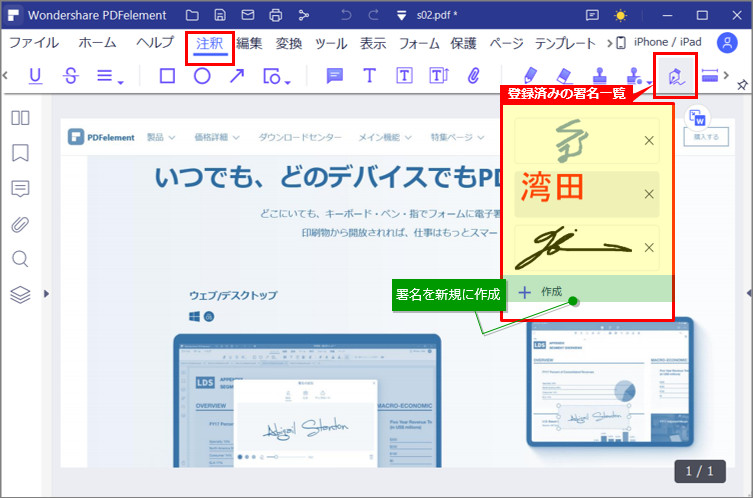
(2)Adobe Acrobat Reader DC を利用する手順
【Step 1】Adobe Acrobat Reader DCを起動し、署名を追加するPDFを開きます。
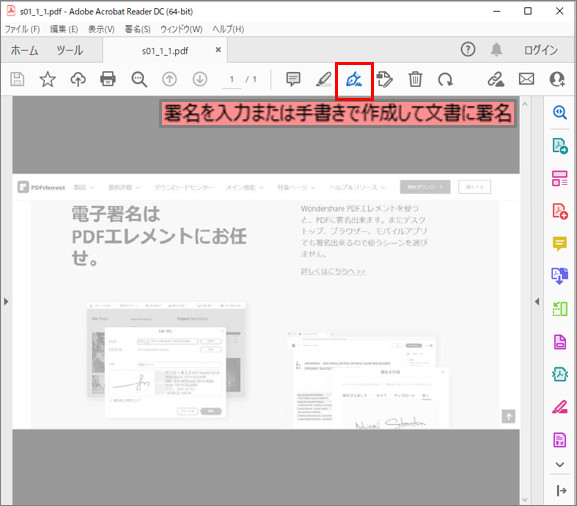
【Step 2】[署名を入力または手書きで作成して文書に署名] をクリックします。まだ1つも署名を登録していない場合は、[署名を追加] をクリックします。
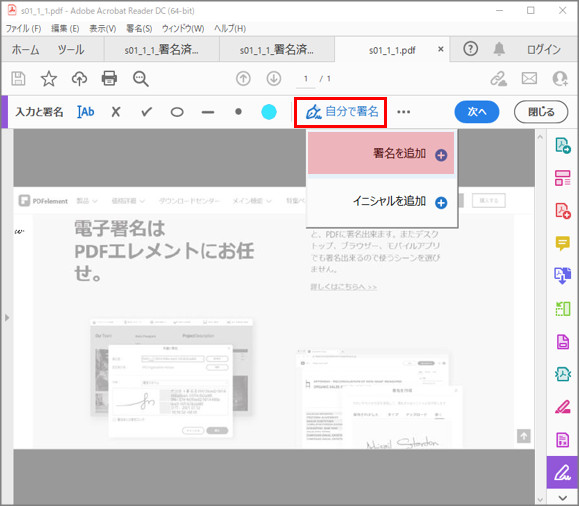
【Step 3】署名を作成する画面に切り替わります。
この画面では、「タイプ・手書き・画像」から署名を作成できます。
「タイプ」で作成する署名は、[スタイルの変更] で文字形状を設定できます。
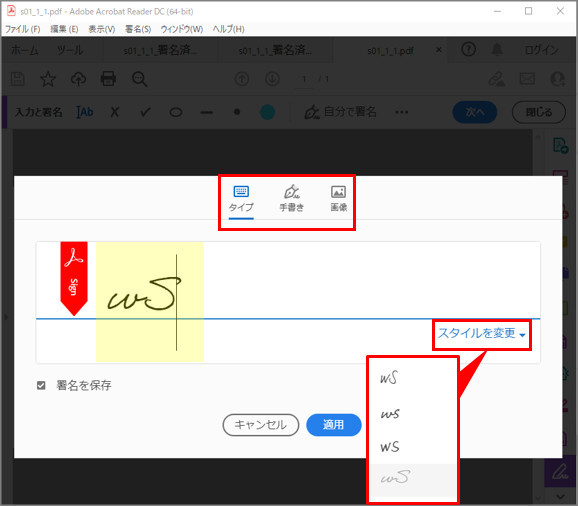
【Step 4】[適用] ボタンをクリックすると、PDFの表示画面に戻ります。署名を配置したい場所でクリックすれば完了です。
配置した署名をクリックすると、右肩にサイズの変更や、ゴミ箱(削除)のアイコンが表示されるようになります。
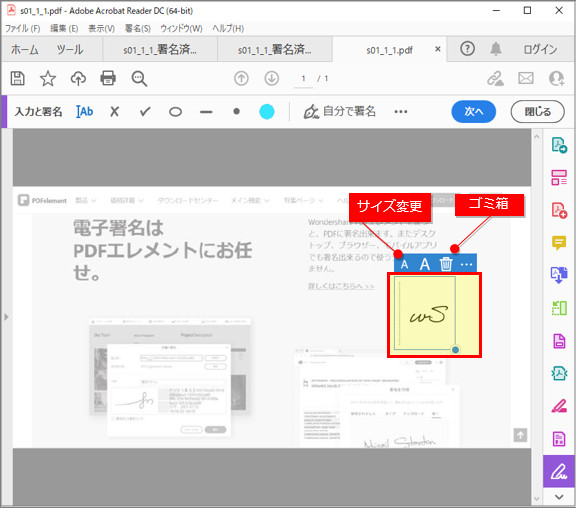
必要に応じて署名を編集しましょう。
2. PDFに名前様式のハンコを押す方法
PDFelement(PDFエレメント)では、書類に「承認済」「極秘」などの標準的なスタンプはもちろん、ご自身の名前や日付が入った円型のスタンプを押すことができます。
(1)スタンプを利用する手順
【Step 1】PDFelementを起動し、スタンプを追加するPDFを開きます。
【Step 2】[注釈] > [スタンプ] をクリックするとさまざまなタイプのスタンプが表示されます。
スクロールしていくと「電子印鑑」にはご自身の名前が入った円型のスタンプも用意されています。
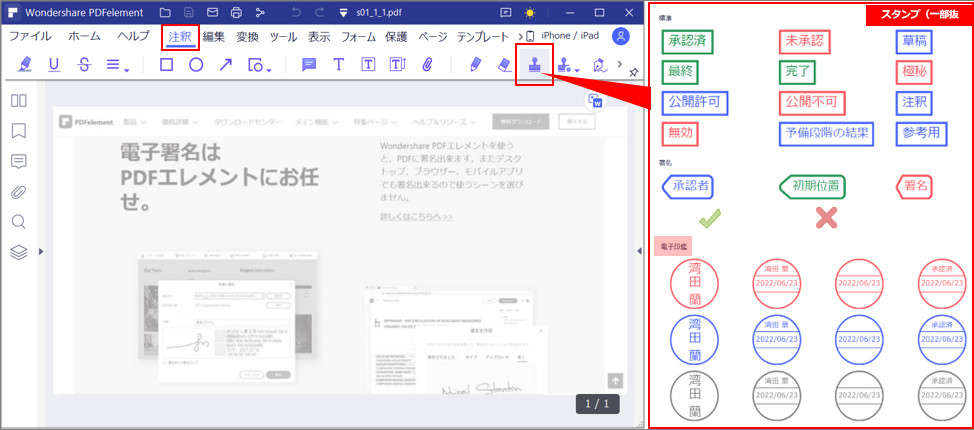
【Step 3】スタンプをクリックして選択後、PDFの表示画面内でスタンプを配置する場所をクリックすれば完了です。
(2)スタンプの名前を変更す手順る
スタンプに表示されている名前のデフォルトは、ログイン名です。それ以外の名前に変更する場合は、以下の方法で行います。
【Step 1】[注釈] > [カスタムスタンプ] > [IDを編集] をクリックします。
【Step 2】[IDを編集] 画面で [名前] などを変更し、[OK] ボタンをクリックします。
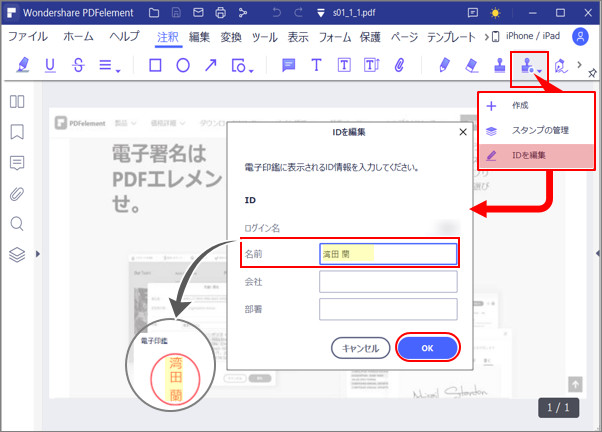
再度、[スタンプ] を表示して変更後の名前になっているか確認します。
3. PDFに法的効力のあるデジタル署名(電子署名)を挿入する方法
(1)『手書き署名』と『電子署名』の違い
紙の文書では、署名やハンコによって本人が文書を作成したことや、本人が文書の内容を認めたということを証明します。
PDFのような電子ファイルにおいては、「電子署名」がその役割を果たします。
日本では、2001年4月1日に『電子署名法』が施行され、電子署名が法的な効力を持つことが定められました。
電子署名を挿入することで、本人の意思で文書が作成されたこと(本人性)の証明だけではなく、文書が改ざんされていないこと(非改ざん性)を証明できます。
電子署名は、手書き署名よりもセキュリティを強化したデジタル文書を作成することができるといえるでしょう。
(2)PDFelementで電子署名を利用するには
① 電子署名を追加する手順
電子署名を利用するためには、「デジタルID」を作成する必要があります。
デジタルIDは複数作成することができますので、文書ごとに電子署名を使い分けることもできます。
【Step 1】PDFelement(PDFエレメント)を起動し、署名を追加するPDFを開きます。
【Step 2】[保護] > [文書に署名] をクリックし、PDFの表示画面内で署名を配置する場所をクリックします。
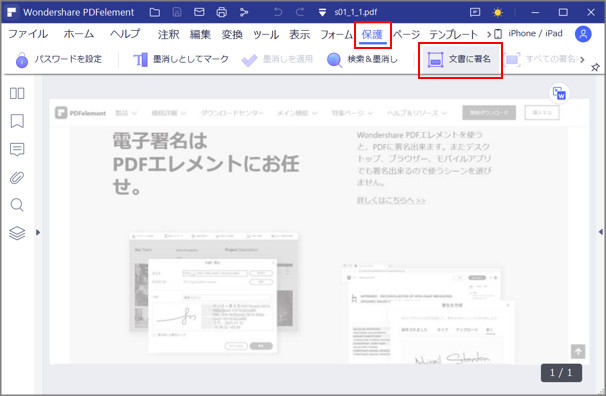
このとき、マウスをドラッグしながらサイズを調整することもできます。(サイズはあとでも変更できます)
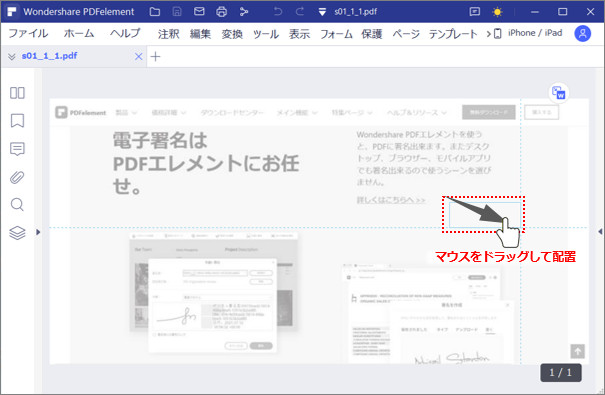
【Step 3】まだ1つもデジタルIDが登録されていない場合は、[デジタルIDを追加] 画面が開きます。
[新しいデジタルIDを作成] を選択し、[次へ] ボタンをクリックします。
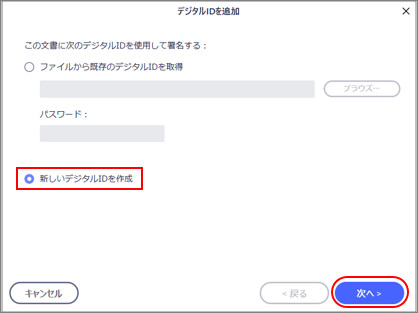
【Step 4】「署名したデジタルIDをどこに保管しますか?」では、[新しいPKCS#12デジタルIDファイル] を選択し、[次へ] ボタンをクリックします。
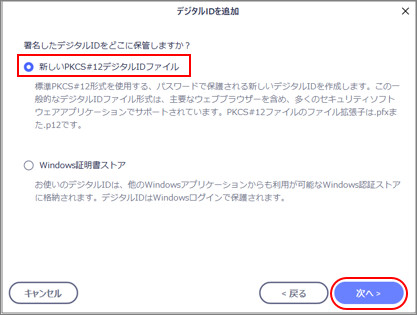
【Step 5】「自己署名の証明書を生成する時に使用するID情報を入力してください」では、[名前]、[Eメールアドレス] などを入力し、[次へ] ボタンをクリックします。
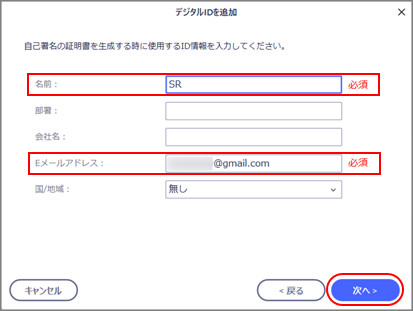
【Step 6】新しいデジタルIDのファイルの場所・パスワードを入力し、[完了] ボタンをクリックします。
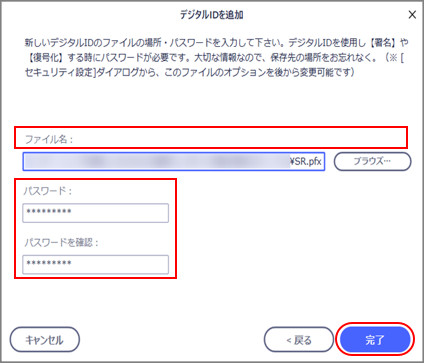
【Step 7】[文書に署名] 画面が表示されます。
さきほど設定した [パスワード] を入力し、[署名] ボタンをクリックします。
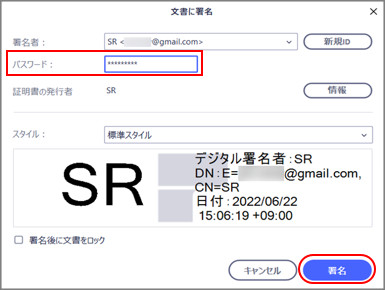
【Step 8】PDFに電子署名が追加される前に、[名前を付けて保存] 画面が開きます。
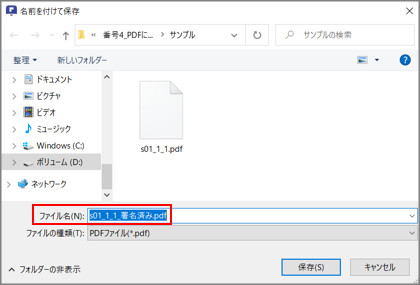
任意の場所にPDFを保存すれば、電子署名の追加は完了です。
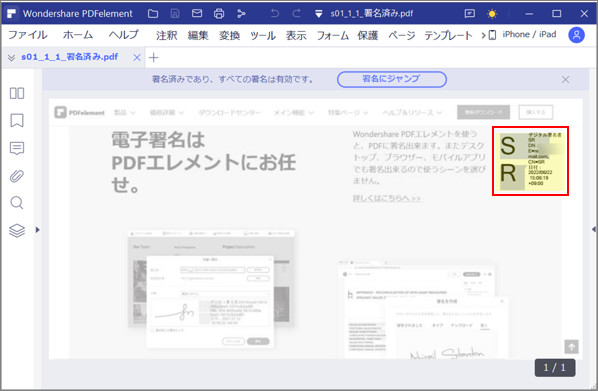
② 電子署名をクリアするには
複数の電子署名を一括でクリアするには、[保護] > [すべての署名をクリア] をクリックします。
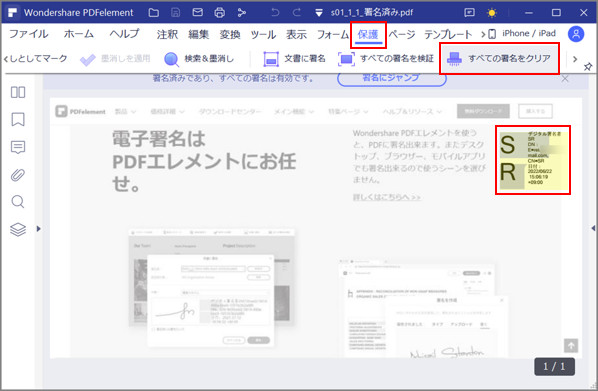
クリアされた署名の場所には、「クリックして署名」と表示されますので、再度同じ場所に署名することも可能です。
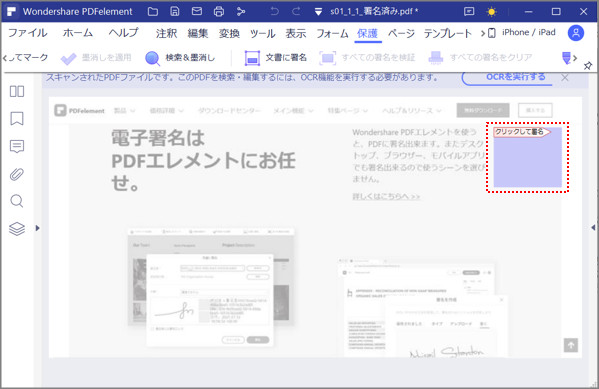
③ 署名を有効にするには
電子署名が追加されたPDFファイルを受け取った側は、その署名を検証するための証明書が必要です。
証明書がないまま、PDFファイルを開くと「検証が必要な署名があります」などのエラーが発生してしまいます。
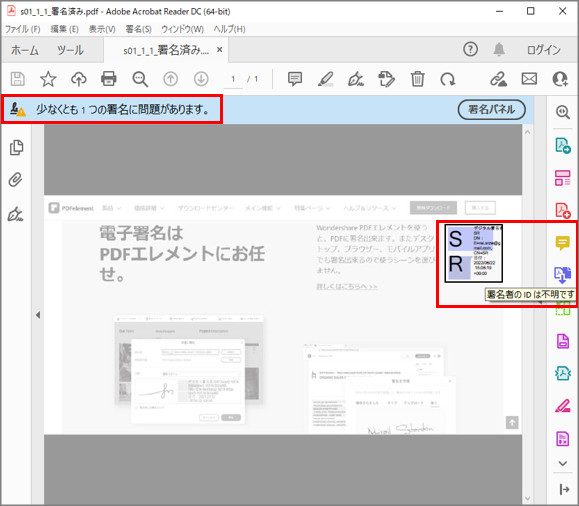
ここでは、Acrobatの Self-Sign の署名を検証するための証明書を保存する方法をご紹介します。Adobe Acrobat Reader DC(6.0以降)で処理できますので、参考にしてみてください。
④ 証明書を作成する手順
【Step 1】Adobe Acrobat Reader DCで署名入りのPDFを開きます。
【Step 2】PDF内の署名を選択して右クリック > [署名のプロパティを表示] をクリックします。
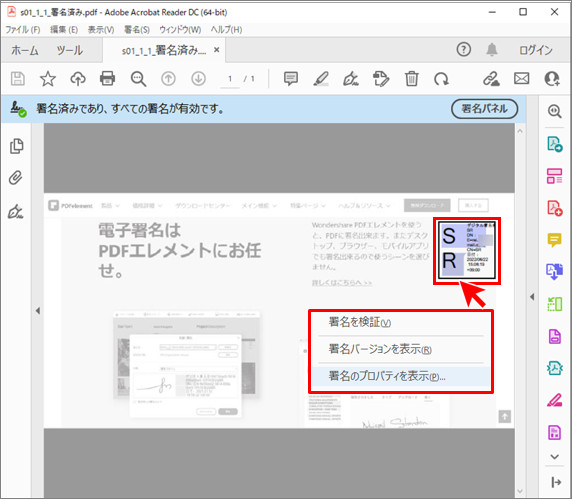
【Step 3】[署名のプロパティ] 画面の [署名者の証明書を表示...] ボタンをクリックします。
【Step 4】[証明書ビューア] 画面に切り替わります。画面下部の [書き出し] ボタンをクリックします。
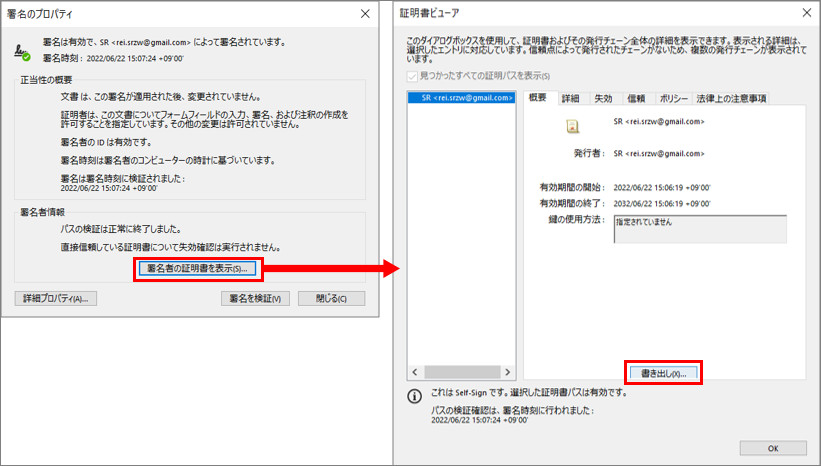
[データ交換ファイル - 証明書の書き出し] 画面が開きます。
ここからは、画面左ペインの手順に沿って進めていきましょう。
【Step 5】▼手順『書き出しオプションの選択』
[書き出し先] を指定します。
直接相手にメールを送信することもできますが、ここでは [書き出したデータをファイルに保存] を選択し、[次へ] ボタンをクリックします。
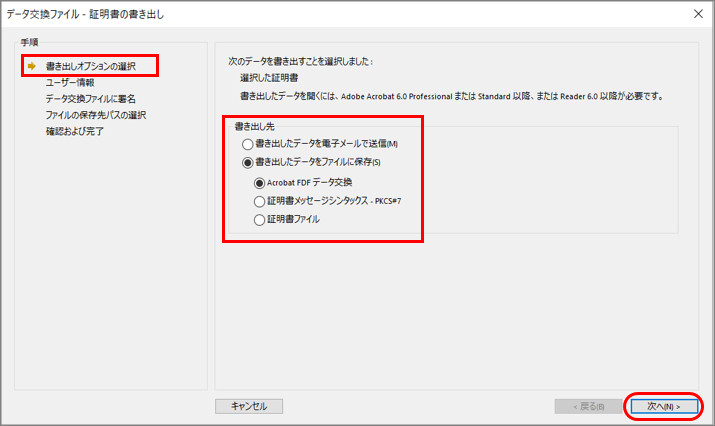
【Step 6】▼手順『ユーザー情報』
ここでの入力は省略可能なので、そのまま [次へ] ボタンをクリックします。
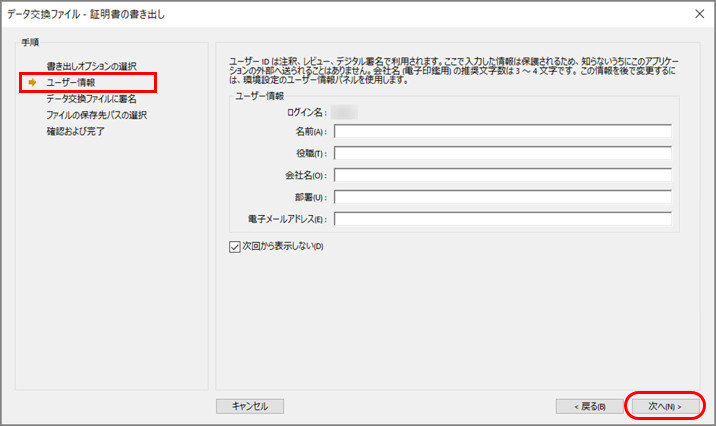
【Step 7】▼手順『データ交換ファイルに署名』
[署名] ボタンをクリックすると、[データに署名] ダイアログが表示されます。署名に使用するIDに対応した [パスワード] を入力後、[署名] ボタンをクリックします。
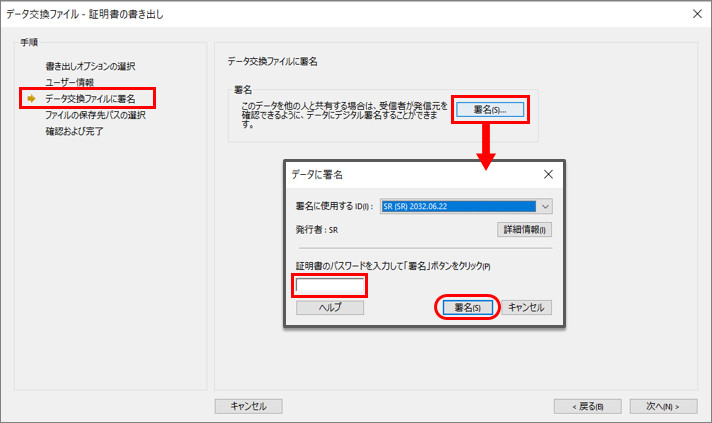
「この文書への署名が完了しました。」が表示されたのを確認し、[次へ] ボタンをクリックします。
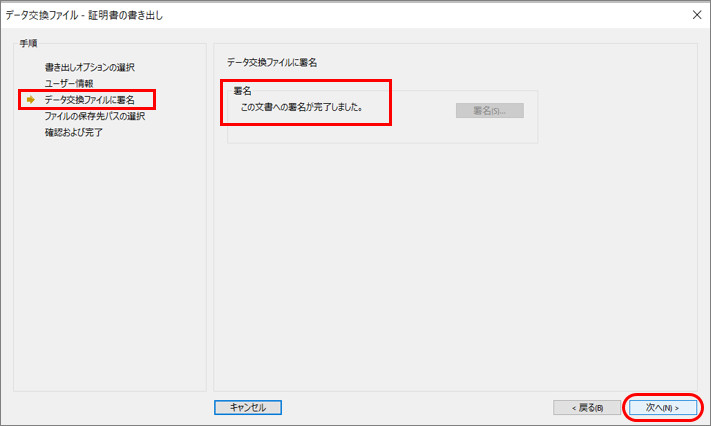
【Step 8】[書き出したデータのパス] を指定し、[保存] ボタンをクリックします。
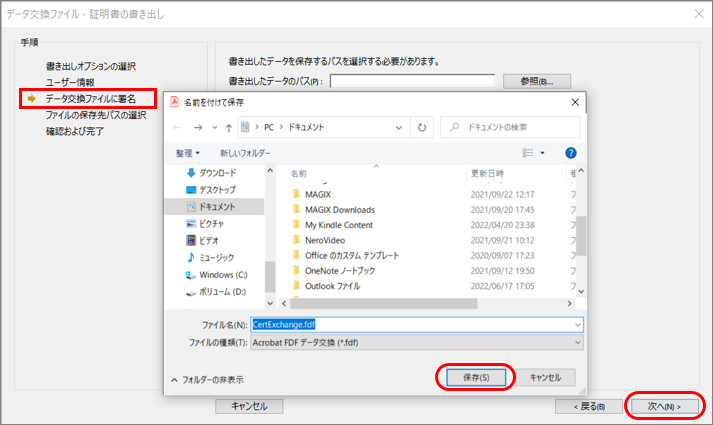
【Step 9】▼手順『ファイルの保存先パスの選択』
パスを確認し、[次へ] ボタンをクリックします。
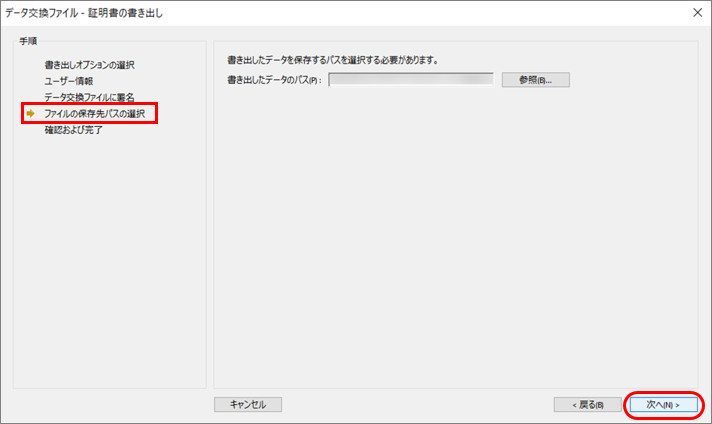
【Step 10】▼手順『確認および完了』
表示された内容を確認し、問題がなければ [完了] ボタンをクリックします。
ここで作成した証明書と、署名入りのPDFファイルをセットで渡せば、受け取り側は署名を有効化することができます。
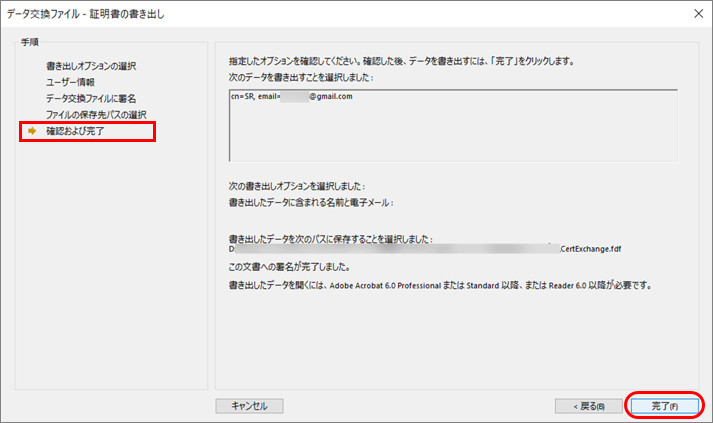
⑤ 署名を有効化する手順
署名入りのPDFと証明書を受け取ったら、署名を有効化しましょう。
【Step 1】証明書をダブルクリックします。Adobe Acrobat Reader DCが起動し、[データ交換ファイル - 取り込み] 画面が開きます。
【Step 2】画面下部の [信頼済み証明書の一覧に連絡先を追加] ボタンをクリックします。
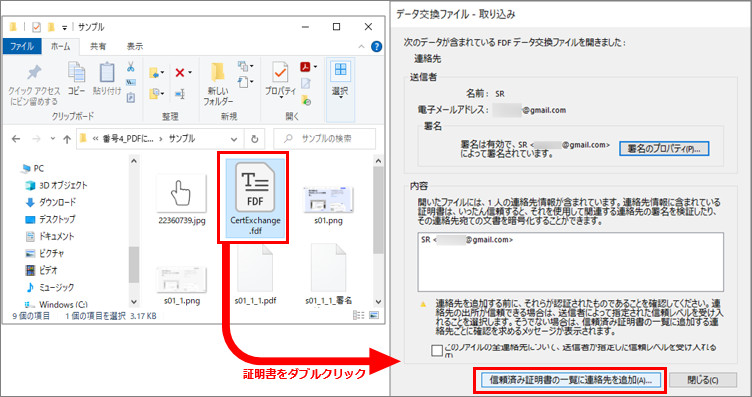
【Step 3】[連絡先設定を取り込み] 画面で、以下の項目にチェックを入れ、[OK] ボタンをクリックします。
・「この証明書を信頼済みのルートとして使用」
・「証明済み文書」
【Step 4】[取り込みの終了] 画面が表示されたら、[OK] ボタンをクリックりして画面を閉じます。
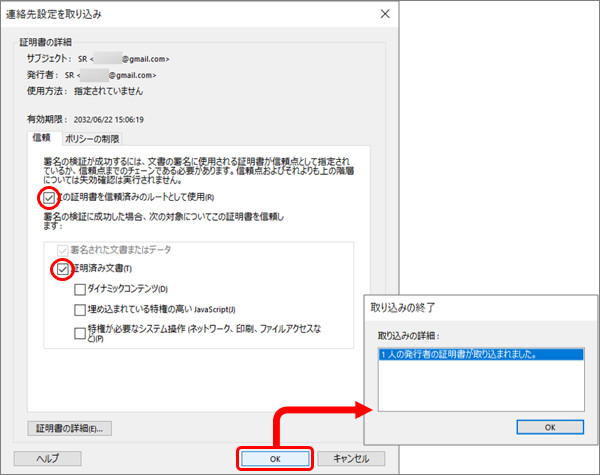
【Step 5】署名入りPDFを開いてみましょう。署名が有効化していればOKです。
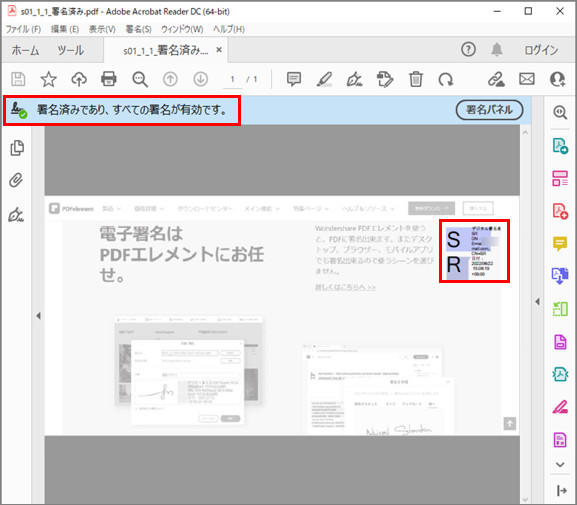
4. Mac OSで署名する方法
PDFelement Mac版(PDFエレメント)でも署名を追加することができます。手順:
【Step 1】PDFelementを起動し、署名を追加するPDFを開きます。
【Step 2】[フォーム] > [電子署名] をクリックし、PDFの表示画面内でマウスをドラッグして署名の配置場所・サイズを指定します。
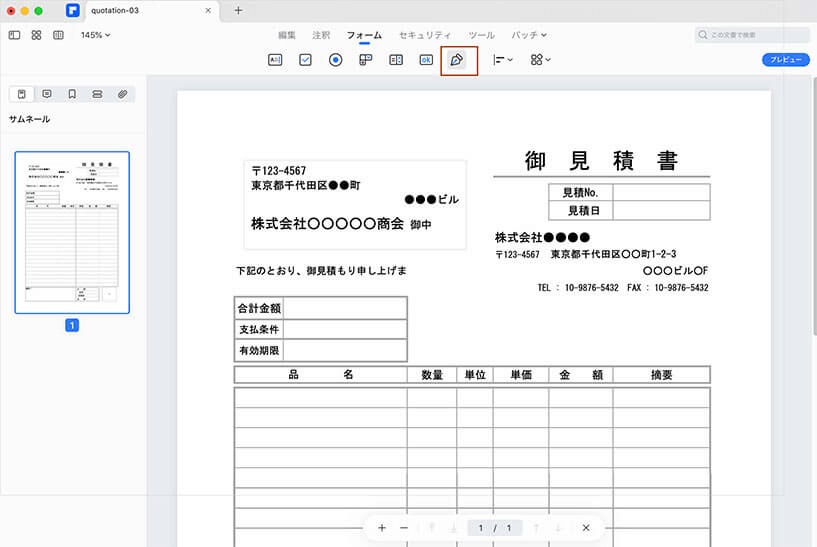
【Step 3】追加した電子署名をダブルクリックすると、プロパティを表示できます。
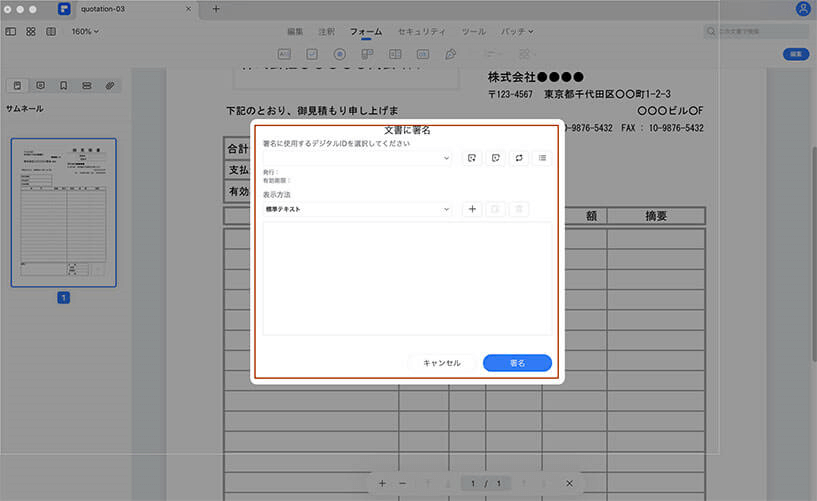
プロパティでは、文字の色・フォント・署名のサイズなどを設定できます。
設定が完了したら、PDFを [保存] します。
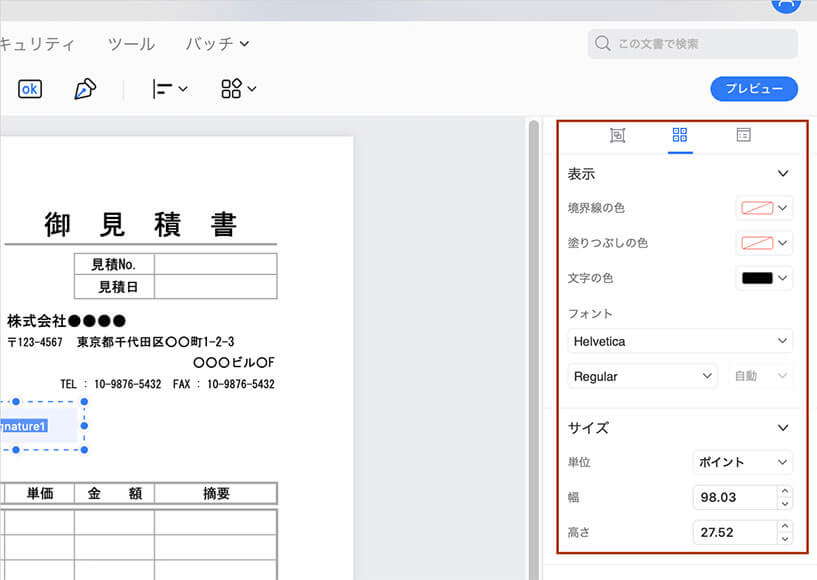
5. スマホからPDFに署名する便利な方法
(1)PDFelementのiOS版を利用する
お手持ちのデバイスがiOSの場合には、PDFelement iOS版(PDFエレメント)を利用することで署名できます。
事前にPDFelementのiOS版アプリをダウンロードしておいてください。
【Step 1】PDFelement iOS版(PDFエレメント)アプリを起動し、署名を追加するPDFを開きます。
【Step 2】署名したい箇所まで移動し、[ファイル] > 画面右上のペンアイコンをタップします。
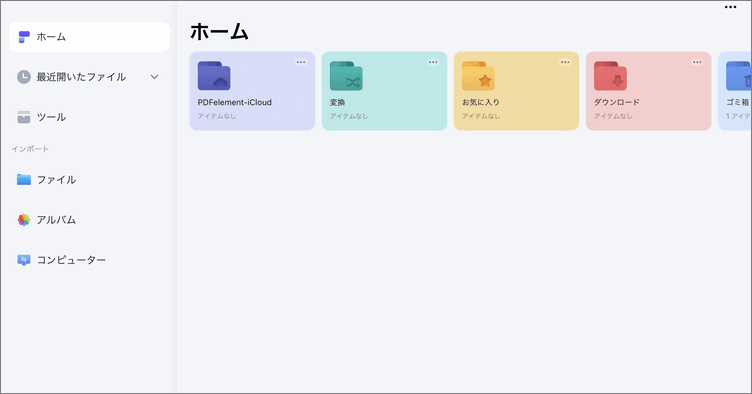
【Step 3】[シグネチャーの作成] をタップすると、署名できる画面に切り替わります。
指やアップルペンシルなどで署名を書きましょう。文字の色・サイズなどを変更することも可能です。
【Step 4】画面右上の [終了] をタップすると署名が追加されます。
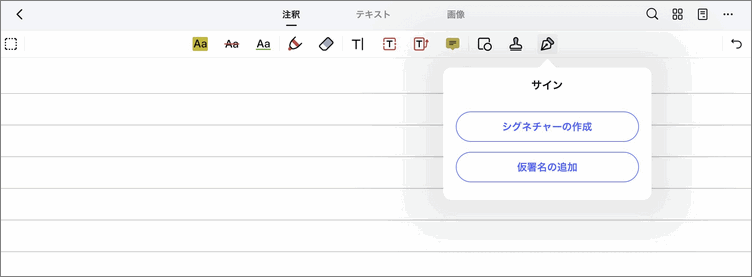
【Step 5】PDFを [保存] すれば完了です。
(2)PDFelementのAndroid版を利用する手順
事前に「PDFelement」Android版アプリをダウンロードしておいてください。
【Step 1】「PDFelement」Android版アプリを起動し、署名を追加するPDFを開きます。
【Step 2】鉛筆アイコンをタップして [編集] モードに切り替え、画面右下の万年筆アイコン(手書き署名)をタップします。
【Step 3】画面下部の表示が切り替わり、登録済みの手書き署名が表示されます。
まだ手書き署名が登録されていない場合には、新規に作成できます。「作成しますか?」のメッセージで [YES] をタップしてください。
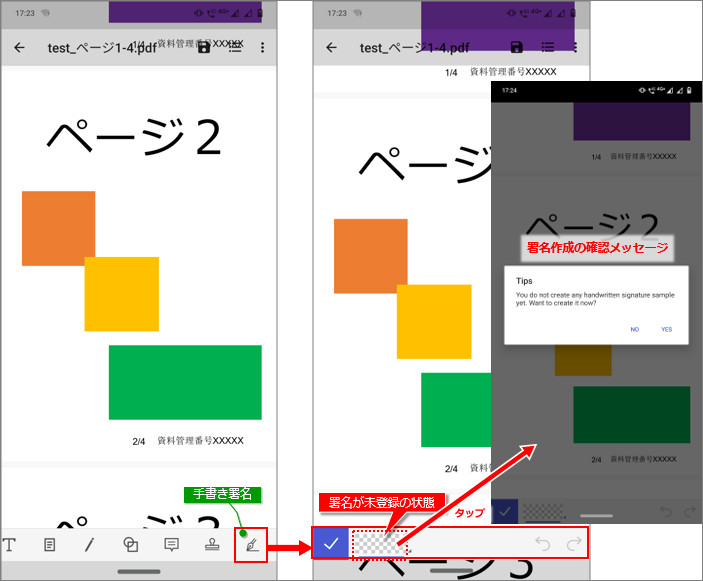
【Step 4】署名を書く画面に切り替わります。
指やタッチペンなどで署名します。
・[ペイントローラー] アイコン(プロパティ):文字の色・サイズなどを変更できます。
・[終了] アイコン:作成した手書き署名が登録されます。
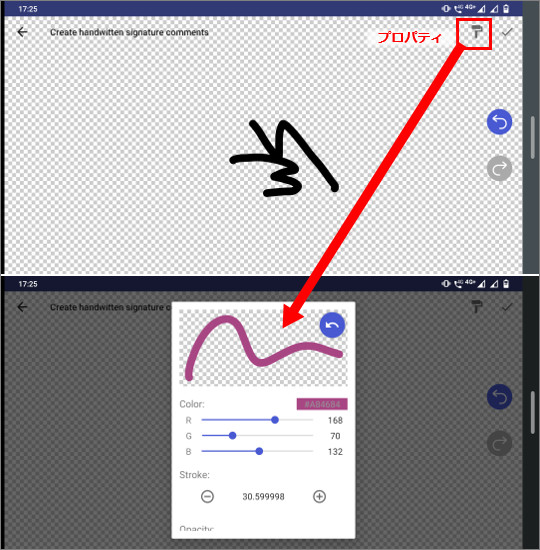
【Step 5】PDFの表示画面に戻ると、画面下部にさきほど作成した手書き署名が追加されています。
署名を追加する場所をタップしてPDFを保存すれば完了です。
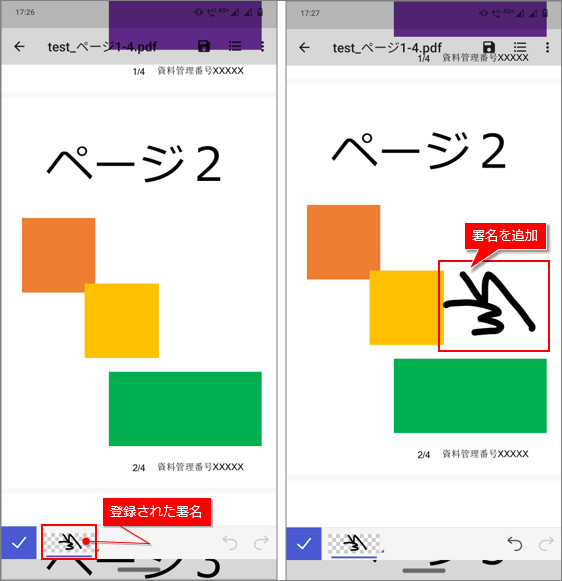
まとめ
とても簡単ですね。たくさんのファイルに署名しなければならない場合は、この迅速な署名方法がとても役立ちます。 いつでも必要な時にクリックするだけで簡単かつ便利に、素早く署名を追加。紙書類のデジタル化が進む昨今、「ハンコ」を持ち歩いて承認することが少なくなってきました。
手書き署名・電子署名を使い分けることで、コスト削減やセキュリティの強化にもつながります。いつでも必要な時にクリックするだけで簡単かつ便利に、素早く署名を追加。デジタルな『署名』を積極的に活用していきましょう!

 PDFに注釈を入れる
PDFに注釈を入れる 電子印鑑・サイン・署名・スタンプ
電子印鑑・サイン・署名・スタンプ ハイライトをつける
ハイライトをつける




役に立ちましたか?コメントしましょう!