数ステップで誰でも簡単に写真を使って スライドショーを作る方法
Dec 29, 2023 • カテゴリ: スライドショー・写真編集関連
カメラを持たなくてもスマホを所持してさえいれば、いつでもどこでも写真を撮る機会があり、写真を趣味としていなくても誰でも写真を撮る時代です。今はPCやデジタルカメラなどで写真をデータとして所持している方も多いでしょう。せっかく撮った写真ですからスライドショーにしてみてはいかがでしょうか。
結婚式やパーティー、人にプレゼントする時撮った画像をスライドショーにする機会は多く、写真スライドショーの作り方を知っていても損はありません。そこで折角ですから、ただのフォトスライドショーにするのではなく、写真に音楽を加えるなど一手間かけ、あなただけのオリジナルのスライドショーを作る方法を紹介します。 まずは、それに必要な写真スライドショー作成ソフト「Filmora(旧名:動画編集プロ)」をダウンロードしましょう。
「Filmora(旧名:動画編集プロ)」で写真・画像をスライドショーにする手順
それでは 「Filmora(旧名:動画編集プロ)」の「簡単編集モード」で写真を使ったスライドショーの作り方の手順を説明します。 簡単編集モードは指示に従っていくだけで、写真や画像にテーマや音楽を追加し、簡単にスライドショーを作ることができるこのソフトの機能の一つです。
注意:体験版では作成したファイルに透かしが入ります。
あなたのストーリに光をつける!「Filmora (旧名:動画編集プロ)」なら、こういう感じの動画が楽に作成できる!
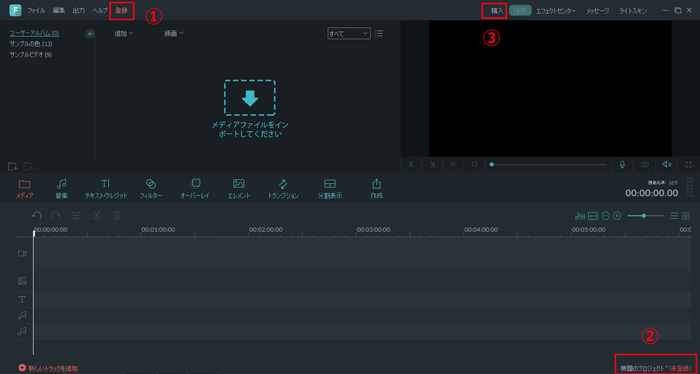
Step 1ダウンロード&インストール
「Filmora(旧名:動画編集プロ)」のサイトより製品をダウンロードします。
ダウンロードが終わったらファイルをダブルクリックし、使用許諾契約書に同意後、インストール先を選んだらインストールが始まります。
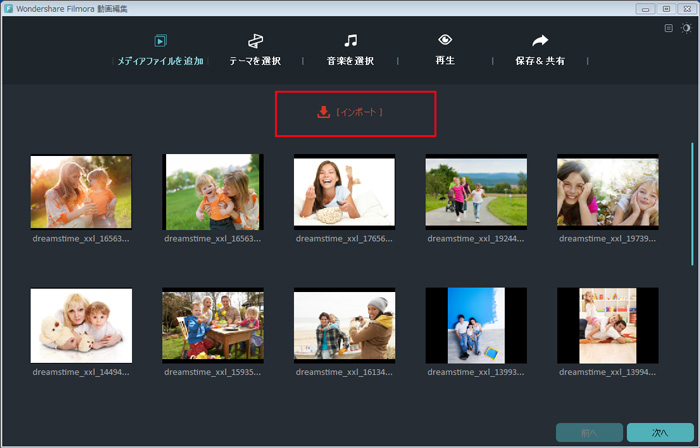
Step 2 スライドショーに使う写真・画像ファイルの追加
インストールが終わりましたらプログラムを立ち上げ、「簡単編集モード」を選択してください。
「メデイアファイルを追加」の画面が表示されるので、「インポート」または「メデイアファイルをインポートしてください」をクリックするか、直接ファイルやフォルダをドラッグ&ドロップし、ファイルをインポートします。インポートが終わりましたら「次へ」をクリックしてください。
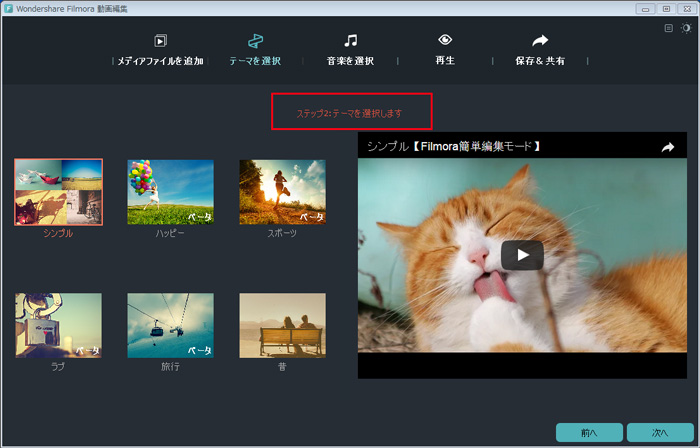
Step 3 テーマの選択
左にテーマがあり、選んだものは右にプレビューされますので、試してみてからお好みで選んでください。選択したら「次へ」をクリックします。選択しても次にいけない場合はテーマの真ん中のダウンロードボタンをクリックしてください。
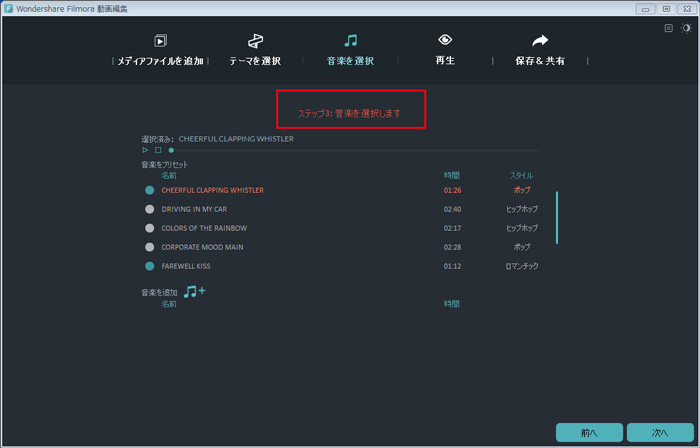
Step 4 音楽の選択
ここではスライドショーに使う音楽を選択できます。最初から選択できる音楽から選ぶのもいいですが、他にも自分で所有している曲を使いたい場合は「音楽を追加」のアイコンをクリックし、保存している場所から選択することもできます。選択したら「次へ」をクリックしてください。
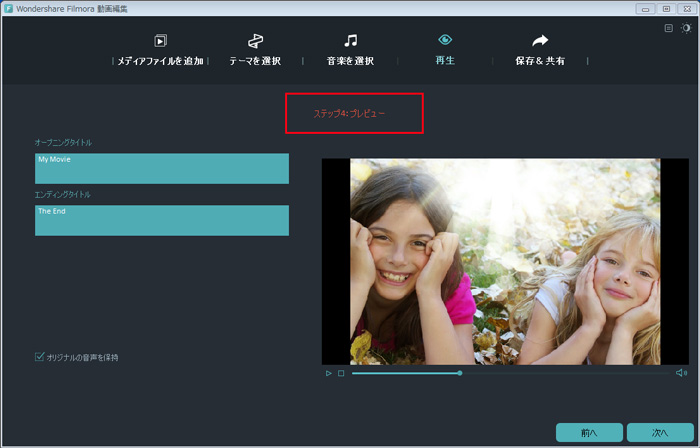
Step 5 プレビュー
ここでは写真や画像ファイルに先ほど決めたテーマやBGMが追加されたスライドショーとしてプレビューできます。オープニングとエンディングで表示される文字をプレビューしながら決めましょう。オリジナルの音声を保持したい方は左下のチェックボックスにチェックが入った状態にします。決まったら「次へ」をクリックしてください。
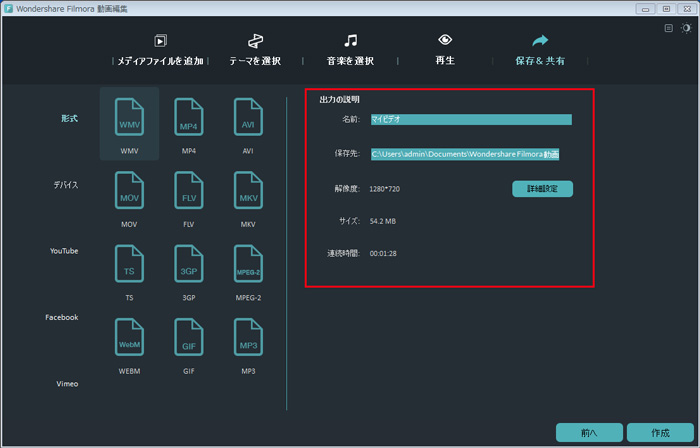
Step 6 希望の形に出力
最後に完成したファイルを希望の形式にして出力します。PC以外のデバイスに適したファイル形式にしたい場合は「デバイス」を、YouTubeやFacebook、Vimeoにアップしたい場合はそれぞれ適したものを選択してください。選択後項目によって設定できますのでそこで詳細を入力すれば「作成」をクリックして出力開始。完成を待つだけです。
いかがだったでしょうか。「簡単編集モード」ではたったこれだけでクオリティーの高いスライドショーにすることができます。さらにステップアップしたい方は「高度編集モード」で一から編集できるようになっておりますので、ユーザーの技量を問わず広く活用できます。ぜひ「Filmora(旧名:動画編集プロ)」をお試しください。
関連記事
サポート
製品に関するご意見・ご質問・ご要望はお気軽に こちらまでお問い合わせください。 >>





役に立ちましたか?コメントしましょう!